A Wi-Fi útválasztó TP-Link TL-WR841N csatlakoztatása és konfigurálása? Utasítások képekkel

- 1000
- 192
- Takács Tamás Csaba
Tartalom
- Connection TP-Link TL-WR841N
- TP-Link TL-WR841N ROTER beállítások
- Internethangolás a TP-Link TL-WR841N-en
- A Wi-Fi hálózat beállítása a TP-linknél TL-WR841N
Helló kedves barátok. Korunkban a Korlátlan Internet nem fogja meglepni senkit, mivel munkájának nagy sebessége. Az emberek nagymértékben vásárolnak táblagépeket, laptopokat és okostelefonokat, amelyek beépített Wi-Fi modultal rendelkeznek, amely lehetővé teszi a vezeték nélküli internet használatát az egész házban. És valaki csak azt akarja, hogy megszabaduljon a vezetékektől az egész lakásban. Mindkét esetben a Wi-Fi útválasztók megmentettek, amelyek lehetővé teszik, hogy az interneten az egész házban könnyedén terjessze az internetet. Erről tovább beszélünk.

Természetesen úgy döntöttem, hogy egy kicsit későn kapom a wi-fi-t. Tehát ismét egy cikk a saját tapasztalataidból. Ma erről írok A Wi-Fi útválasztó TP-Link TL-WR841N csatlakoztatása és konfigurálása (Ezt az útválasztót vettem magamnak). Is Tegyünk egy jelszót egy Wi-Fi hálózatra, Hogy a szomszédok nem lopják el az internetet :).
Mielőtt tovább folytatnánk az utasításokat, odafigyelek arra a kérdésre, amely valószínűleg olyan sokan aggódik, akik egy Wi-Fi útválasztó telepítéséről gondoltak. Ez a wi-fi károsodásáról szól, erről írtam egy cikket, itt olvashatsz. És még egy dolog, megkérdezi (mit kérdezzen ott, ha elolvassa ezt a cikket, akkor valószínűleg már vásárolt egy maritizerrel) miért választottam egy TP-link TL-WR841N útválasztót? Megfigyeléseim szerint ez a legjobb megoldás ilyen áron, 300 UAH -t adtam érte. (1200 rubel). Ez nem egy drága útválasztó, amely teljes értékű Wi-Fi otthoni hálózatot biztosíthat.
Már sok extra szöveget írtam, de csak az utasításokat ígértem a képekkel 🙂
Connection TP-Link TL-WR841N
1. Hozott egy útválasztót haza, vagy az irodába, nem számít, kinyitjuk a dobozt, és ott sok darab papírdarabot találunk, a lemezt, amelyen az utasítások és a varázsló az útválasztó beállításához. Természetesen maga az útválasztó is szerepel, ha nem, akkor becsaptak :), egy hálózati kábel a számítógéphez és a tápegységhez való csatlakoztatáshoz, úgy tűnik, hogy minden.
 2. Csatlakoztassa az útválasztót a számítógéphez. Minden nagyon egyszerű itt. Helyezzünk egy útválasztót a számítógép közelében, csak a kábel a készletbe nem túl hosszú, ha szükséges, akkor többet tudsz szorítani, mint a kábel (ezt még önmagában is megteheti, részletesebben). Ezt szinte bármilyen számítógépes áruházban meg lehet tenni.
2. Csatlakoztassa az útválasztót a számítógéphez. Minden nagyon egyszerű itt. Helyezzünk egy útválasztót a számítógép közelében, csak a kábel a készletbe nem túl hosszú, ha szükséges, akkor többet tudsz szorítani, mint a kábel (ezt még önmagában is megteheti, részletesebben). Ezt szinte bármilyen számítógépes áruházban meg lehet tenni.
Összekapcsoljuk az energiát az útválasztóval, és beillesztjük a kimenetbe. Ezután csatlakozunk a Blue Nest WAN internetes kábelhez. A TP-link TL-WR841N útválasztó 4 LAN-portot tartalmaz, ami azt jelenti, hogy 4 számítógépet csatlakoztathat egy hálózati kábellel. Csatlakozunk egy számítógépet egy útválasztóhoz, amelynek kábele van. Itt vannak képek:
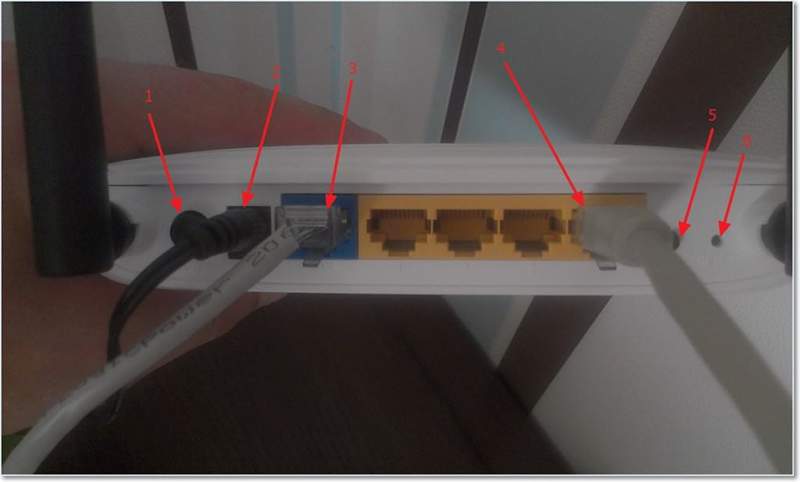 Gyorsan menjünk át a gombokon és a csatlakozókon:
Gyorsan menjünk át a gombokon és a csatlakozókon:
- Kikapcsolás/kikapcsolás.
- Energiahosszú kábel.
- WAN csatlakozó az internet csatlakoztatásához.
- LAN csatlakozó egy útválasztó csatlakoztatásához egy számítógéphez hálózati kábellel.
- A QSS funkció bekapcsolása.
- Útválasztó beállítások gomb.
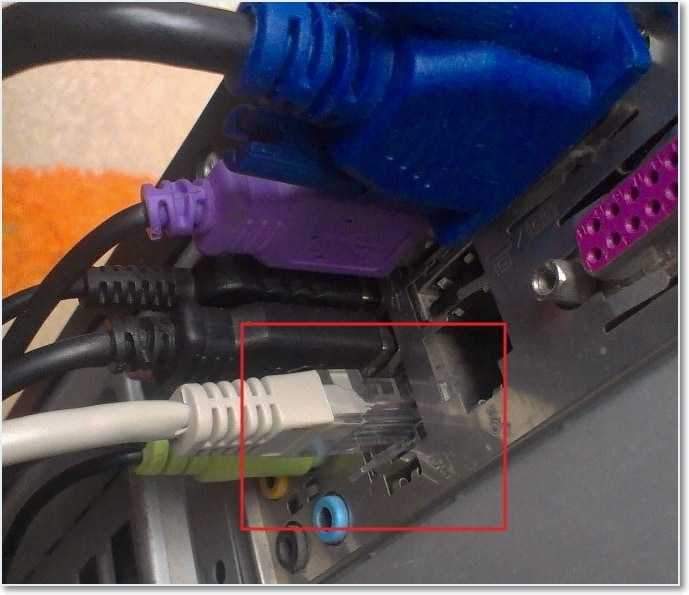
Ennyi, az útválasztónk csatlakoztatva van. Haladjunk tovább a beállításhoz.
TP-Link TL-WR841N ROTER beállítások
A beállítás előtt azt javaslom, hogy dobja el a beállításokat.
Az útválasztó konfigurálásához bármilyen böngészőt nyitunk meg, és a címsorban, amelyet 192 -ben írunk.168.0.1, általában elmúlik 192.168.1.1, de csak 192 után sikerült elérnem a beállításokat.168.0.1. Már csak azután, hogy beállítottam a firmware -hozzáférés frissítését a beállításokhoz, 192 -et kapok.168.1.1.
Ha problémái vannak az útválasztó beállításaiba, akkor olvassa el ezt a cikket - https: // f1compp.Ru/Sovety/NE-Zaxodit-V-Nastrojki-Routera
Megjelenik egy ablak, amelybe be kell írnia a bejelentkezést és a jelszót az útválasztó beállításainak eléréséhez. Alapértelmezés szerint bejelentkezzen - admin és jelszó - admin.
Ha az útválasztó nem fogadja el a jelszót és az alapértelmezett bejelentkezést, akkor a problémára vonatkozó lehetséges megoldásokat a https: // f1compc cikk nézi meg.RU/Internet/NE-Podxodit-Parol-Login-Pri-Popytke-Zajti-V-Nastroji-Routra-Na-DRES-192-168-1-1-192-0-1/
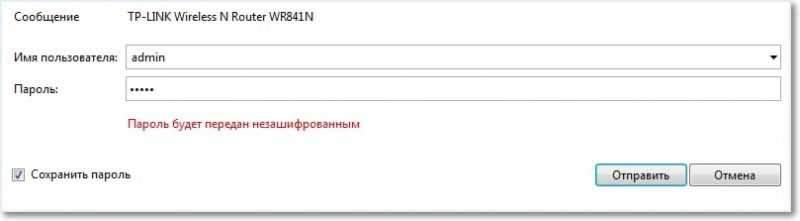
Eljutunk a Beállítások oldalra.
Először frissítsük a firmware-t a TP-Link TL-WR841N-en. Ehhez először le kell töltenie a TP-linkru webhelyről.Com. Keresse meg a modellünket, és töltse le a legújabb verziót. Lazítjuk a firmware fájlt a számítógépen, és visszatérünk a beállításhoz.
A "System Tools" menübe lépünk, és a "firmware frissítés" lehetőséget választjuk. Ezután kattintson a „Review” elemre, válassza ki a letöltött fájlot, majd kattintson a „Upgrade” gombra. Várjuk, amíg az útválasztó frissíti a firmware -t és a túlterhelést.
Részletesebb utasítások a firmware frissítéséhez az útválasztón - https: // f1compp.RU/Internet/Kak-Proshit-Fi-Router-Na-Primere-Routera-TP-Link-TL-WR841N/
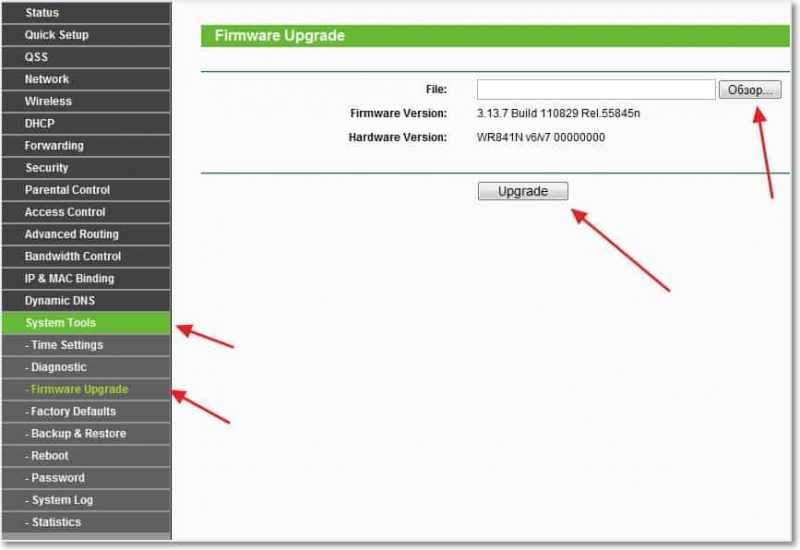
Folytatjuk a beállítást. Változtassuk meg a bejelentkezést és a jelszót az útválasztó beállításainak megadásához. Lépünk a System Tools fülre, majd a jelszóra. Töltse ki az összes mezőt, és kattintson a "Mentés" gombra.
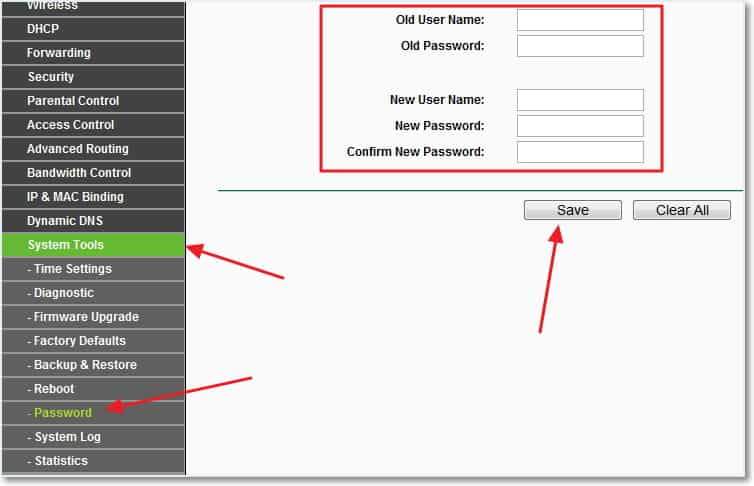
Internethangolás a TP-Link TL-WR841N-en
Megyünk hálózatba és wanba. Itt ki kell választania a hálózat típusát. Ha nem tudja, mit kell tennie, hívjon, és kérdezze meg a szolgáltatót. Láthat egy részletes cikket az útválasztó Nasproika -ról is, hogy együttműködjön a -https szolgáltatóval: // f1compp.RU/Internet/Bez-Dostupa-K-Internetu-Crishaem-Glavnuyu-Prichinu-Nastraivaem-Fi-Ribotu-S-Provajderom/
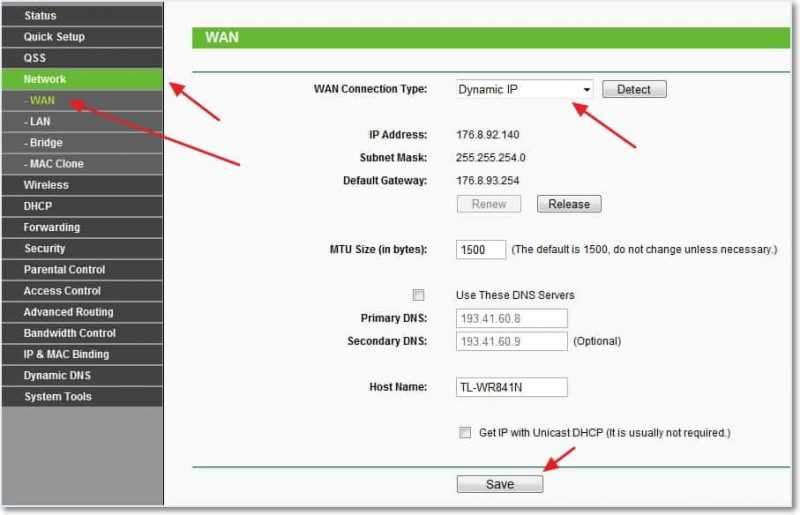
Kattintson a "Mentés" gombra a Folytatás. Itt lépünk a Mac klón fülre, kattintson a klón MAC címre és a Mentés gombra.
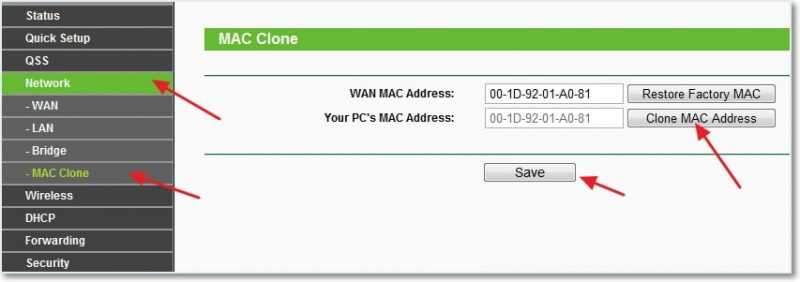
A Wi-Fi hálózat beállítása a TP-linknél TL-WR841N
A vezeték nélküli fülre lépünk, és beállítjuk a következő paramétereket. A vezeték nélküli hálózati név mezőben elolvassa a Wi-Fi hálózat nevét. Közvetlenül az alábbiakban választhatja ki azt a régiót, ahol lakik.
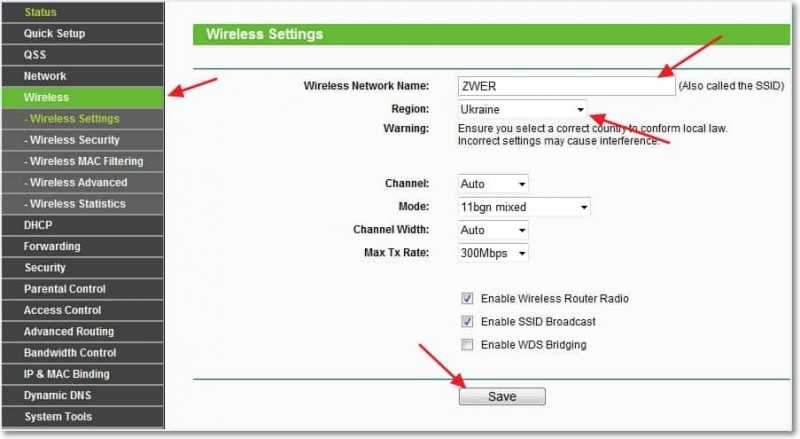
Ne felejtse el megnyomni a Mentés megnyomását, és lépjen a Vezeték nélküli Biztonsági fülre. Ez a legfontosabb oldal, rajta beállítjuk a Wi-Fi hálózat biztonsági beállításait.
További részletek a jelszó vezeték nélküli hálózatra történő telepítéséről - https: // f1comp.Ru/Bezopasnost/Kak-Unovit -izmenit-Parol-Dlya-mi-Meti-Na-Routere-TP-TL-TL-WR841N/
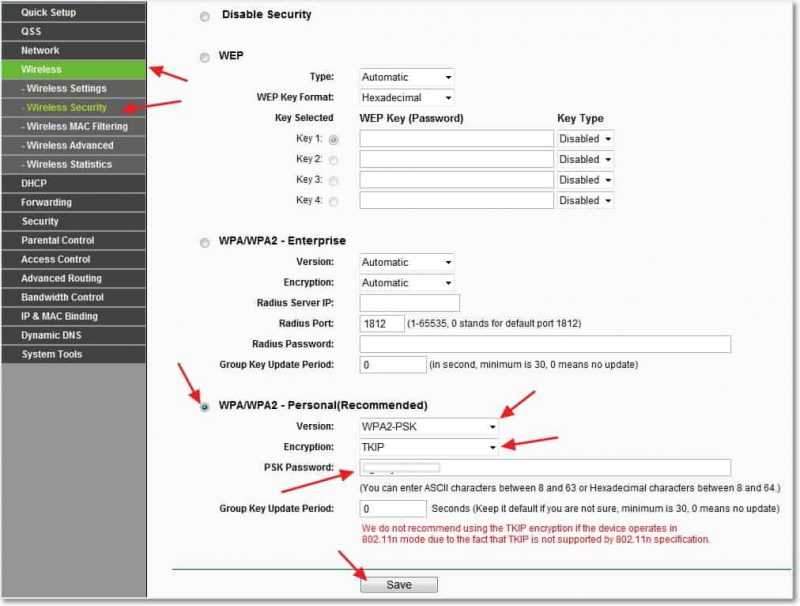
Mindent megtettünk, mint a fenti képernyőképemen. A PSK jelszó mezőbe találja meg és írja be a jelszót, amelyet a Wi-Fi hálózathoz való csatlakozáshoz használnak.
Mentjük a beállításainkat a "Mentés" gomb segítségével. A beállítás vége, most indítsam újra az útválasztónkat. Ehhez lépjen a System Tools fülre, majd indítsa újra. Kattintson az újraindítás gombra, és erősítse meg az újraindítást.
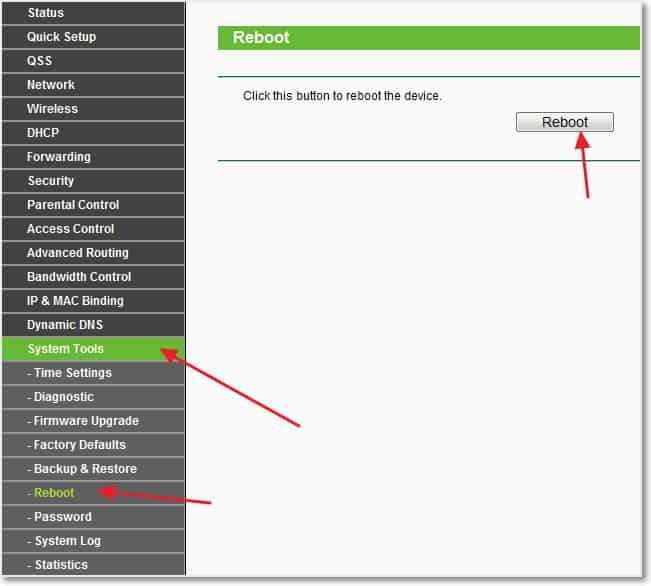
Ennyi, csak most telepítettük és beállítottuk a wi-fi routert. Mint láthatja, itt nincs semmi bonyolult, és megteheti anélkül, hogy felhívna egy szakembert. Kérdéseket tesz fel a megjegyzésekben. Sok szerencsét barátok!
Frissítés: Írt egy cikket, amelyben elmondta, hogyan lehet megoldani a problémát, amikor Van egy Wi-Fi hálózat, de az internethez való hozzáférés nélkül. Ha ilyen problémája van, és a megjegyzések alapján ítélkezik, akkor gyakran felmerülnek, akkor olvassa el a „Wi-Fi hálózat hozzáférése nélkül az internethez való hozzáférést. A problémát az útválasztó TP-link példáján oldjuk meg ".
Frissítés: Egy másik cikk a témáról, hogyan konfigurálhat egy helyi hálózatot a Wi-Fi útválasztón keresztül? Részletes utasítások a TP-link példájához TL-WR841N.
- « A Wi-Fi útválasztó telepítése után csökkenni fog-e az internetkapcsolat sebessége?
- Hiba a 0x00000000a5 hiba és a képernyőn lévő csíkok letöltésekor »

