Hogyan lehet csatlakoztatni a Bluetooth fejhallgatót a Windows 11 -ben?

- 4430
- 424
- Hegedüs Sándor
Hogyan lehet csatlakoztatni a Bluetooth fejhallgatót a Windows 11 -ben?
Ebben a cikkben megtalálja az összes szükséges információt a Bluetooth fejhallgató csatlakoztatásáról egy laptophoz vagy számítógéphez, amelyen a Windows 11. És ha szükséges, feltehet egy kérdést a megjegyzésekben, és gyors választ kaphat rá. A cikk az abszolút Bluetooth fejhallgató (rendes és TWS) csatlakoztatásáról, valamint ennek az utasításnak megfelelően könnyen csatlakoztathatja a Bluetooth oszlopot (bár azt tervezem, hogy külön cikket írok erről a témáról).
A Windows 11 Bluetooth nagyon jól működik. Az illesztőprogramot automatikusan telepítették, az összes fejhallgató, amelyet csatlakoztattam, egyáltalán problémamentesen csatlakoznak. Természetesen feltételezem, hogy az elavult laptopokon vagy elavult kékeszközökkel rendelkező számítógépeken az adapterek bizonyos problémák lehetnek (leggyakrabban a dolgozó sofőr hiánya miatt), de erről külön cikkben elmondom neked. Megpróbáltam összekapcsolni a JBL szokásos fejhallgatót, az AirPods -t (külön utasítások itt), a Xiaomi TWS fejhallgatóját és még néhány olcsó kínai modellt - nem voltak probléma.
Miután párosul egy laptopmal, a jövőben a fejhallgató automatikusan csatlakozik a Windows 11 -hez, és a laptop hangszóróinak hangja (az én esetemben) a fejhallgatóra kerül. Nagyon kényelmes. Ugyanígy a fejhallgató kikapcsolása után, vagy amikor elrejtjük őket a töltő tokban, a hang a laptop vagy a PC oszlopok hangszóróitól kezdi lejátszani. Továbbá, ha mikrofon van a vezeték nélküli fejhallgatón, akkor a Windows 11 -ben is működni fog. A hang beállításairól és kimenetéről a hang beállításáról és kimenetéről is megmondom.
A vezeték nélküli fejhallgatót csatlakoztatjuk a Windows 11 -hez
Ha nincs nagyon régi laptopja vagy Bluetooth adaptere, akkor az alábbi utasítások szerint könnyen csatlakoztathatja a fejhallgatót. Ez vagyok az a tény, hogy ha a számítógép fizikailag nem Bluetooth (különösen, ha ez egy szokásos PC, itt több), vagy nincs beállítva (nem telepített illesztőprogramok), akkor a Bluetooth nem fog működni, és nem csatlakoztathatja a fejhallgatót. A cikk végén beszélek a lehetséges problémákról.
- Mindenekelőtt megnyitjuk a Bluetooth beállításokat a Windows 11 -ben. Ehhez nyissa meg a paramétereket, és lépjen a Bluetooth és az Eszközök szakaszba, vagy nyissa meg a Fast Access panelt, nyomja meg a Bluetooth gombot, és válassza a „Go a Paraméterek” elemet.

- A Bluetooth és az eszközök lapon több csatlakoztatott eszköz jelenik meg (ha van), a Bluetooth Switch gombot, a csatlakoztatott eszközök kibővített listáját stb. D. Kapcsolja be a Bluetooth -ot (ha ki van kapcsolva), és kattintson az "Eszköz hozzáadása" gombra.
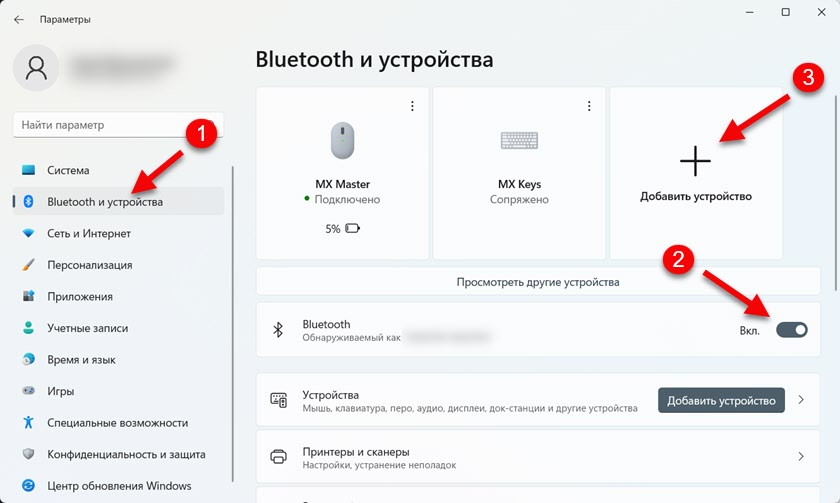 A következő ablakban kattintson a "Bluetooth" elemre.
A következő ablakban kattintson a "Bluetooth" elemre. Megnyílik egy ablak, amelyben megkezdődik a rendelkezésre álló Bluetooth -eszközök keresése.
Megnyílik egy ablak, amelyben megkezdődik a rendelkezésre álló Bluetooth -eszközök keresése.
- Ebben a pillanatban a fejhallgatóját már be kell vonni, és ami a legfontosabb: - A fejhallgatónak csatlakozási módban kell lennie. Vagyis más eszközökhöz rendelkezésre kell állniuk, hogy a Windows 11 fejhallgató kimutatható és velük konjugációt telepítsen. Is A fejhallgatónak le kell kapcsolni az összes többi eszköztől. A legtöbb esetben, amikor a fejhallgató csatlakozási módban van, akkor (TWS esetén általában az egyik fejhallgatón vannak) aktívan villog a mutató. Leggyakrabban kék, fehér vagy vörös-kék színű. Ugyanazon az AirPods -on egy fehér mutatót kell villogniuk a tokon.
 Hogyan lehet aktiválni a csatlakozási módot a fejhallgatón? Különböző modelleken különböző módon. A klasszikus formátum fejhallgatóján (a jobb oldali képen) általában van külön gomb (amelyet meg kell nyomni és tartani), vagy ehhez a bekapcsoló gombot használják. Ha a TWS fejhallgató, amikor a jobb és a bal fejhallgató külön van, akkor csak ki kell kapcsolnia az összes eszközt, és bekapcsolnia/bekapcsolnia kell, és készen állnak arra, hogy a számítógéppel felmerüljenek, vagy a fejhallgatót a fejhallgatóba tegyék tok, és nyomja ki a tok gombját. Még mindig megpróbálhatja visszaállítani a fejhallgatót. További információ ebben a cikkben: Hogyan lehet visszaállítani és szinkronizálni a vezeték nélküli fejhallgatót egymás között.
Hogyan lehet aktiválni a csatlakozási módot a fejhallgatón? Különböző modelleken különböző módon. A klasszikus formátum fejhallgatóján (a jobb oldali képen) általában van külön gomb (amelyet meg kell nyomni és tartani), vagy ehhez a bekapcsoló gombot használják. Ha a TWS fejhallgató, amikor a jobb és a bal fejhallgató külön van, akkor csak ki kell kapcsolnia az összes eszközt, és bekapcsolnia/bekapcsolnia kell, és készen állnak arra, hogy a számítógéppel felmerüljenek, vagy a fejhallgatót a fejhallgatóba tegyék tok, és nyomja ki a tok gombját. Még mindig megpróbálhatja visszaállítani a fejhallgatót. További információ ebben a cikkben: Hogyan lehet visszaállítani és szinkronizálni a vezeték nélküli fejhallgatót egymás között. - A Windows 11 -nek meg kell találnia a Bluetooth fejhallgatónkat. Csak meg kell nyomnia őket, és megkezdődik a csatlakozási folyamat. Sikeres kapcsolat után egy üzenet jelenik meg, hogy az eszköz készen áll a használatra. Kattintson a "Kész" gombra, és használja a fejhallgatót!
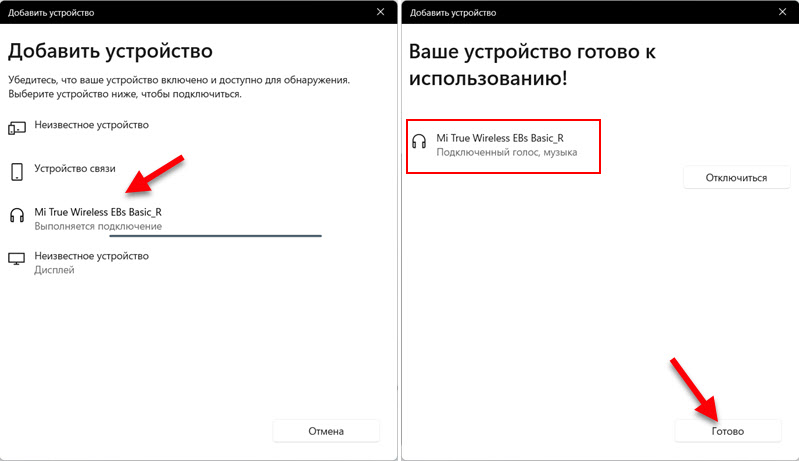 Azonnal figyeljen arra is, hogy a fejhallgató állapota, amelynek alul van. A "Csatlakoztatott hang, zene" azt jelenti, hogy a Windows 11 ezeket a fejhallgatót zenélni és fülhallgatóként használhatja a kommunikációhoz azonnali hírvivőknél stb. D. Vagyis a mikrofon működni fog, de a hang mono formátumban lesz. Ha például az állapota csak „csatlakoztatott hangot” jelenít meg, akkor a rendszer valamilyen oknál fogva nem jelenik meg tiszta sztereo hangot erre a fejhallgatóra. És fordítva - ha csak "zene", akkor a mikrofon nem fog működni.
Azonnal figyeljen arra is, hogy a fejhallgató állapota, amelynek alul van. A "Csatlakoztatott hang, zene" azt jelenti, hogy a Windows 11 ezeket a fejhallgatót zenélni és fülhallgatóként használhatja a kommunikációhoz azonnali hírvivőknél stb. D. Vagyis a mikrofon működni fog, de a hang mono formátumban lesz. Ha például az állapota csak „csatlakoztatott hangot” jelenít meg, akkor a rendszer valamilyen oknál fogva nem jelenik meg tiszta sztereo hangot erre a fejhallgatóra. És fordítva - ha csak "zene", akkor a mikrofon nem fog működni.
Hogyan lehet letiltani vagy eltávolítani a csatlakoztatott Bluetooth fejhallgatót?
A csatlakoztatott fejhallgató megjelenik a paraméterekben, a "Bluetooth" szakaszban és az eszközökben ".
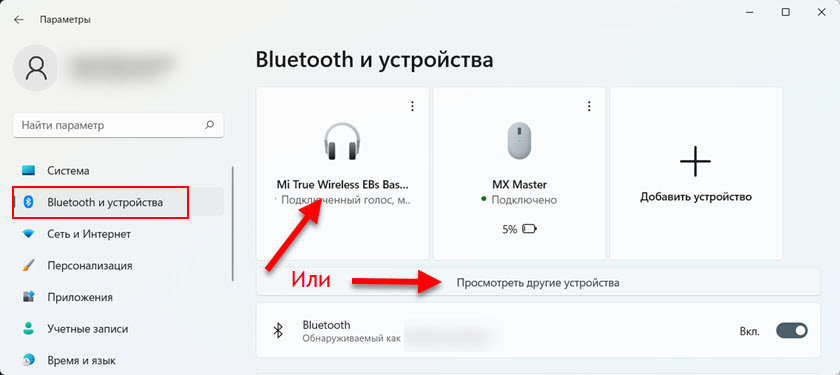
Vagy az Audio lapon (ha a rendszer más eszközök megtekintése "kiegészítő szakaszban (ha a rendszer helyesen határozta meg őket).
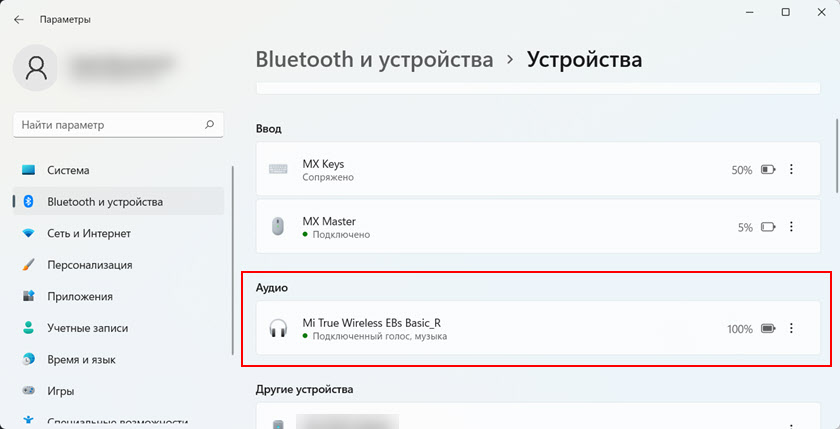
Ugyanazon a helyen a rendszer vezeték nélküli fejhallgató töltését jeleníti meg. A fejhallgató kikapcsolásához elég, hogy csak kikapcsolja őket (vagy elrejti az ügyet), vagy kattintson a beállítások fejhallgatójával szemben lévő menüre (három pontra), és válassza a letiltást. Ugyanebben a menüben teljesen eltávolíthatja a fejhallgatót a Windows 11 -ben, vagyis megszakítja a konjugációt.

Az eltávolítás után újra összekapcsolni kell őket. A fenti utasítások szerint.
Hangkimeneti beállítások Bluetooth fejhallgatón keresztül
Ezek a beállítások valószínűleg nem lesznek hasznosak az Ön számára, mivel a Windows 11 tökéletesen megérti, hogy csatlakoztatta a vezeték nélküli fejhallgatót, és átirányítja a hang reprodukcióját. De csak arra az esetre, ha megmutatom, hogyan lehet megváltoztatni az eszközt a hang beírásához vagy kimenetéhez. Vagyis telepítse a fejhallgatót az alapértelmezett eszközre a zeneszerzéshez és a fülhallgatóként való működéshez.
A "Bluetooth" szakaszban - "Eszközök" van egy pont "hang". Van egy "Következtetés" szakasz. Ebben választhatunk egy olyan eszközt, amelyen keresztül a számítógép hangokat és zenét fog lejátszani. Mint láthatja, a fejhallgatómat választják (a fejhallgató nevét ott jelzik).
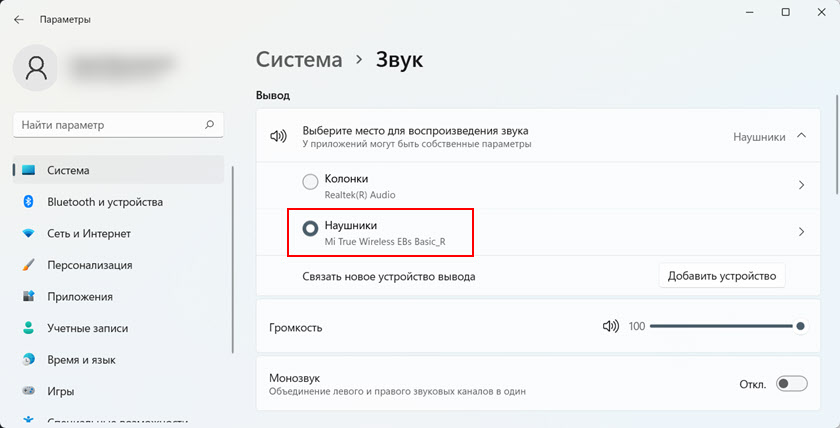
Ott megváltoztathatja a hangerőt is. Ellenőrizze azt is, hogy a Monosvuk leválasztva van -e.
Ha az alábbi oldalon görgeti, akkor a hangbemenet -beállításokat látja. És egyébként valamilyen oknál fogva egy standard mikrofont választottam (amelyet egy laptopba építettek), és nem egy mikrofont a csatlakoztatott Bluetooth fejhallgatón. De ezt problémák nélkül lehet kijavítani, ha egy „fejtelefon” (azaz fejhallgató) választja a hang beírásának eszközét).
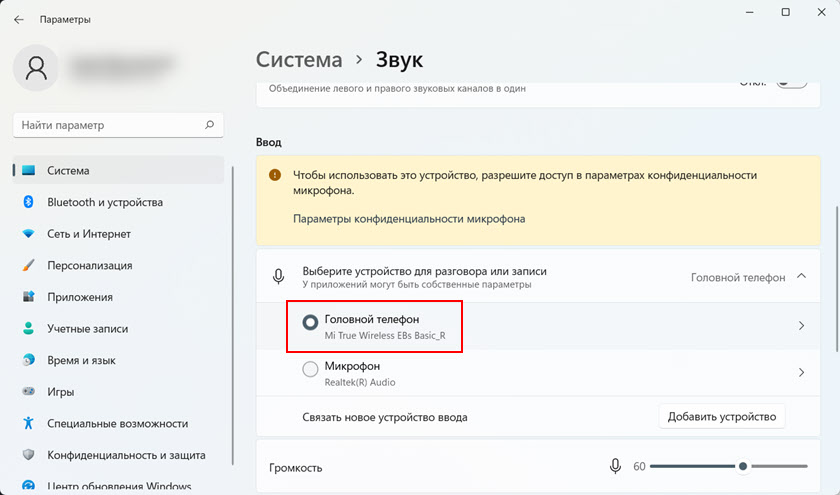
Ha jobban ismeri a hang és a mikrofon konfigurálását a Windows korábbi verzióiban található menüben, akkor görgessen át ezen az oldalon, és kattintson a "További hangparaméterek" elemre.
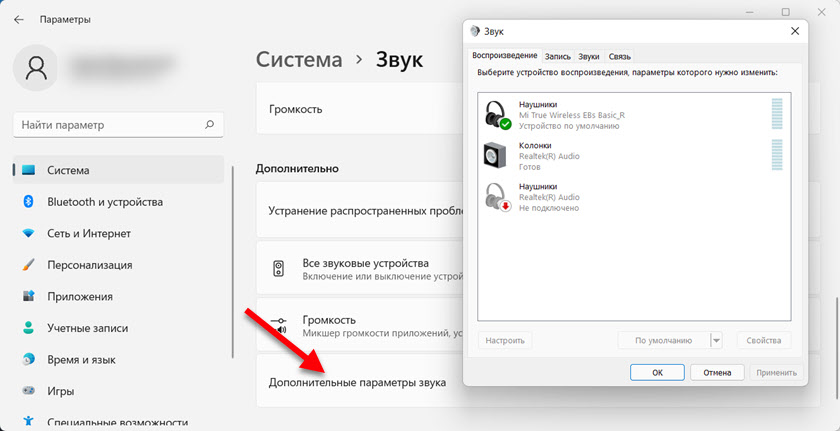
Megnyílik egy régi ablak, amelynek hangbeállítása van, amely az első tíz, nyolc és hétben volt.
Lehetséges problémák és hibák
- Nincs Bluetooth gomb a Windows 11 -ben. A "Bluetooth and Device" szakaszban nincs mód a funkció engedélyezésére, és a Fast Access panelen nincs gomb.
 Valószínűleg akár a számítógépen van egy fizikailag hiányzó Bluetooth modul, le van tiltva vagy nem konfigurálva (nem telepített illesztőprogramok).
Valószínűleg akár a számítógépen van egy fizikailag hiányzó Bluetooth modul, le van tiltva vagy nem konfigurálva (nem telepített illesztőprogramok).
Az eszközök diszpécserében egy „Bluetooth” fülnek kell lennie, és magának a modulnak kell lennie hibák nélkül, és be kell kapcsolni (az ívek közelében nem szabad ívek lehetnek). Mint ez (maga az adapter másképp hívható): Már elmondtam, mit kell tenni, ha a Bluetooth nem működik a Windows 11 -ben egy laptopon vagy számítógépen.
Már elmondtam, mit kell tenni, ha a Bluetooth nem működik a Windows 11 -ben egy laptopon vagy számítógépen. - Amikor új eszközt próbál hozzáadni, a rendszer azt írja, hogy "nem sikerült csatlakozni".
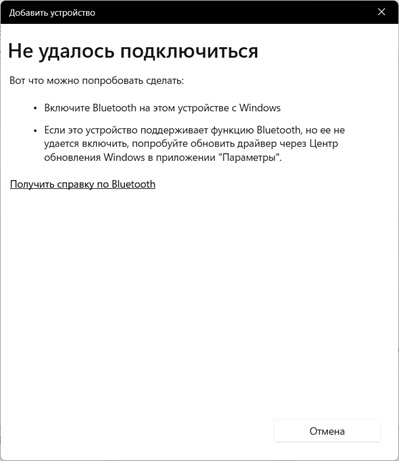 Mindenekelőtt ellenőrizze, hogy a Bluetooth tartalmaz -e. Óvatosan nézze meg a fenti utasításokat. Ha minden szerepel, de egy ilyen hiba még mindig megjelenik, akkor próbálja meg frissíteni vagy visszaszorítani az adapter Bluetooth illesztőprogramot.
Mindenekelőtt ellenőrizze, hogy a Bluetooth tartalmaz -e. Óvatosan nézze meg a fenti utasításokat. Ha minden szerepel, de egy ilyen hiba még mindig megjelenik, akkor próbálja meg frissíteni vagy visszaszorítani az adapter Bluetooth illesztőprogramot. - A Windows 11 nem talál Bluetooth fejhallgatót. Az eszközök keresése be van kapcsolva, a fejhallgató be van kapcsolva, de a laptop nem látja őket. Saját tapasztalataim alapján elmondhatom, hogy az oka általában az, hogy a fejhallgató nem kapcsolódási módban van. Erről a fenti részletesebben beszéltem. Győződjön meg arról, hogy a fejhallgató leválasztva van -e más eszközöktől és csatlakozási módban van -e. Kívánatos az is, hogy megpróbáljon csatlakoztatni más Blutuz -eszközt ehhez a számítógéphez.
- A fejhallgató csatlakoztatott, de nincs hang, vagy a mikrofon nem működik. A legtöbb esetben ezt a hang bemenetének és kimenetének megváltoztatásával oldják meg. Erről többet írtam részletesebben a cikkben. Csak telepítse a fejhallgatót mint eszközt a hang kimenetéhez/bemenetéhez. Ellenőrizze a hangerő beállításait is. Vagy lásd a cikket, a Bluetooth fejhallgatóban (oszlop) nincs hang a Windows 11 -ben, és a Windows 11 mikrofonja a Bluetooth fejhallgatón keresztül nem működik.
Ha bármilyen probléma merül fel a kapcsolattal, és nem tudja megoldani azokat, a megjegyzésekben részletesen írja le mindent. Mindenképpen megpróbálok segíteni. Hálás leszek a hasznos információkért és néhány munkavállalásért a témában.
- « Tekintse át a TP-Link Archer AX23-Ápoló útválasztót a Wi-Fi 6 támogatásával
- A VPN leválasztása vagy eltávolítása után az internet nem működik. Mit kell tenni? »

