Hogyan lehet csatlakoztatni a Bluetooth oszlopot egy laptophoz vagy PC -hez

- 2261
- 445
- Major Gergely
Ha kívánja csatlakoztatni egy Bluetooth oszlopot a megfelelő adapterrel felszerelt laptophoz vagy számítógéphez, akkor nem túl nehéz megtenni, feltéve, hogy a Bluetooth megfelelően működik, és nem kapcsolja ki (például a kulcsok kombinációja engedélyezze a repülési módot).
Ebben az utasításban részletesen arról, hogyan lehet csatlakoztatni a Bluetooth oszlopot a Windows 10, 8 -as laptophoz.1 vagy Windows 7, valamint néhány további árnyalat, amelyek hasznosak lehetnek. Csak arra az esetre, ha külön utasítás, hogy mit kell tenni, ha a Bluetooth nem működik a laptopon.
- Csatlakozás Bluetooth oszlopok egy laptophoz
- Lehetséges problémák a csatlakozáskor
- Videó utasítás
Bluetooth csatlakozási folyamat hangszórók a Windows 10 -ben, 8.1 és a Windows 7
Az oszlop csatlakoztatásának folyamata egy laptophoz vagy PC Bluetooth -hoz szinte ugyanolyannak tűnik, mint a telefonhoz való csatlakozás:
- Helyezze az oszlopot az interfész módba: Néhány oszlopon be kell kapcsolnia az oszlopot, majd nyomja meg és tartsa be a Bluetooth gombot, amíg a kék jelző fel nem fúj (például a JBL, Harman/Kardon), néhányan, néhányan - Csak tartsa a bekapcsoló gombot a bekapcsolás után. Vannak más módszerek is: például a Yandex oszlophoz meg kell mondanom: "Alice, kapcsolja be a Bluetooth -ot".

- Következő lépés: Nyomja meg a Bluetooth ikont az értesítések mezőjében a jobb egérgombbal, majd kattintson a "Bluetooth hozzáadása" gombra.
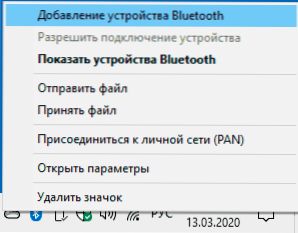
- Ha nincs ikon, de ugyanakkor a Bluetooth szerepel, akkor lépjen a kezelőpanelre - eszközök és nyomtatók - Az eszköz hozzáadása. És a Windows 10 -ben, a paraméterekben is - eszközök - Bluetooth vagy más eszköz hozzáadása - Bluetooth.
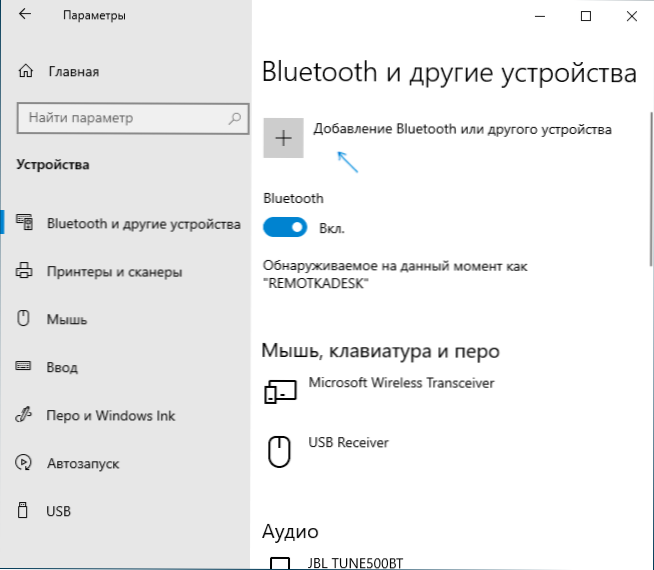
- Miután rákattint a "Bluetooth vagy más eszköz - Bluetooth" hozzáadása a Windows 10 paraméterekben, vagy a "eszköz hozzáadása" a vezérlőpulthoz, új eszközöket keres, beleértve a Bluetooth -ot is. Válassza ki a megfelelő eszközt (néha megjeleníthető az oszlop neve nélkül, de egyszerűen "hang" vagy "audio").
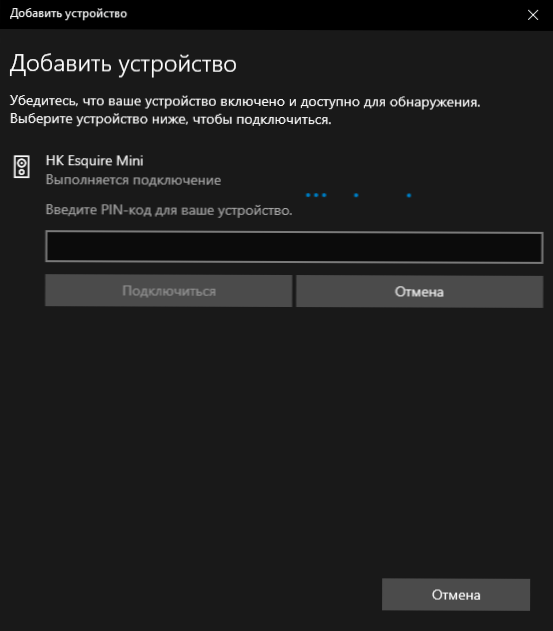
- Általában nem kérnek egy PIN -kódot a csatlakozáshoz. De ha kérdezi, próbáljon megírni a 0000 -at (négy nulla), és ha ez nem működik, keresse meg az oszlop utasításait.
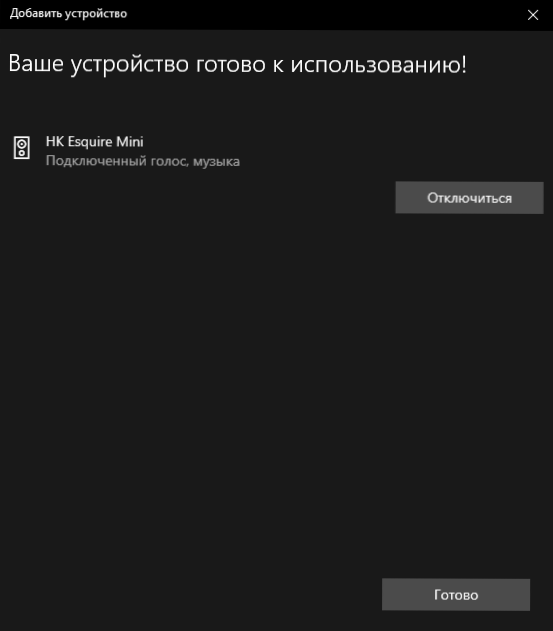
A befejezés után megkapja a laptophoz csatlakoztatott Bluetooth oszlopot. A jövőben, bár ezzel a laptopmal tele van, a kapcsolat automatikusan végrehajtódik (amíg egy másik eszközzel nem fejeződik be).
Lehet, hogy ahhoz, hogy a hang megjelenjen rajta, be kell lépnie a hangparaméterekbe, és ki kell választania egy kimeneti eszközt, vagy meg kell tennie a felvételi és lejátszási eszközöket (lásd:. Hogyan lehet a Windows 10 felvételi és lejátszási eszközökre lépni).
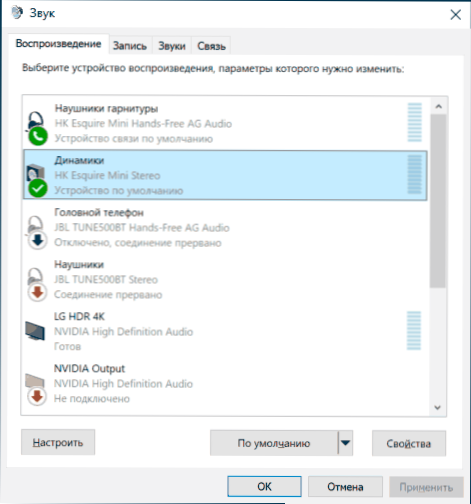
A beépített mikrofonnal rendelkező oszlopok a kommunikációhoz is használhatók: be kell kapcsolni az alapértelmezett eszközt a Record lapon, és néhány programhoz, például a Skype -hez, konfigurálja a mikrofont a program paramétereiben.
Lehetséges problémák, amikor a Bluetooth oszlopokat a számítógéphez csatlakoztatják
Általános szabály, hogy a kapcsolat maga a kapcsolat, feltéve, hogy az adapter garantáltan működik és bekapcsol (emlékeztetem, véletlenül kikapcsolhat egy billentyűzettel a billentyűzet kombinációjával vagy a Windows 10 értesítési központban - Ellenőrizze). egyszerű. A következő problémák azonban lehetségesek:
- A Bluetooth hang elmarad. Részletek erről a témáról - Mi a teendő, ha a hang elmarad a Bluetooth fejhallgatóban (az oszlopokhoz ugyanaz).
- Miután a Bluetooth oszlopot a laptophoz csatlakoztatta, a kapcsolat (konjugáció) a telefonjával megszakítható, és a teljes csatlakozási folyamatot újra meg kell hajtani, azaz nem fog automatikusan bekövetkezni.
Video Connection utasítások
Ha további problémái vannak, részletesen írja le őket a megjegyzésekben, megpróbáljuk kitalálni.
- « Hibakód 0x0003 az NVIDIA GEFORCE tapasztalatain - Hogyan javítsuk meg
- Miért kapcsolja ki a Wi-Fi egy laptopot, és mit kell tennie a javításhoz »

