Hogyan lehet átnevezni a felhasználói mappát a Windows 10 -ben

- 3539
- 336
- Bodnár András Martin
Az a kérdés, hogy hogyan lehet átnevezni a felhasználó Windows 10 mappáját (ez a mappára utal, amely általában a nevének megfelel a felhasználónak, amelyben van C: \ felhasználók (Ami a CAREART C: \ felhasználókat jeleníti meg, de a mappa tényleges elérési útját jelölték) meglehetősen gyakran beállítják. Ez az utasítás megmutatja, hogyan lehet ennek megtenni és a felhasználói mappa nevét a kívántra változtatni. Ha valami nem világos, az alábbiakban van egy videó, ahol az átnevezés minden lépése megjelenik.
Miért lehet rá szükség? Különböző helyzetek vannak: az egyik leggyakoribb - a mappa nevében a cirill szimbólumok jelenlétében néhány olyan program, amely az alkatrészeket ebbe a mappába helyezi, helytelenül működhet; A második legfrissebb ok az oka - csak nem szeretem az aktuális nevet (emellett a Microsoft -fiók használatakor csökken, és nem mindig kényelmes módon).
Figyelem: A leírt műveletek, akár hibák nélkül is végrehajthatók, a rendszer nem megfelelő működéséhez vezethetnek, és azt jelentik, hogy ideiglenes profil felhasználásával vagy az operációs rendszerbe való belépés képtelenségével jelentkezett. A legjobb dolog - Ne nevezze át a fiókot, hanem hozzon létre egy újat, és adja meg neki az adminisztrátor jogait. Ezenkívül ne próbálja meg csak a mappát semmilyen módon átnevezni, anélkül, hogy más eljárásokat hajtana végre. Erősen javaslom, hogy hozzon létre egy helyreállítási pontot, és még jobb - a rendszer biztonsági másolatát a leírt műveletek végrehajtása előtt.
A felhasználói mappa átnevezése a Windows 10 Pro -ban és az Enterprise -ben
A leírt ellenőrzési módszer sikeresen működött mind a helyi Windows 10 fiókban, mind a Microsoft -fiókban (De van esély arra, hogy az Ön esetében nem fog működni - csak az Ön felelőssége alapján tegye meg). Az első lépés egy új rendszergazdai fiók hozzáadása (nem az, amelyre a mappa neve megváltozik) a rendszerhez.
Céljainknak a legegyszerűbb módja az, hogy ezt megtesszük egy új fiók létrehozása nélkül, de a beépített rejtett fiók bekapcsolása nélkül.
Ehhez futtassa a parancssort a rendszergazdak nevében (a jobb egérgombbal kattintson a KÖVETKEZTETÉSE KÖVETKEZTETÉSE), és írja be a parancsot Net felhasználói rendszergazda /aktív: Igen És nyomja meg az Enter billentyűt (ha nincs orosz nyelvű Windows 10, vagy egy nyelvcsomag telepítésével, akkor írja be a fiók nevét a latinul - adminisztrátor).

A következő lépés az, hogy kiszálljon a rendszerből (a Start menüben kattintson a felhasználó nevére - menjen ki), majd a Lock képernyőn válassza ki az új rendszergazdai fiókot, és írja be az alá (ha nem jelenik meg a választáshoz, nem jelenik meg, indítsa újra a számítógépet). Az első bejáratnál a rendszer egy ideig készül fel.
Miután beírta a fiókot, sorrendben kövesse a következő intézkedéseket:
- Kattintson az indítás gombra a jobb egérgombbal, és válassza ki a "Számítógép -kezelés" menüpontot.
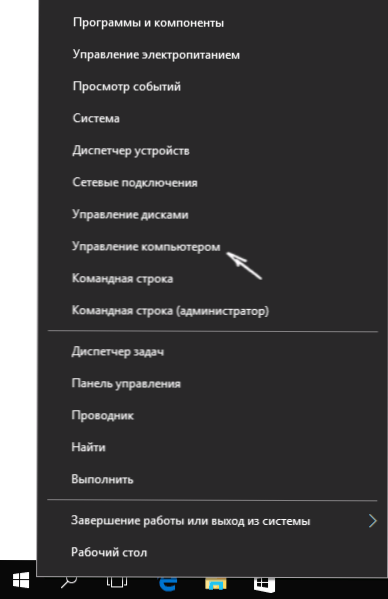
- A számítógépes vezérlésben válassza a "Helyi felhasználók" - "Felhasználók" lehetőséget. Ezután az ablak jobb oldalán kattintson a felhasználó nevével, a mappával, amelyre át kell neveznie, a jobb egérgombbal, és válassza ki a menüpontot az átnevezéshez. Állítson be egy új nevet, és zárja be a "Számítógép -vezérlés" ablakot.
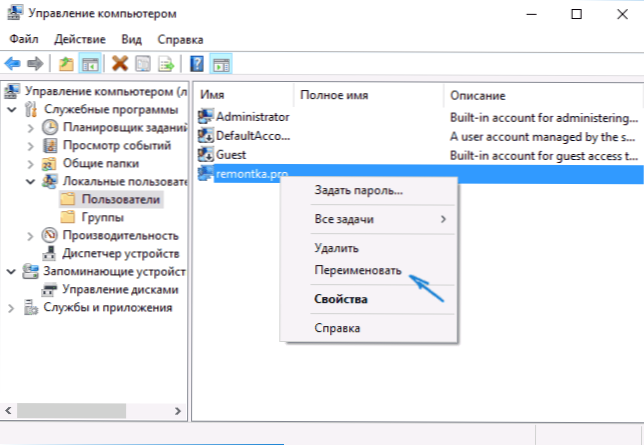
- Lépjen a C: \ Felhasználók (C: \ felhasználók) oldalra, és nevezze át a felhasználói mappát a vezetők helyi menüjén (t.E. a szokásos módon).
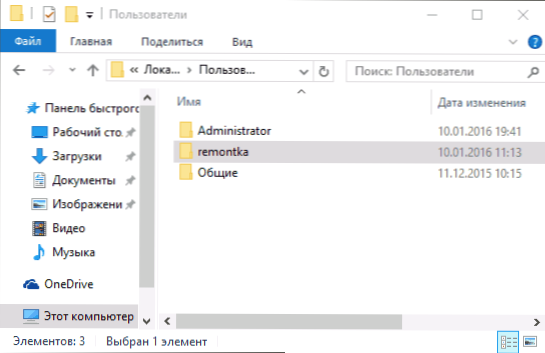
- Nyomja meg a Win+R gombokat a billentyűzeten, és írja be a Regedit -et az ablakba, kattintson az "OK" gombra. Megnyílik a nyilvántartási szerkesztő.
- A nyilvántartás szerkesztőjében látogasson el a szakaszra HKEY_LOCAL_MACHINE \ Software \ Microsoft \ Windows NT \ CurrentVersion \ Profilelist és keressen benne egy alszakaszot, amely megfelel a felhasználónevének (az ablak jobb oldalán és az alábbi képernyőképen megértheti).
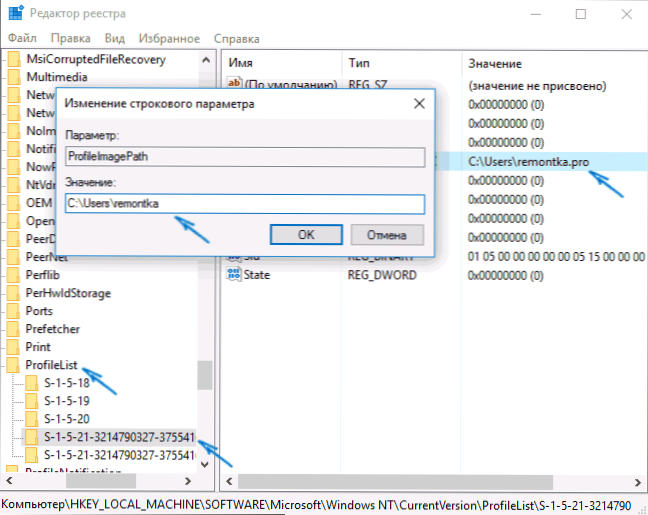
- Kattintson a paraméterre ProfilImagePath és változtassa meg az értéket az új mappanévre.
- A nyilvántartási szerkesztőben válassza ki a gyökérmappát (számítógép, a bal oldalon a tetején), majd a főmenüben válassza a szerkesztést - keresse meg és keresse meg a C: \ Users \ old_may_m -t
- Amikor megtalálja, változtassa meg egy újra, és nyomja meg a szerkesztést - Keressen tovább (vagy F3), hogy keresse meg a nyilvántartásban lévő helyet, ahol a régi út megmarad.
Zárja be a nyilvántartási szerkesztőt, hagyja el az adminisztrátor fiókját, és lépjen a szokásos fiókjába - az átnevezett felhasználói mappának hibák nélkül kell működnie. A korábban aktivált rendszergazdai fiók kikapcsolása érdekében hajtsa végre a parancsot Nettó felhasználói rendszergazda /aktív: nem A parancssoron.
Hogyan lehet megváltoztatni a felhasználói mappa nevét a Windows 10 otthonban
A fent leírt módszer nem alkalmas a Windows 10 otthoni verziójára, azonban van mód a felhasználói mappának átnevezésére. Igaz, nem nagyon ajánlom.
Megjegyzés: Ezt a módszert egy teljesen tiszta rendszeren tesztelték. Bizonyos esetekben a használat után problémák merülhetnek fel a felhasználó által telepített programok munkájával.
Tehát a felhasználói mappa átnevezéséhez a Windows 10 otthonában kövesse a következő lépéseket:
- Hozzon létre egy rendszergazdai fiókot, vagy aktiválja a beépített -in -t, a fentiek szerint. Lépjen ki a folyó számláról, és jelentkezzen be az új rendszergazdai fiók alatt.
- Nevezze át a felhasználói mappát (vezetéken vagy parancssoron keresztül).
- A fentiekben is módosítsa a paraméter értékét ProfilImagePath A nyilvántartás szakaszában HKEY_LOCAL_MACHINE \ Software \ Microsoft \ Windows NT \ CurrentVersion \ Profilelist Egy újnak (a fiókjának megfelelő alszakaszban).
- A nyilvántartás -szerkesztőben válassza ki a gyökérmappát (a számítógép, a bal oldalon a tetején), majd válassza a szerkesztést - Keresés és a C: \ Users \ old_ma_pack keresése és keresése
- Amikor megtalálja, változtassa meg egy újra, és nyomja meg a szerkesztést - keresse meg tovább (vagy F3) a nyilvántartásban lévő helyek kereséséhez, ahol a régi út megmarad.
- A befejezés után zárja be a nyilvántartási szerkesztőt.
Mindezen lépések végén - vegye ki a használt fiókot, és lépjen a felhasználói fiókra, amelyre a mappa neve megváltozott. Mindennek kudarcok nélkül kell működnie (de ebben az esetben lehetnek kivételek).
Videó - Hogyan lehet átnevezni a felhasználói mappát
És a végén, amint ígértük, a videó utasítás, amely megmutatja a felhasználói mappa nevének megváltoztatásának minden lépését a Windows 10 -ben.

