Hogyan lehet továbbítani egy képet Android, számítógép vagy laptop segítségével a Wi-Fi Wi-Fi Windows 10-en

- 2758
- 106
- Boros Patrik
Nem mindenki tudja, de a Windows 10 -ben épül -e lehetőségek a kép Wi -fi általi sugárzásának fogadására, azaz a képet az Android telefonról vagy táblagépről továbbíthatják a laptop vagy a számítógép képernyőjére a Windows -ból 10, és ha szükséges, egy másik laptopról vagy számítógépről. A fő követelmény, hogy felhasználhassa a vizsgált lehetőséget: az adapter jelenléte az összes csatlakoztatott eszközön, az is kívánatos, hogy modernek legyenek. A kapcsolat nem követeli meg, hogy az összes eszköz csatlakozik egy Wi-Fi útválasztóhoz, az sem követeli meg a jelenlétét: Közvetlen kapcsolat áll fenn közöttük.
Ebben az utasításban részletesen a Windows 10 számítógépre történő sugárzás lehetőségeiről a jelenlegi megvalósításban, arról, hogyan lehet egy képet egy számítógépre az Android telefonról vagy egy másik számítógépről/laptopról, valamint a korlátozásokról és problémákról, amelyekkel felmerülhet. Érdekes lehet a kontextusban is: Hogyan lehet csatlakoztatni egy laptopot egy Wi-Fi TV-hez, hogy egy képet továbbítson, és egy képet sugározzon az Androidról egy számítógépre, azzal a képességgel, hogy vezérelje az Aputhermirror programot, hogyan lehet a képet átvinni az iPhone-ról egy számítógéphez.
- A képátvitel lehetőségének beállítása a Wi-Fi-n keresztül a Windows 10-ben
- Hogyan lehet továbbítani egy képet az androidról egy laptopra vagy a Windows 10 -es számítógépre
- Érintse meg a bemenetet, amikor csatlakozik egy vezeték nélküli kijelzőhöz
- Videó utasítás
- Lehetséges problémák a csatlakozáskor
A kép átadásának lehetősége a Windows 10 -vel rendelkező számítógépre vagy laptopra
Annak érdekében, hogy lehetővé tegye a Windows 10 számítógépes számítógépes monitor más eszközökhöz történő használatának lehetőségét, elvégezhet néhány beállítást (nem lehet végrehajtani, amelyet később is megemlítünk), és bizonyos esetekben telepítse a további rendszerkomponenseket, amelyeket Tartalmazza a sugárzási funkciókat (a számítógépre vetítés):
- Abban az esetben, ha a Windows 10 of 2004 vagy újabb verziója telepítve van a számítógépére (ezt nem kell megtennie a korábbi verziókban), lépjen a paraméterekre - függelékek - kiegészítő összetevők - adja hozzá az összetevőt, és telepítse a „Vezeték nélküli monitor” -t. összetevő.

- Lépjen a Start - Paraméterek - Rendszer - vetítés ezen a számítógépen.
- Jelölje meg, mikor lehetséges a kép - "mindenhol elérhető" vagy "mindenhol elérhető a védett hálózatokban". Az én esetemben a funkció sikeres munkájára csak az első pont esetében került sor: Nem voltam egyértelmű, amit a védett hálózatok jelentenek (de nem a magán/nyilvános hálózatról és a WI biztonságáról szólunk. -Fi hálózat).

- Ezenkívül konfigurálhatja a kapcsolat paramétereit a kapcsolathoz (megjelenítve az eszközön, amelyhez csatlakoztatva vannak) és a PIN-kódot (a kérés megjelenik azon az eszközön, amelyből a csatlakozás készül, és maga a PIN-kód be van kapcsolva az a készülék, amelyhez csatlakoztatva van).
- Ha elhagyja a "Mindig letiltott" pontot a számítógép projekt paramétereiben, de szüksége lesz a sugárzás egykori bevezetésére, akkor kitöltheti azt. Csak indítsa el a beépített -in „connect” alkalmazást (megtalálható a tálcán vagy a Start menüben található keresésben), majd egy másik eszközről csatlakozhat, követve a „Csatlakoztassa” a Windows 10 -et vagy az alább leírt lépéseket.
Ha a "erre az eszközre látja a szöveget" kivetítő paraméterek beállításainak ablakában a tartalom megjelenítésének problémái lehetnek, mivel a hardverét nem kifejezetten vezeték nélküli kivetítéshez tervezték, akkor ezt általában az alábbiak jelzik:
- A telepített adapter Wi-Fi nem támogatja a Miracastot, vagy úgy csinálja, ahogy a Windows 10 vár (néhány régi laptopon vagy PC-n, Wi-Fi-vel).
- A vezeték nélküli adapter megfelelő mozgatórugóit még nem telepítették (azt javaslom, hogy manuálisan telepítse azokat a laptop gyártó helyéről, a Monoblock -ról, vagy ha ez egy manuálisan telepített Wi -fi adapterrel rendelkező számítógép - az adapter gyártójától).
Érdekes, hogy még a Wi-Fi adapter hiányában is a beépített Windows 10 képek megfelelően működhetnek: néhány további mechanizmust használnak a Wi-Fi támogató gyártóként való működéshez.
Képátvitel az Androidról a Windows 10 számítógépre (csatlakozás vezeték nélküli monitorhoz)
A képet egy másik hasonló eszközről továbbíthatja egy számítógépre vagy laptopra a Windows 10 -rel (beleértve a Windows 8 -at is.1) vagy Android telefon/táblagép.
Az Android segítségével történő sugárzáshoz általában elegendő a következő lépések végrehajtása:
- Ha a Wi-Fi ki van kapcsolva a telefonon (táblagép), kapcsolja be.
- Nyissa meg az értesítések függönyét, majd "húzza meg" újra a gyors műveletek gombok megnyitásához.
- Kattintson a "Broadcasting" gombra, vagy a Samsung Galaxy - "Smart View" telefonokra (a Galaxy -nak is ki kell fogynia a gyors műveletekből, ha két képernyőt foglalnak el). Ha nem találja meg a kívánt pontot, azt javaslom, hogy ismerkedjen meg az utasításokkal, hogyan továbbíthat egy képet az Androidon a TV -n, akkor ezt a részt részletesebben ismertetjük, de a lényeg ugyanaz ..
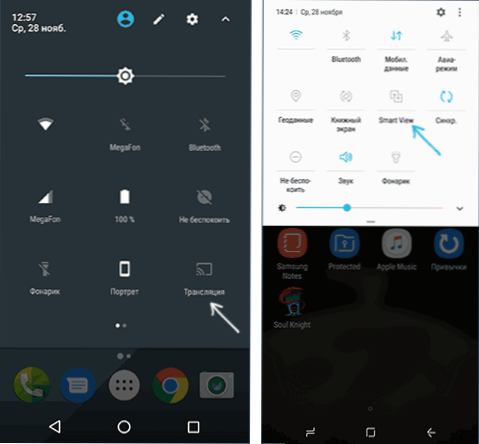
- Várjon egy ideig, amíg a számítógép neve megjelenik a listán, kattintson rá.
- Ha a vetítés paramétereiben szerepel a kapcsolat vagy a PIN -kód kérése, adja meg a megfelelő engedélyt a számítógépen, amelyre a kapcsolatot végrehajtják, vagy adja meg a PIN -kódot.
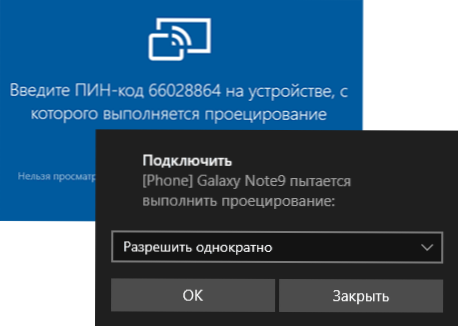
- Várja meg a kapcsolatot - A kép az Androidról megjelenik a számítógépen.

Itt találkozhat a következő árnyalatokkal:
- Ha a "Broadcasting" tétel vagy hasonló a gombok között hiányzik, próbálja ki a műveleteket az Android kép képének képének első részének első részétől a TV -ig. Lehet, hogy az opció még mindig valahol az okostelefon paramétereiben van (megpróbálhatja használni a beállítások keresését).
- Ha a "Tiszta" Androidon nem jelenik meg a rendelkezésre álló eszközök sugárzásgombjának megnyomása után, próbáljon kattintson a "Beállítások" gombra - a következő ablakban problémák nélkül inicializálhatók (észrevehető az Android 6 -on és a 7 -en).
A Windows 10 -rel egy másik eszközről történő csatlakozáshoz több módszer lehetséges, amelyek közül a legegyszerűbb:
- Nyomja meg a Win+P (latin) gombokat a számítógép billentyűzetén, ahonnan a kapcsolat létezik. A második lehetőség: a "Csatlakozás" vagy a "Transwit to the Screen" gombra kattintva az értesítési központban (előzetes, ha csak 4 gombja van, kattintson a "Expand" gombra).
- A jobb oldalon megnyílt menüben válassza a "Csatlakozás vezeték nélküli kijelzővel" válassza a "Csatlakozás" lehetőséget. Ha az elem nem jelenik meg, akkor a Wi-Fi adapter vagy annak illesztőprogramja nem támogatja a funkciót.

- Amikor a számítógép megjelenik a listában, amelyhez csatlakozunk - kattintson rá, és várja meg a kapcsolatot a véghez, előfordulhat, hogy meg kell erősítenie a számítógépen lévő kapcsolatot, amelyhez csatlakozunk. Ezután megkezdődik a sugárzás.
- A Windows 10 számítógépek és a laptopok közötti sugárzáskor választhat egy optimalizált csatlakozási módot a különféle tartalmakhoz - video, munka vagy játék megtekintése (azonban valószínűleg nem fog lejátszani, kivéve a társasjátékokat - elégtelen sebesség).

Ha valami nem működik az csatlakozáskor, figyeljen az utasítások utolsó szakaszára, néhány megfigyelés hasznos lehet belőle.
Érintse meg a bemenetet a Windows 10 vezeték nélküli kijelző csatlakoztatásakor
Ha elindította a képek átvitelét a számítógépre egy másik eszközről, akkor logikus lesz irányítani ezt az eszközt ezen a számítógépen. Ez lehetséges, de nem mindig:
- Nyilvánvaló, hogy a funkciót nem támogatják az összes Android -eszköznél, és nem a Windows 10 verziójában sem. Az én esetemben (Samsung Galaxy Note 9 és az utolsó Windows 10) működik, de a rendszer előző verzióján - No.
- Időnként a billentyűzetből és az egérből való belépés azonnali prések után részt vesz, és néha be kell vonni az értesítésekbe (a számítógépen lépünk, ahonnan csatlakozunk az értesítési központhoz - Csatlakozás - lásd a csatlakoztatott eszközt és a jelet), de csak azt a készüléket, amelyhez csatlakoztatunk -egy problémamegoldó wi -fi -adapter a Miracast teljes támogatásával.

- Néhány Android -telefon esetében a műsorszórás során a számítógép beírása a billentyűzetről automatikusan elérhető (bár a belépési mezőt a telefon képernyőjén kell kiválasztani), de az egér nem érhető el.
Megjegyzés: Az érzékszervi bemenetekhez a műsorszórás során a "Szolgáltató billentyűzet -szolgáltatás és a kézzel írt bemeneti panel" szükséges, be kell kapcsolni: Ha kikapcsolja a "felesleges" szolgáltatásokat, ellenőrizze.
Videó utasítás
Lehetséges problémák a képátvitel használatakor a Windows 10 -en
A belépés lehetőségével kapcsolatos problémák mellett a tesztek során észrevettem a következő árnyalatokat:
- Időnként az első kapcsolat megfelelően működik, majd a leválasztás után a második lehetetlenné válik: a vezeték nélküli monitor nem jelenik meg, és nem keresik meg. Segít: néha - A "Csatlakozás" alkalmazás kézi bevezetése vagy a műsorszórás paraméterekben történő leválasztása és annak újbóli megfordítása. Néha - csak újraindítás. Nos, ügyeljen arra, hogy ellenőrizze, hogy a Wi-Fi modul mindkét eszközön szerepel-e.
- Ha a kapcsolatot semmilyen módon nem lehet telepíteni (a kapcsolat nem fordul elő, a vezeték nélküli monitor nem látható), akkor nagy valószínűséggel, hogy az eset a Wi-Fi adapter: És a vélemények alapján ítélve, néha ez megtörténik Az adapterek számára, amelyek teljes mértékben támogatják a Miracast Wi-Fi-t az eredeti sofőrökkel. Mindenesetre próbálja ki az eredeti sofőrök kézi telepítését, amelyet a berendezés gyártója nyújt.
Ennek eredményeként: A funkció működik, de nem mindig és nem minden használatra. Mindazonáltal, hogy lépést tartsam ezt a lehetőséget, azt hiszem, hasznos lesz. Eszközöket használtunk az anyag írásához:
- PC Windows 10 2004 Pro, i7-4770, Wi-Fi TP-Link adapter az Atheros AR9287-hez
- Dell Vostro 5568, Windows 10 Pro, I5-7250, Wi-Fi Adapter Intel AC3165
- Moto X Play okostelefonok (Android 7.1.1), Nokia 4.2 (Android 10) és a Samsung Galaxy Note 9 (Android 10)
- « Hogyan lehet átadni a Windows 10 -et az SSD -be
- Kdenlive - Ingyenes videószerkesztő a Windows és a Linux számára »

