Hogyan rendezzük az adatokat az Excel táblázatokban
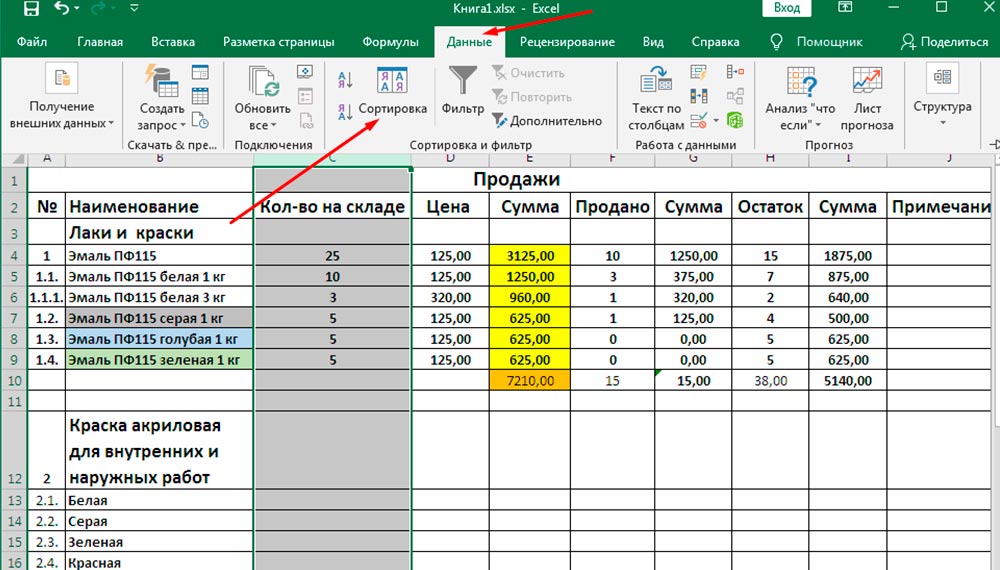
- 4743
- 166
- Nemes Benjámin
Az Excel Sorting egy olyan funkció, amely beépített a Microsoft Office Office csomagba, amely lehetővé teszi az analitikai kutatások számára, hogy gyorsan megtalálják a szükséges mutatókat. Ha alaposan megvizsgáljuk, hogyan lehet a rendezést az Excel -ben, akkor az adatok elemzésével járó sok feladatot gyorsan és abszolút pontossággal végezzük.
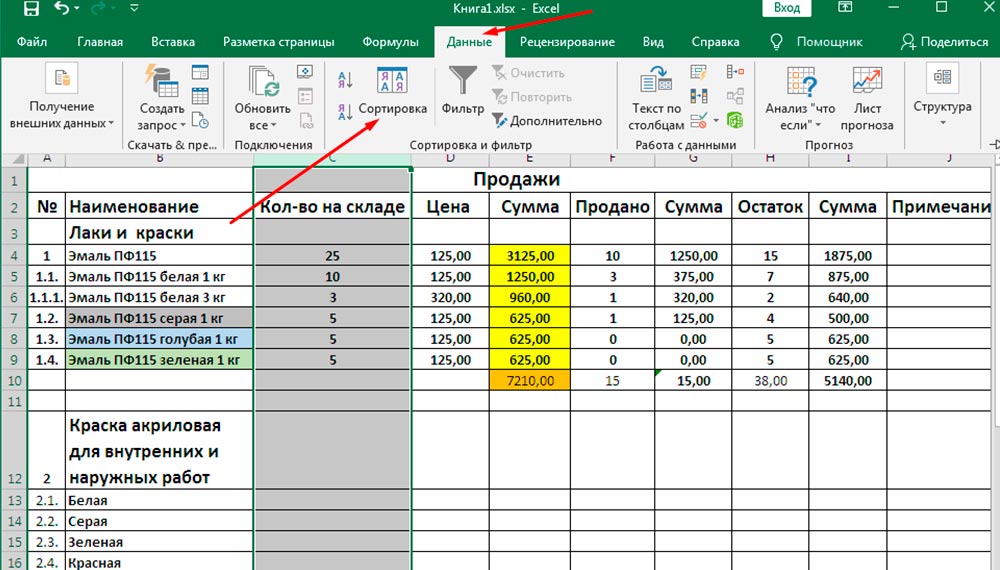
A rendezés a megadott numerikus értékek szerint
Az elvégzett munka elemzése, értékesítési volumen, profitnövekedés, hallgatói teljesítmény, kiegészítő anyagok vásárlását a paraméterek elosztása a maximális és a minimális mutatókkal. Természetesen, ha az asztal kicsi, akkor a felhasználó csak megtalálja a legjobb mutatót. De azokban az esetekben, amikor az Excelnek túl nagy számú vonal és oszlop van, anélkül, hogy épített -in funkciókat használna, amelyek lehetővé teszik a táblázat rendezését, megtalálhatja a kívánt mutatót, de nagy mennyiségű munkaidőt kell töltenie.
Sokkal praktikusabb, megismerkedhet az Excel rendezésével kapcsolatos információkkal, és azonnal folytathatja a megszerzett tudás gyakorlati konszolidációját.
Szűrő növelésével és leereszkedésével
A növekedés vagy csökkenő adatok rendezése meglehetősen egyszerű. Csak azt kell megtudni, hogy a táblázatot számos képlet kíséri -e. Ha igen, akkor az adatok rendezése előtt a legjobb, akkor helyezze át a táblázatot egy új lapra, amely elkerüli a képletek megsértését vagy a linkek véletlenszerű törését.
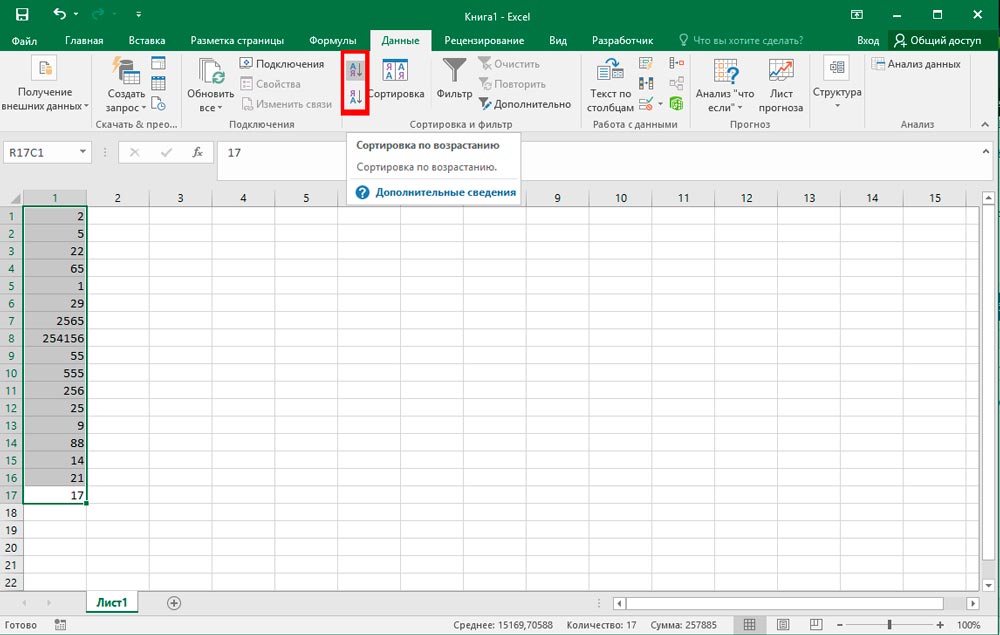
Ezenkívül a táblázat tartalék verziója soha nem fog ártani, mert néha a saját érvelésükbe beleakadva, és visszatérni az eredeti opcióhoz, nehéz lesz végrehajtani, ha az előzetes példány nem jön létre.
Tehát kezdetben meg kell különböztetni az elemzéssel elvégzendő táblázatot. Ezután lépjen egy új lapra, kattintson a jobb egér gombra, majd kattintson a "Speciális betét" sorra. A felhasználó előtt egy paraméterekkel ellátott ablak jelenik meg a képernyőn, amelynek között ki kell választania az „Érték” paramétert, majd kattintson az „OK” gombra.
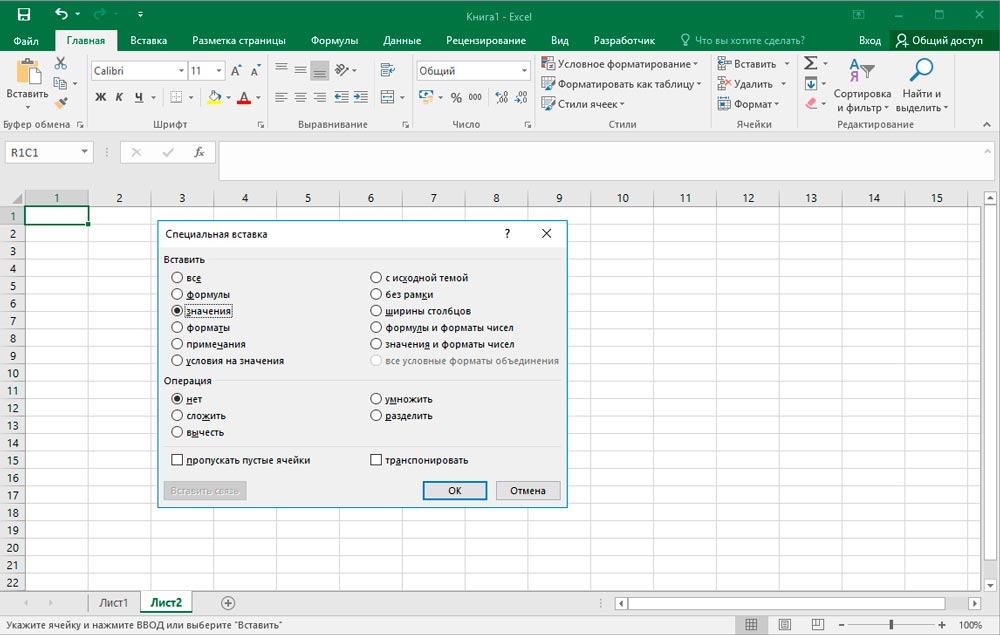
Most létrehozták a duplikált verzióját, így folytathatja a további műveleteket. Ahhoz, hogy teljes mértékben megértsük, hogyan lehet az asztalt az Excel növelésével rendezni, a teljes táblát újra el kell osztania, majd az „Adatok” fülre kell lépni, a kívánt „válogatás” több eszköz között lesz, amelyekre kattintania kell.
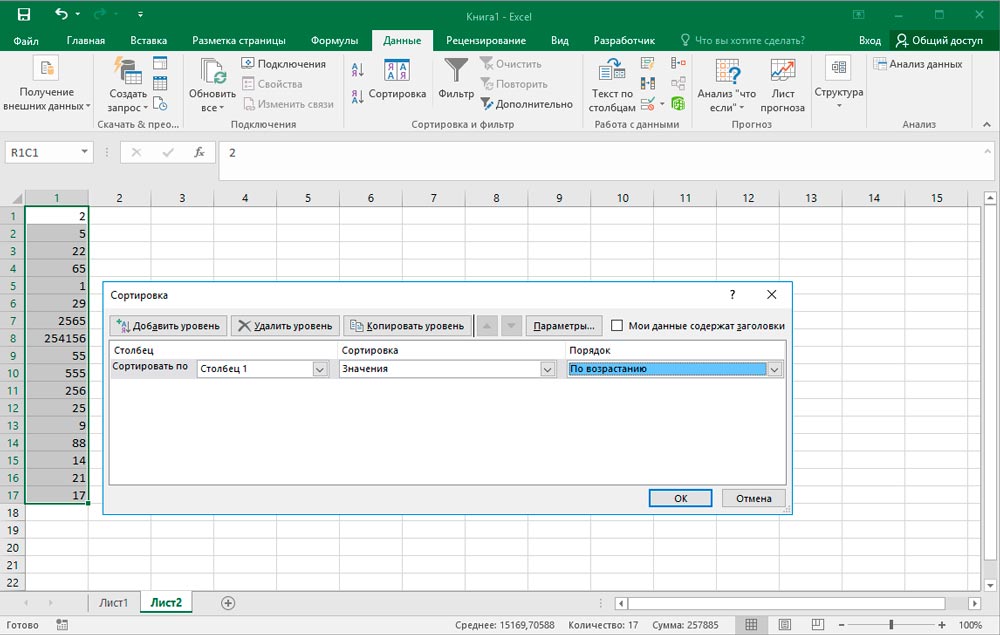
A megnyitó paraméterablakban van egy "Az adataim tartalmaznak címeket" sor. Egy kis ablak található a közelében, amelybe csekket kell behelyeznie. Meg kell állítani az oszlop beállítását, amelyet elemzés alá kell vetni, valamint a kívánt válogatás lehetőségét: az alábbiak növelésével vagy leereszkedésével. Ezután egyetértünk a beállított paraméterekkel, amelyek után a táblázat azonnali kívánt eredményt mutat, kiküszöbölve a több órás kimerítő munkát.
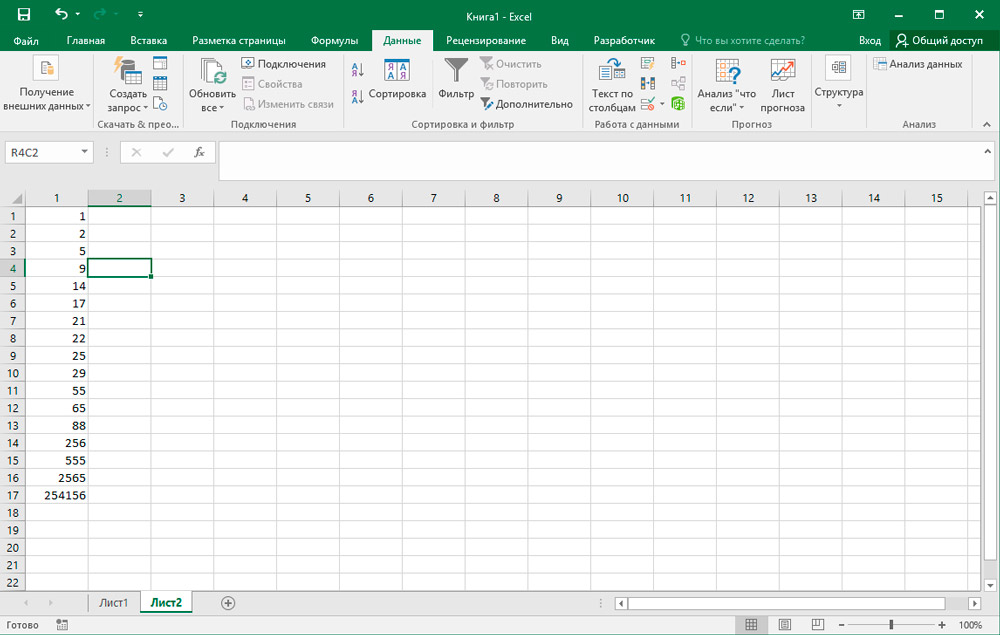
Ha nem a teljes táblázatban kell rendezni, hanem csak egy oszlopban, akkor a műveletek majdnem megegyeznek, csak két pont kivételével. Kezdetben nem a teljes táblázatot kell megkülönböztetni, hanem csak a kívánt oszlopot, hanem később, amikor az Excel felajánlja, hogy automatikusan kibővíti a tartományt a rendezéshez, meg kell utasítania azt, hogy beállítja a jelölést a megadott kifejezés mellett. hatótávolság".
A rendezés más paraméterekkel
Időnként az Excel -ben való munka érdekében szükség van a nem numerikus értékek növelésével vagy csökkenésével, de kissé eltérő paraméterekkel, így megismerheti magát a tapasztalt felhasználók gyakorlati tippjeivel, amelyeknek könnyű kitalálni, hogyan kell kitalálni rendezze az Excel -ben cella formátumban vagy szerint.
A szűrő telepítése dátum és formátum szerint
A válogatás elve szinte ugyanaz marad. A felhasználónak ki kell emelnie a táblázatot, jelölnie kell az elemzés alatt álló oszlopot, majd kattintson a javasolt műveletek egyikére: "Rendezzen a régi és az új között" vagy "Újról új és régi" rendezésre ". Az ilyen tevékenységek után a táblázat az összes információt vagy adatot a dátumra rendezi.
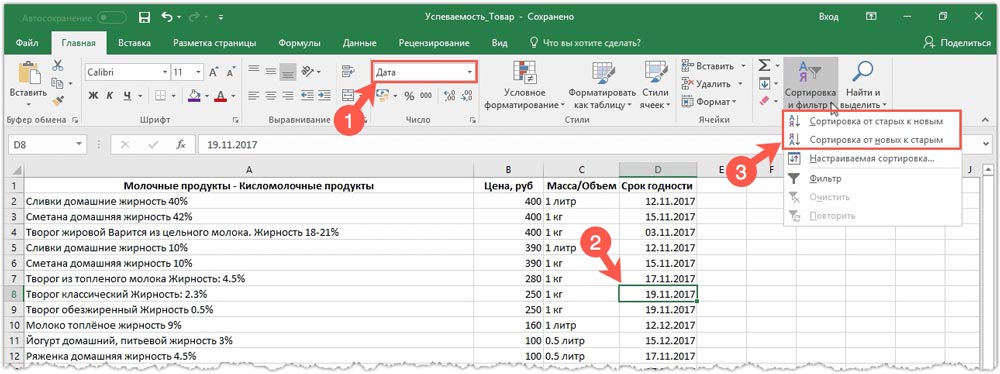
Néha nagyon fontos, hogy újra végrehajtsuk az ilyen tevékenységeket. Az asztal ilyen lehetőséget teremt. Nincs szükség több kívánt paraméter bevezetésére, csak a szűrőben, hogy kattintson a "Ismételje meg újra" elemre.
Néha a szűrő kudarcot vallhat, de valószínűleg az oka annak, hogy néhány formátum helytelen megjelenítése lesz. Különösen, ha egyes cellákban az adatokat nem adják meg a dátumon, akkor a válogatást nem végezzük helyesen.
Ha sürgős probléma merül fel a táblázat cella formátuma szerinti rendezésére, akkor azt is meg kell adnia egy új lapra, csak most, miután megnyomta a jobb egérgombot a „Speciális betét” sorban, akkor ki kell választania a paramétert. formátumok ”. Akkor nem csak az összes adatot, hanem a felhasznált formátumokat is továbbítják az új lapra, és a képleteket újra kizárják.
Még egyszer be kell lépnie a szűrőbe, paramétereiben, hogy válassza ki a cellák színének válogatását, majd a színes ablakban kinyitott színes ablakban válassza ki azt a színt, amely a válogatás után a tetején vagy az alábbiakban kell lennie. Az OK gombra kattintás után az asztal azonnali eredményt ad.
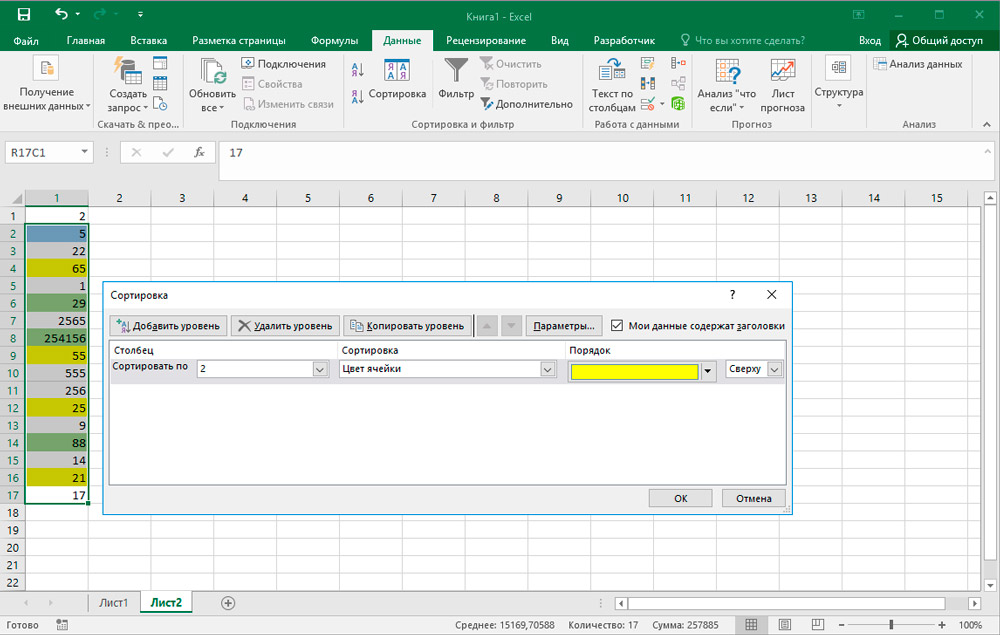
Ha valami rosszul ment, akkor tudnia kell, hogyan kell lemondni az Excel -ben, a két egyszerű művelet egyikének felhasználásával. Egyszerűen többször is megnyomhat két egyszerre rögzített kulcsot (Ctrl + Z), amíg a táblázat nem veszi az eredeti formát. Ha sok művelet volt, akkor könnyebb volt a második irányban a válogatást, megőrzés nélkül bezárni az asztalot, majd újra kinyitni, és újra elkezdeni dolgozni.
A válogatás formájában a következő feladat a következőkkel is elvégezhető
- több oszlop;
- vonalak;
- véletlenszerű válogatási módszer;
- dinamikusan.
Most ezeket a lehetőségeket külön -külön kell megvizsgálni.
Több oszlophoz
Ez egy nagyszerű és meglehetősen kényelmes módja annak, hogy beállítsák a dokumentum másodlagos rendezésének sorrendjét és annak adatait a Microsoft Excel programban.
A feladat végrehajtásához a későbbi válogatáshoz több feltételt kell beállítania.
- Először nyissa meg a "Testreszabott rendezés" elnevezésű menüt. Itt rendelje hozzá az eljárás első kritériumát. Nevezetesen egy oszlop.
- Most kattintson az "Add szint" gombra.
- Ezt követően a Windows megjelenik a képernyőn a rendezés későbbi állapotának megadásához. Ki kell tölteni őket.
Az Excel program nagyszerű lehetőséget kínál több kritérium egyszerre történő hozzáadására. Ez lehetővé teszi az adatok rendezését egy speciális, megfelelő felhasználóban, megrendelésben.
Hogyan rendezzük a sorokat
Ha figyel az alapértelmezett rendezésre, akkor észreveheti az egyik mintát. Az eljárás oszlopok szerint történik, és nem a vonalakon.
De bizonyos esetekben az adatokat rendezni kell a sorokon. Az Excel funkcionalitása ilyen lehetőséget kínál.
Itt a felhasználónak a következőket kell tennie:
- Nyissa meg a „Testreszabott rendezés” párbeszédpanelt;
- Kattintson az ablakban található "Paraméterek" gombra;
- Várja meg az új menü megnyitását;
- Válassza ki a "Üdvözlő oszlopok" tételt;
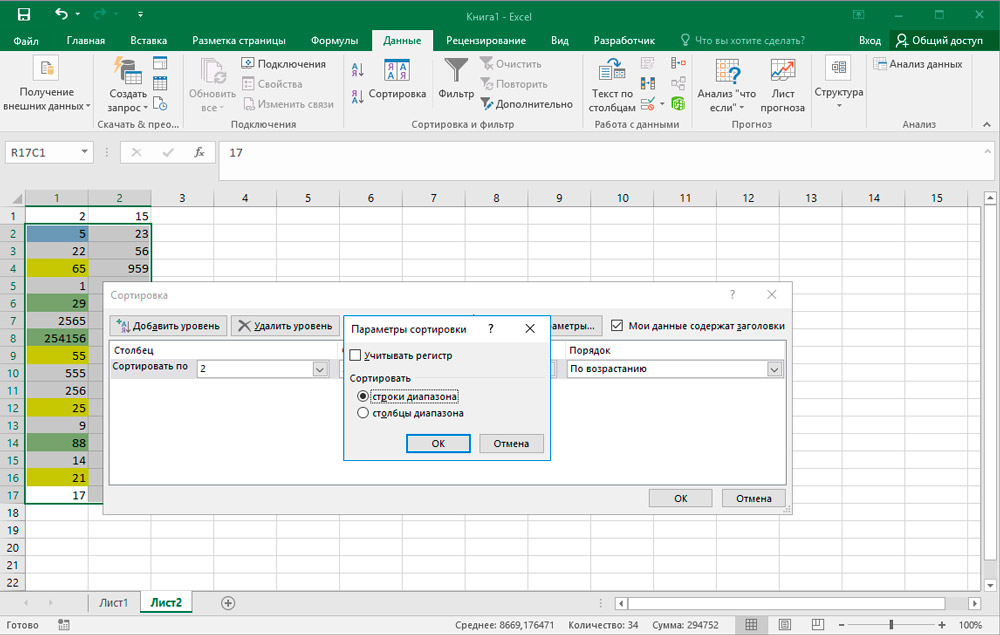
- Nyomja meg az OK gombot;
- Várja meg a visszatérést a válogatási ablak főmenüjéhez;
- Most a „vonal” mező jelenik meg a későbbi feltöltéshez a szükséges feltételekkel.
Semmi bonyolult. Szó szerint néhány kattintás, és a feladat befejeződött.
A rendezés véletlenszerű módja
Fontos megjegyezni, hogy a táblázatokkal való munkavállalási programban való rendezéshez épített paraméterek nem rendelkeznek olyan funkcionalitással, amely lehetővé teszi az adatok véletlenszerű rendezését az oszlopban.
De van egy speciális funkció, amelyet a szeletnek hívnak, amely megoldja az eszköz ezt a problémát a Microsoft -tól.
Tegyük fel, hogy a felhasználót véletlenszerűen kell elhelyezni egy bizonyos szám vagy betűkészletbe az oszlopban. Ezt a következőket kell elvégezni:
- Szerelje be a kurzort balra vagy jobbra, a szomszédos cellára;
- Ebben a sorban írja be a képletet lejtő () formájában;
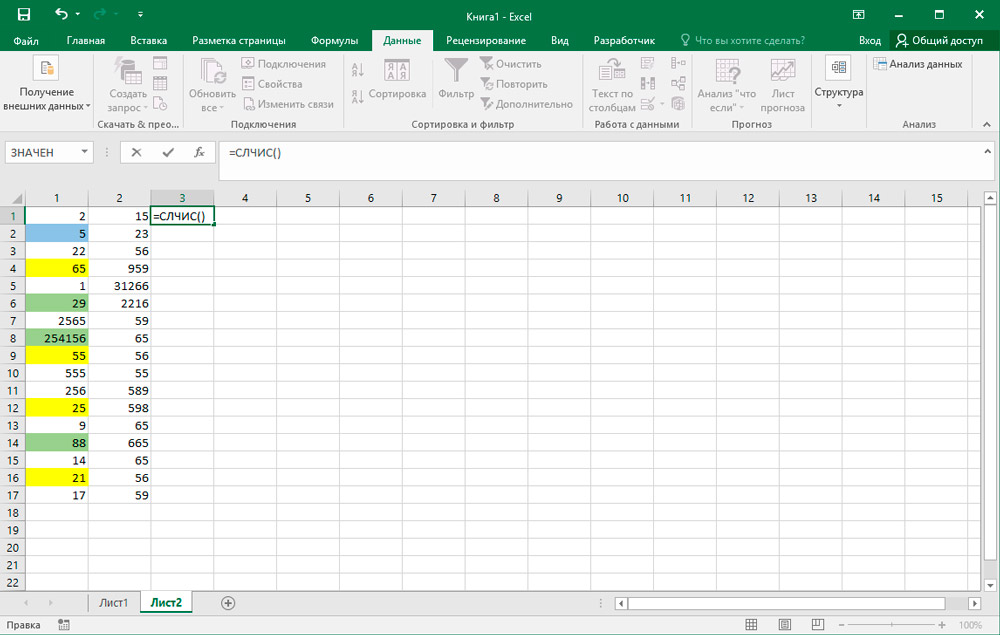
- Nyomja meg az Enter gombot a billentyűzeten;
- Másolja ezt a képletet a teljes oszlophoz;
- Szerezzen be egy sor véletlenszerű számot;
- rendezze az oszlopot a növekedés vagy csökkenő elv alapján.
Ezáltal az értékek véletlenszerű sorrendben kerülnek elhelyezésre. A képlet alkalmas a különböző kezdeti adatokkal való munkavégzésre.
Dinamikus válogatási módszer
Ha egy standard rendezési módszert alkalmaz a táblákkal kapcsolatban, az adatok megváltoztatásakor a táblázat elveszíti relevanciáját. Ezért sok helyzetben fontos biztosítani, hogy az értékek megváltoztatásakor a rendezés automatikusan megváltozik.
Ehhez a megfelelő képletet használják. Ezt egy konkrét példával kell figyelembe vennie.
- Van egy egyszerű számok halmaza. A növekedéssel kell rendezni őket, kevesebbről nagyobbra.
- A bal vagy a jobb oldali oszlop közelében egy kurzort helyeznek egy szomszédos cellára.
- A képletet előírták, amelyet a legkisebbnek mutatnak be (a: a: a.(A1) sor).
- A teljes meglévő oszlopot a használt tartományban kell jelezni.
- Az együttható a "vonal" függvény lesz. Sőt, az első regisztrált cellára hivatkozva.
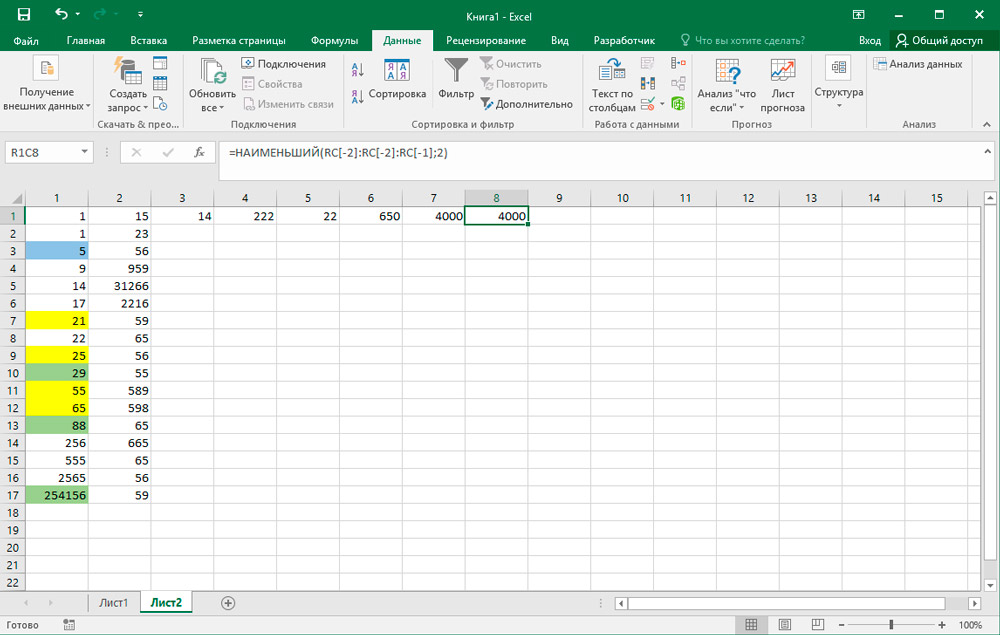
- Most az egyik számjegyet a meglévő kezdeti tartományban megváltoztathatja a másikra. A válogatás automatikusan megváltozik.
Ha meg kell tennie a fajta csökkenést, akkor a legkisebb helyett a legnagyobb.
Semmi alapvetően bonyolult. Még egy kezdő is könnyen megbirkózhat egy ilyen feladattal.
A rendezés használata sokkal kényelmesebb, mint az adatok kézi bemeneti és eloszlása a vonalakon és az oszlopokon. De itt mindenki már választja az adatok elrendezésének optimális eszközeit és módszereit az Excel -ben.
Tehát az Excel szűrőjével dolgozzon, nem nehéz. Egyszer, az ajánlásokra támaszkodva, az adatok egyszeri rendezését, ahogyan azt később olyan világossá teszik, hogy már könnyű lesz a többi szűrőparamétert önállóan elsajátítani.
- « Miért nem működik az érintőpad, és hogyan javíthatja meg?
- Mi az útválasztó és milyen funkciók végezhetnek »

