Hogyan lehet letiltani a Windows Defender -t

- 989
- 35
- Hegedüs Sándor
Windows Defender (vagy Windows Defender) - A Microsoft antivírus operációs rendszerének legújabb verzióiban - Windows 10 és 8 (8 (8) épített.1). Alapértelmezés szerint működik, amíg nem telepít bármilyen harmadik fél vírusát (és a telepítéskor a modern víruskereső letiltja a Windows Defendert. Igaz, nemrégiben - nem minden), és biztosítja, bár nem tökéletes, hanem a vírusok és a rosszindulatú programok elleni védelem (bár az utolsó tesztek azt mondják, hogy sokkal jobb lett, mint volt). CM. Továbbá: Hogyan lehet engedélyezni a Windows 10 Defender -t (ha azt írja, hogy ez az alkalmazás csoportpolitikánként letiltva van).
Ebben az utasításokban -egy lépés -by -lépés a Windows 10 és a Windows 8 védelmezője letiltásának leírása.1, többféle módon, valamint azt is, hogyan kell bekapcsolni, ha szükséges. Ez bizonyos esetekben szükség lehet, amikor a beépített víruskereső nem teszi lehetővé egy program vagy játék telepítését, tekintve őket károsnak, és esetleg más helyzetekben. Először, leírták a Windows 10 - 21H1, 2004, 1909, 1903, 1809 és 1803 legújabb verzióinak leválasztásának módszerét, majd a Windows 10, 8 korábbi verzióiban, majd a korábbi verzióiban.1. és 8. A vezetés végén szintén alternatív kikapcsolási módokat adnak (nem a rendszer eszközei). Megjegyzés: Lehet, hogy ésszerűbb lesz egy fájlt vagy mappát hozzáadni a Windows 10 védő kivételével. Hasznos is lehet: a legjobb ingyenes víruskereső.
- A Windows 10 Defender ideiglenes leállítása paraméterekben
- Hogyan lehet letiltani a Windows 10 Defender -t a helyi csoportpolitika szerkesztőjében
- A Windows 10 Defender diagéja a nyilvántartás szerkesztőjében
- A Windows Defender víruskereső programjának leválasztása "
- Videó utasítás
- A beépített vírusok letiltására szolgáló programok
- Hogyan lehet letiltani a védőt a Windows 10 és 8 korábbi verzióiban.1
- A védő leválasztása a PowerShell (ideiglenes) használatával
Hogyan lehet letiltani a Windows 10 Defender -t
A Windows 10 legújabb verzióiban a Windows Defender leválasztása kissé megváltozott a korábbi verziókhoz képest. Mint korábban, a leállítás paraméterekkel lehetséges (de ebben az esetben a beépített víruskereső csak ideiglenesen kikapcsol), vagy a helyi csoportpolitika (csak a Windows 10 Pro és az Enterprise esetében) vagy a nyilvántartási szerkesztő szerkesztőjének használata.
A beépített -in Windows 10 antivírus ideiglenes leállítása paraméterek beállításával
Ha nincs szüksége a védő teljes leállítására, de bármely program telepítéséhez csak ideiglenesen ki kell kapcsolnia azt, akkor ezt megteheti a következő módon:
- Menjen a Windows Defender biztonsági központjába. Ezt kétszer is meg lehet tenni, ha megnyomja a védőt az értesítési ikonban a jobb alsó alsó részben, és válassza ki a "Nyílt", vagy a paraméterekben - frissítések és biztonság - Windows Defender - "Nyissa meg a Windows Defender biztonsági központját".
- A Biztonsági Központban válassza ki a Windows Defender beállításait - a „Vírusok és fenyegetések elleni védelem” (ikon a pajzs képével), majd kattintson a „Beállítások kezelése” elemre a „Vírusok és egyéb fenyegetések védelmének paramétereinek paramétereinek” szakaszban.

- Válasszuk le a "Védelmet valós időben" és a "felhős védelem".
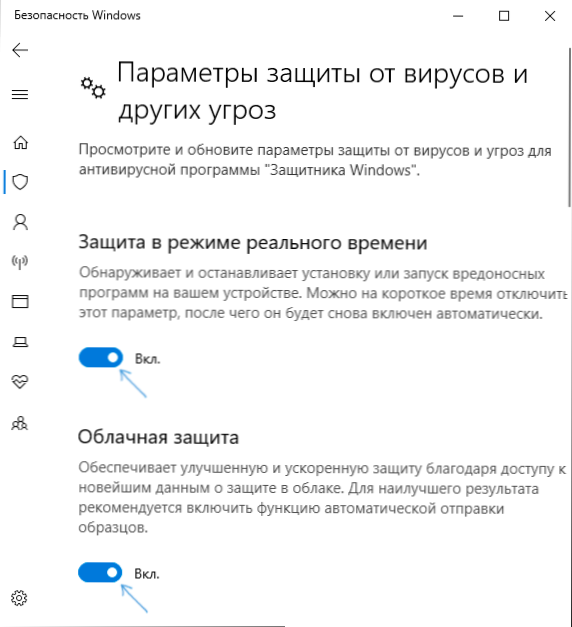
Ugyanakkor a Windows Defender csak egy ideig leválasztódik, és a jövőben a rendszer ismét használja. Ne felejtse el azt a lehetőséget sem, hogy egy programot hozzáadjon a védő kizárásakor. Ha teljesen ki kell kapcsolnia, ehhez a következő módszereket kell használnia.
Megjegyzés: A következő leírt módszerek használatakor a paraméterekben a Windows Defender munkájának konfigurálásának képessége inaktív lesz (amíg visszaadja az alapértelmezett értékek értékeit a szerkesztőben).
A Windows 10 védő leválasztása a helyi csoportpolitika szerkesztőjében
Ez a módszer csak a Windows 10 szerkesztői irodáira alkalmas professzionális és vállalati, ha otthon van - az utasítások következő szakasza egy módszert ad a Registry szerkesztő használatával.
- Nyomja meg a Win+R gombokat a billentyűzeten, és írja be Godit.MSC
- A helyi csoportpolitika szerkesztőjében látogasson el a "Számítógépes konfiguráció" - "Adminisztratív sablonok" - "Windows Components" - "Antivirus Program Defender Windows" szakaszba.
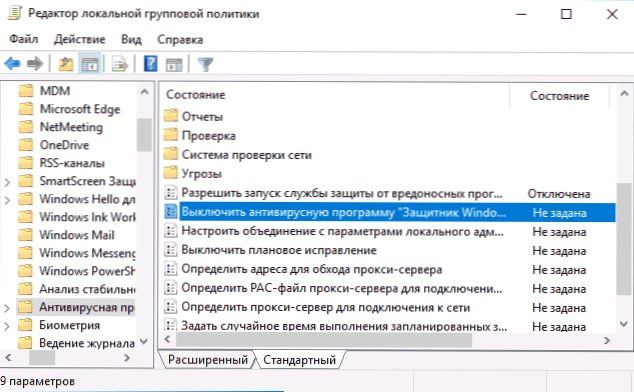
- Kétszer kattintson a "Kapcsolja ki az antivírus program Windows Defender" paramétert, és válassza a "Befejlesítmények" lehetőséget (így - a "Bekapcsolás" kikapcsolja a vírusokat).
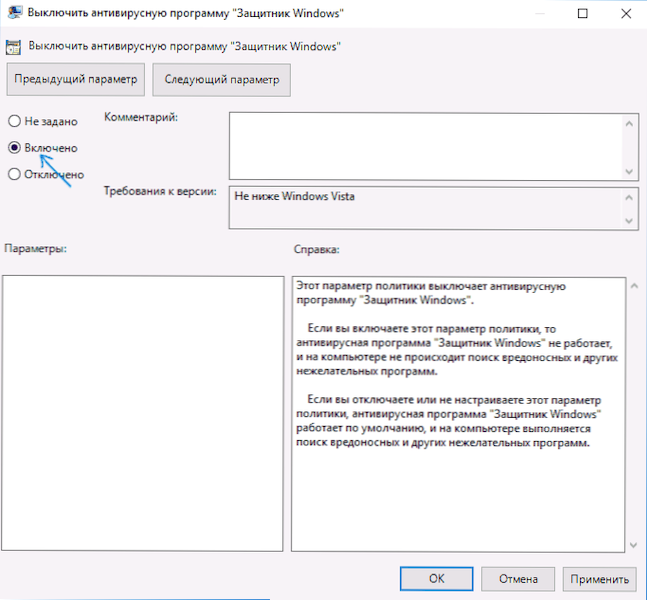
- Hasonlóképpen, húzza ki a paramétereket, "lehetővé teszi a védelem elindítását a rosszindulatú programoktól" és "engedélyezze a védelmi védelmi szolgáltatás állandó munkáját" (telepítse a "Disabled" telepítést).
- Lépjen a „Real Time Protection” alszakaszra, kétszer kattintson a „Kapcsolja ki a védelem valós időben” paramétert, és telepítse a „Együtt”.
- Ezenkívül válassza ki a "Minden feltöltött fájl és befektetés ellenőrzése" paramétert (itt telepítse a "Disilabled").
- A "Maps" alszakaszban letiltja az összes paramétert, kivéve: "Fájlminták küldése".
- A "Küldje el a fájlmintákat küldje el, ha további elemzésre van szüksége a" Inclusive "telepítésére, és ne küldje el a" Soha ne küldje el "a bal oldalon (ugyanazon ablakbeállításokban).
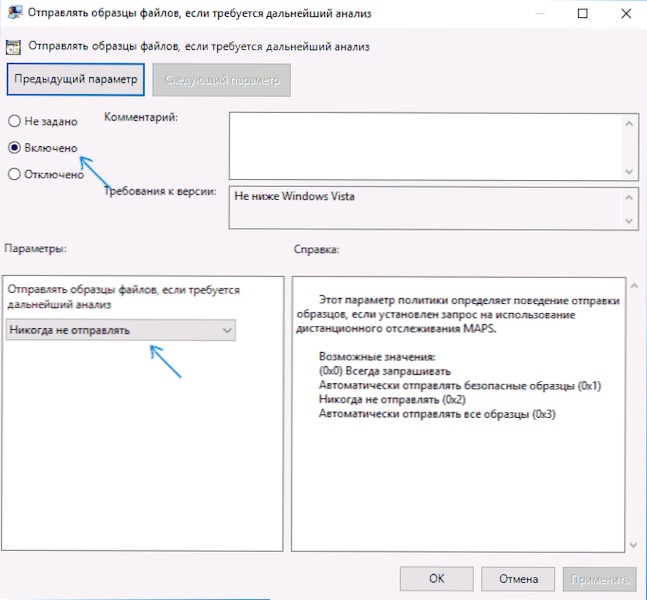
A Windows 10 legújabb verzióiban azonban ez nem elég, emellett szükség van a Windows Defender szolgáltatás leválasztására, és nem fog működni a Szolgáltatásokban. Arról, hogy pontosan hogyan van leválasztva - a megfelelő szakaszban közvetlenül a következő módszer után.
Hogyan lehet teljes mértékben letiltani a Windows 10 Defender -t a Registry Editor segítségével
A helyi csoportpolitika szerkesztőjében testreszabott paramétereket a nyilvántartási szerkesztőben is be lehet állítani, ezáltal kikapcsolva a beépített antivírust. Nagyon fontos megjegyzés: A Windows 10 legújabb verziója nem teszi lehetővé a megadott nyilvántartási paraméterek megváltoztatását, amíg a Windows 10 védő paraméterekben leválasztja, az utasítások első szakaszában leírtak szerint. Ebben az esetben ki kell kapcsolni az elemet és Védelem a hamis ellen Ugyanazon paraméter szakaszban.
Az eljárás a következő lesz (megjegyzés: A megadott szakaszok hiányában a "mappa" megfelelő gombjával megnyomhatja azokat, amely a fenti szinten van, és a Környegység menüben a kívánt pontot választhatja. )::
- Nyomja meg a Win+R gombokat, írja be Regedik És kattintson az Enter elemre.
- A nyilvántartás szerkesztőjében látogasson el a szakaszra
HKEY_LOCAL_MACHINE \ Software \ Policies \ Microsoft \ Windows Defender
- A nyilvántartás -szerkesztő jobb oldalán kattintson a jobb egérgombbal, válassza a „Létrehozás” - „DWORD 32 bit” paraméter lehetőséget (még akkor is, ha 64 bites rendszerrel rendelkezik), és állítsa be a paraméter nevét Fogyatékosító szoftver
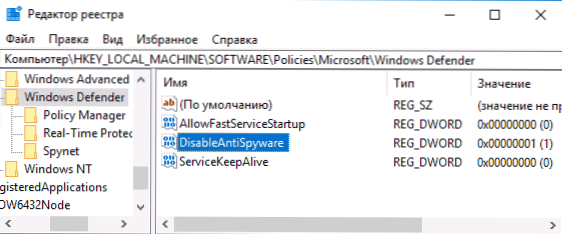
- A paraméter létrehozása után nyomja meg kétszer, és állítsa be az 1 értéket.
- Hozzon létre paramétereket ott Engedélyezőgép -szolgáltatás És Szolgáltató - Értéküknek 0 -nak kell lennie (nulla, alapértelmezés szerint beállítva).
- A Windows Defender szakaszban válassza ki a valós idejű védelmi alszakaszot (vagy hozza létre), és hozzon létre paramétereket, amelyekben szerepelnek nevek DisbleooovProtection És Letiltás
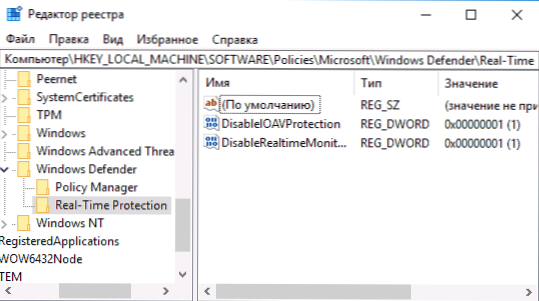
- Kattintson a paraméterek mindegyikére, és állítsa be az 1 értéket.
- A Windows Defender szakaszban hozza létre a Spynet alszakaszot, hozzon létre a DWOWN32 paramétereket a nevekkel Detablockatfirstseen (1. érték), LocalETtingOverRridesetReporting (érték 0)), Benyújtásmplesconsent (2. érték). Ez a művelet kikapcsolja a felhő ellenőrzését és az ismeretlen programok blokkolását.
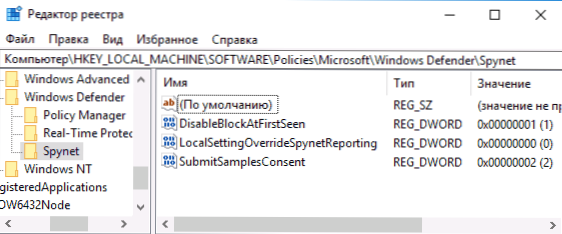
Befejezték ezt, de ne rohanjanak bezárni a nyilvántartási szerkesztőt: A védő teljes letiltása érdekében le kell tiltani a neki megfelelő szolgáltatást is.
Szolgáltatás leválasztó víruskereső program Windows Defender program
Összegezve: a Windows Defender víruskereső programjának kiszolgálását kell leválasztani, és szolgáltatásokban kell elvégezni.Az MSC nem fog működni. A leválasztás a következő módszerben lehetséges:
- Indítsa újra a Windows 10 -et biztonságos módban, lépjen a Registry szerkesztőjébe (Win+R Keys, Írja be a Regedit), és lépjen a szakaszra
HKEY_LOCAL_MACHINE \ System \ CurrentControlSet \ Services \ WindeFend
- Kattintson az egérre a Start paraméter mentén a nyilvántartás -szerkesztő jobb oldalán, és állítsa be az IT értékét.
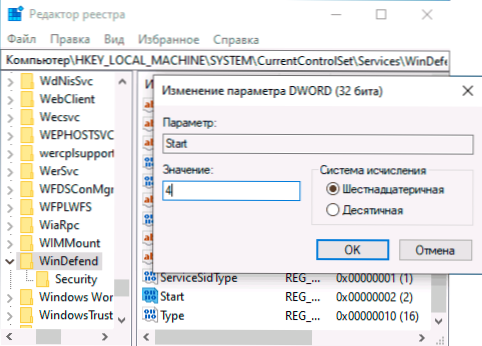
- Alkalmazza a beállításokat, zárja be a nyilvántartási szerkesztőt és indítsa újra a számítógépet normál módban.
Jegyzet: A Windows 10 legújabb verzióiban a Start paraméter ezekben az esetekben automatikusan 3 -ra változik, de maga a szolgáltatás nem kezdődik (ha szükséges, akkor azonban a teljes Windefend nyilvántartást biztonságos módban törölheti, majd a szolgáltatás elindítását megteszi Legyen lehetetlen is manuálisan, de határozottan javaslom, hogy először exportálja ezt a részt egy gyors visszatéréshez, vagy hozzon létre egy rendszer helyreállítási pontját). Ugyanígy is értelme lehet (a Start paraméter 4 -re változtatása), kikapcsolhatja a WSCSVC szolgáltatást (Biztonsági Központ) és az érzék, a nyilvántartás megfelelő szakaszai ugyanabban a helyen vannak.
Készen áll, most a Windows 10 védő nem fog működni.
Ezenkívül: A legfrissebb Windows 10 frissítésekben az alapértelmezett védő ikon alapértelmezés szerint jelenik meg a tálca értesítésének területén. Kikapcsolhatja azt, ha a Task Manager -re lép (a jobb egérgombbal kattint a Start gombra), bekapcsolja a részletes megjelenést és kikapcsolja a Windows Defender értesítési ikonját az autó lapon.
![]()
A következő újraindításkor az ikon nem jelenik meg (ennek ellenére a védő továbbra is működni fog, ha a leírt módszerekkel nem kapcsolja ki). Annak érdekében, hogy megszabaduljon az értesítéstől, miszerint a vírusok elleni védelem le van tiltva, használja az utasításokat: Védelem a vírusok és a fenyegetések ellen - hogyan lehet leválasztani az értesítést.
Hogyan lehet letiltani a Windows 10 Defender - Video utasítás
Mivel a Windows 10 -ben a leírt művelet nem olyan elemi, egy olyan videót is felajánlok, amely kétféle módon mutatja be a Windows 10 védőkapcsolóját.
Windows 10 Defender Disconnect Ingyenes programok használatával
Számos ingyenes program van, amelyek többek között lehetővé teszik a Windows 10 védő leválasztását, köztük egy nagyon egyszerű ingyenes védővezérlő segédprogramot, valamint a következőket: a következők:
- Winaero Tweker - Ingyenes program a Windows 10 paraméterek beállításához. A Defender leállítása a Windows Defender szakaszban érhető el. A program funkcióiról és annak letöltéséhez: A Windows 10 beállítása és optimalizálása a Winaero Tweakerben.
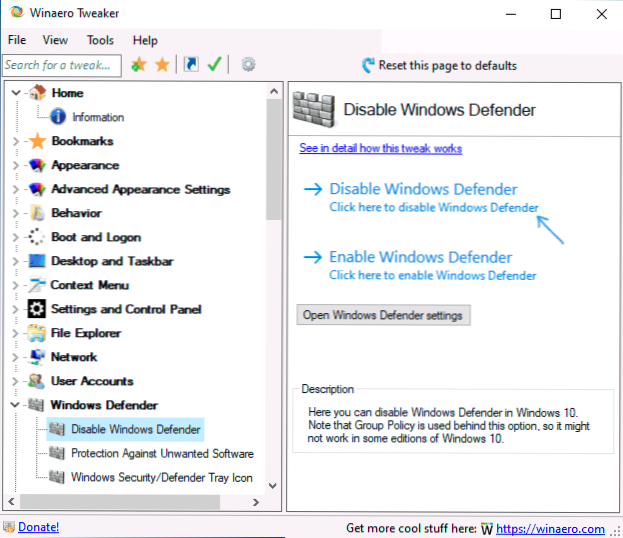
- Az O & O Shutup 10 egy újabb ingyenes segédprogram az operációs rendszer viselkedésének konfigurálásához, ahol ilyen lehetőség áll rendelkezésre.
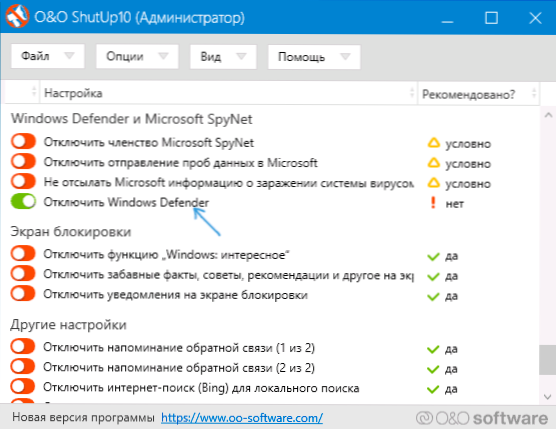
- Elbocsátási segédprogram++
- Win Frissítések A fogyatékosító. A programot a Windows 10 automatikus frissítéseinek letiltására hozták létre, de kikapcsolhat (és ami még fontosabb, bekapcsol) és más funkciók, beleértve a védőt és a tűzfalat, beleértve. Az alábbi képernyőképen láthatja a program hivatalos weboldalát.
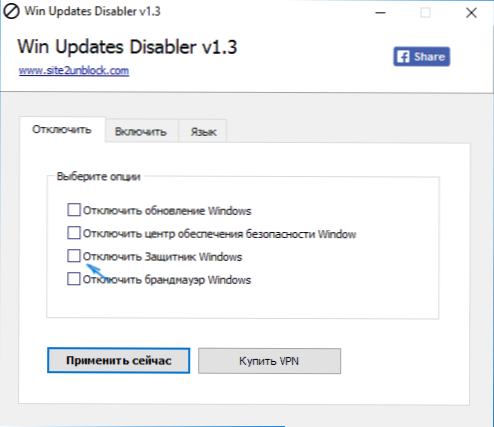
Egy másik lehetőség a Destroy Windows 10 kémkedés vagy a DWS használata, amelynek fő célja az operációs rendszer biztonsági funkcióinak kikapcsolása, de a programbeállításokban, ha a kibővített módot tartalmazza, kikapcsolhatja a Windows -t is. Defender (azonban kikapcsol ebben a programban és az alapértelmezésben).
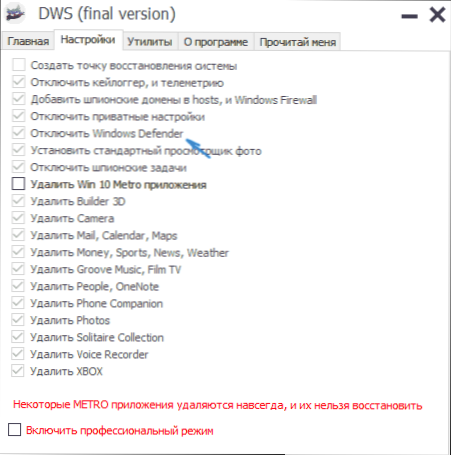
Az előző verziók és a Windows 8 Definender Windows 10 leválasztása.1
A Windows Defender kikapcsolásához szükséges intézkedések az operációs rendszer utolsó két verziójában különböznek a Microsoft -tól. Általános esetben elegendő a következő lépésekkel kezdeni mindkét operációs rendszerben (de a Windows 10 esetében a védő kissé bonyolultabb, majd részletesen leírja).
Lépjen a Vezérlőpultra: A legegyszerűbb és leggyorsabb módja a jobb egérgombbal kattint a "Start" gombra, és a megfelelő menüpont megválasztása.
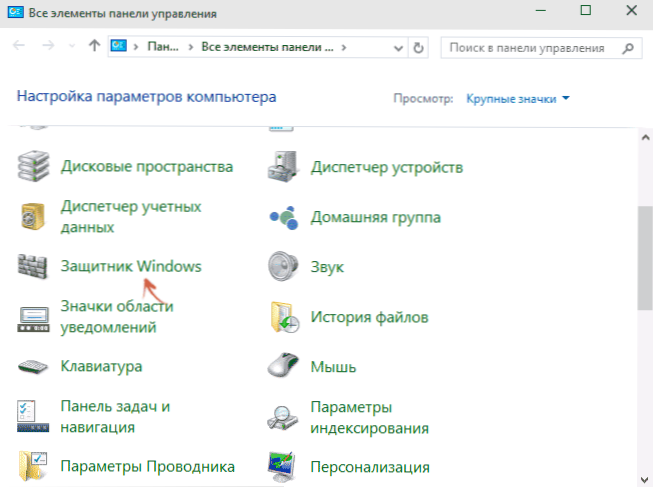
A kezelőpanelen az "ikon" típusára váltott (a jobb oldalon a "nézet" ponton) válassza a "Windows Defender" lehetőséget.
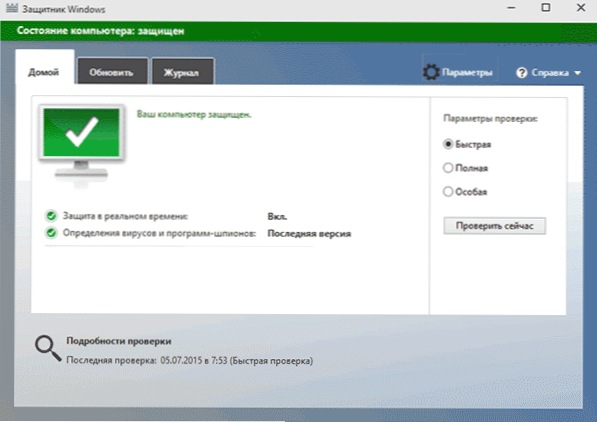
A Windows Defender fő ablaka elindul (ha azt az üzenetet látja, hogy "az alkalmazás le van tiltva, és nem figyeli meg a számítógépet", akkor valószínűleg egyszerűen csak egy másik víruskereső van). Attól függően, hogy az operációs rendszer melyik verziója van, kövesse a következő lépéseket.
Windows 10
A standard módot (amely nem egészen működőképes) a Windows 10 Defender elválasztja ezt: így néz ki:
- Lépjen a "Start" -"Paraméterek" (Gear ikon) -"Frissítés és Biztonság" -"Windows Defender" oldalra
- Válasszuk le a "Védelem valós időben" című cikket.
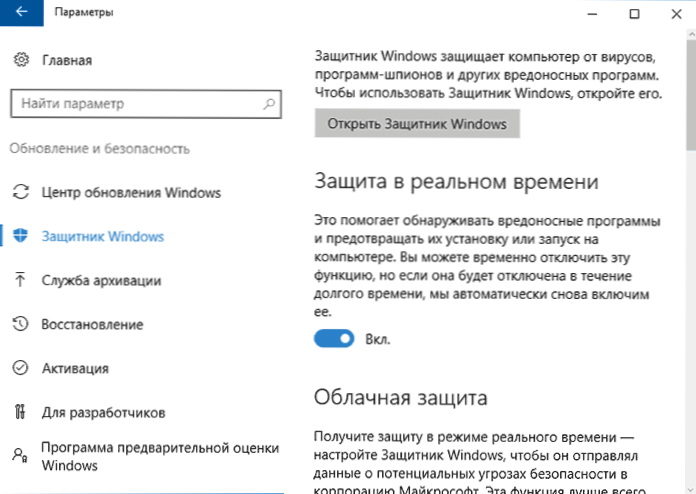
Ennek eredményeként a védelem le van tiltva, de csak egy ideig: kb. 15 perc alatt újra bekapcsol.
Ha ez a lehetőség nem alkalmas számunkra, azaz a Windows 10 védelmező teljes és örökre kikapcsolásának módja kétféle módon - a helyi csoportpolitika szerkesztőjének vagy a nyilvántartási szerkesztőnek a felhasználásával. A helyi csoportpolitika szerkesztőjével a módszer nem alkalmas a Windows 10 Home számára.
A helyi csoportpolitika szerkesztőjének kikapcsolása:
- Nyomja meg a Win+R gombokat, és írja be a GPEDIT -t.MSC a "Perform" ablakban.
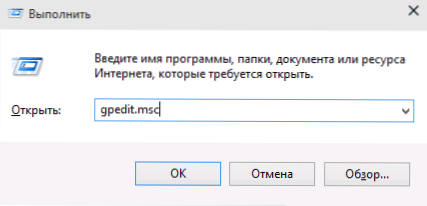
- Lépjen a számítógépes konfigurációra - adminisztratív sablonok - Windows Components - Windows Defender Antivirus Program (Windows 10 verziók 1703 - Endpoint Protection).
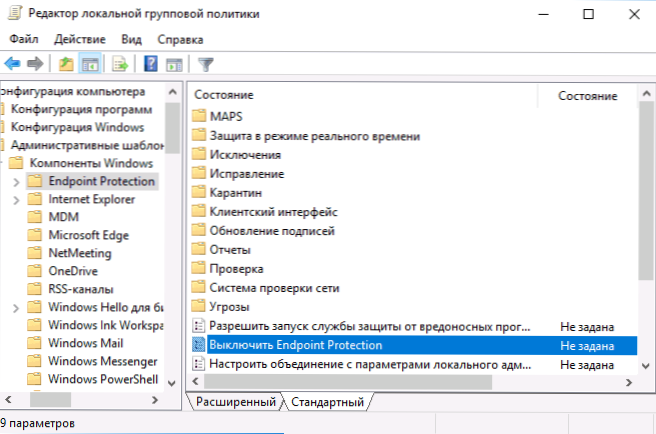
- A helyi csoportpolitikai szerkesztő jobb oldalán kattintson kétszer kattintson az elemre, kapcsolja ki az Antivirus Program Defender Windows -t (korábbi -fordítás a végpont védelme).
- Telepítse ezt a paraméter „Inclusion” -t, ha ki kell kapcsolnia a védőt, kattintson az „OK” gombra, és hagyja a szerkesztőt (a paraméter alatti képernyőképen a Windows Defender kikapcsolása, ez a neve a Windows 10 korai verzióiban. Most - kapcsolja ki az antivírus programot, vagy kapcsolja ki a végpont védelmét).
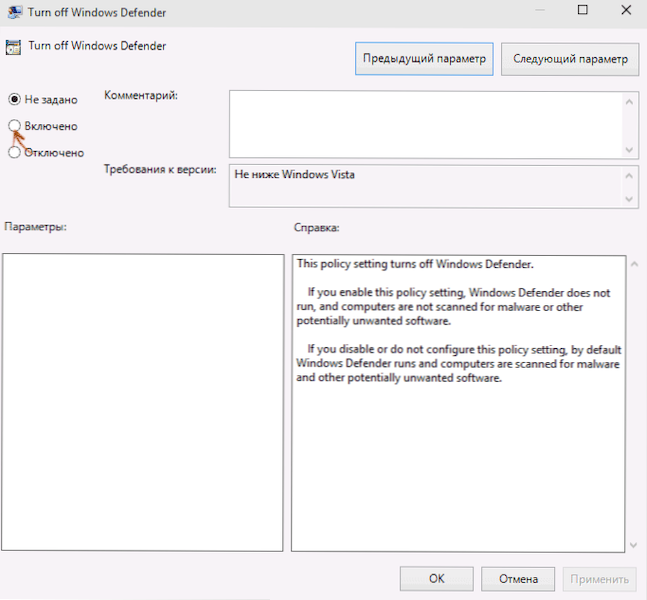
Ennek eredményeként a Windows 10 védőszolgálata leáll (t.E. Teljesen kikapcsolódik), és amikor megpróbálja elindítani a Windows 10 Defendert, erről üzenetet fog látni.
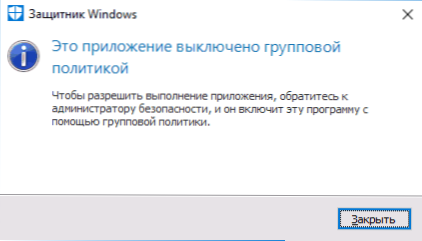
Ugyanazokat a műveleteket is elvégezheti a Registry Editor segítségével:
- Lépjen a Registry szerkesztőjére (Win+R Keys, írja be a Regedit)
- Lépjen a nyilvántartási szakaszba
HKEY_LOCAL_MACHINE \ Software \ Policies \ Microsoft \ Windows Defender
- Hozzon létre egy elnevezett DWORD paramétert Fogyatékosító szoftver (Ha ebben a szakaszban hiányzik).
- Állítsa be a paraméter 0 értékét úgy, hogy a Windows Defender be legyen kapcsolva, vagy 1, ha le kell tiltani azt.
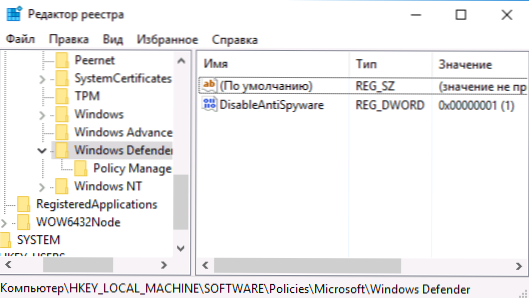
Készen áll, most, ha a Microsoft által épített víruskereső zavarja, akkor csak az értesítések, hogy letiltva van. Ugyanakkor, a számítógép első újraindítása előtt, a feladatpanel értesítési területén látni fogja a védő ikont (az újraindítás után eltűnik). Azt is értesítik, hogy a vírusok elleni védelem le van tiltva. Ezen értesítések eltávolításához kattintson rá, majd a következő ablakban kattintson a "Ne kapjon több értesítést a vírusvilágításról"
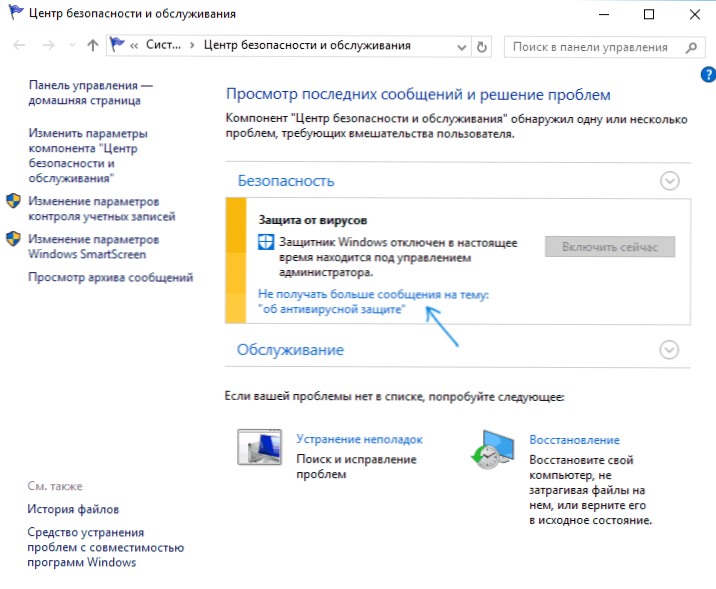
Ha a beépített vírusos vírusok leállítása nem történt meg, akkor leírja a Windows 10 Defender letiltásának lehetőségeit, ingyenes programokat használva e célokra.
Windows 8.1
A Defender Windows 8 leválasztása.1 sokkal könnyebb, mint az előző verzióban. Minden, amire szükséged van:
- Lépjen a kezelőpanelre - Windows Defender.
- Nyissa meg a "Paraméterek" fület, majd a "Adminisztrátor" tételt.
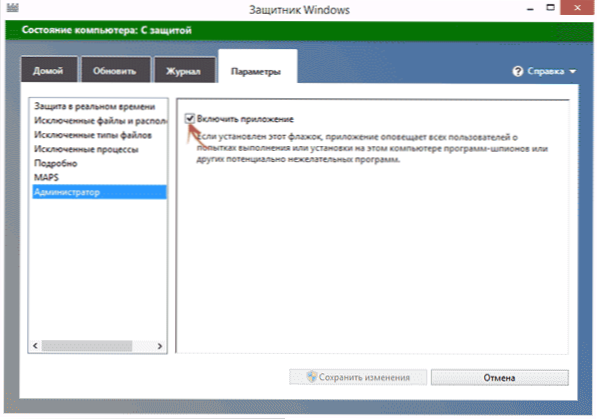
- Távolítsa el az "alkalmazás bekapcsolása" jelet
Ennek eredményeként értesítést fog látni arról, hogy az alkalmazás le van tiltva, és nem veszi figyelembe a számítógépet - amire szükségünk volt.
A Windows Defender Disconnect parancssor vagy PowerShell segítségével
A Windows 10 védő kikapcsolásának másik módja (bár nem örökké, hanem csak ideiglenesen - és a paraméterek használatakor) - A PowerShell parancs használata. A Windows PowerShell -t az adminisztrátor nevében kell elindítani, amelyet a tálca keresése segítségével lehet elvégezni, majd az egér jobb egérgombbal kattintással a helyi menüvel.
A PowerShell ablakba írja be a parancsot
SET -MPPREFERENCY -A -DISABLEREALTIMEMONATORING $ TRAY
Közvetlenül a végrehajtása után a valós időben a védelem le van tiltva.

Ugyanazon parancssori parancs használatához (az adminisztrátor nevében is elindítva) csak írja be a PowerShell -et, és forogjon a csapat szövege előtt.
Az értesítés leválasztása "A vírusok elleni védelem bekapcsolása"
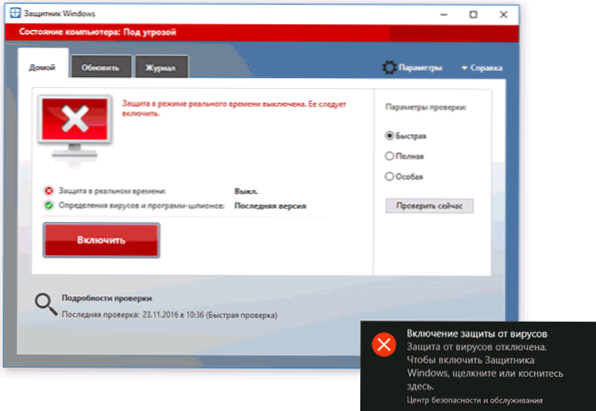
Ha a Windows 10 Defender kikapcsolására irányuló művelet után "a vírusok elleni védelem bekapcsolása utáni értesítés. A vírusvédelem le van tiltva ", majd az értesítés eltávolítása érdekében megteheti a következő lépéseket:
- A keresési panel használatával lépjen a Biztonsági és Szolgáltatási Központba (vagy keresse meg ezt az elemet a kezelőpanelen).
- A "Biztonsági" szakaszban kattintson, hogy ne kapjon további üzeneteket az antivírusvédelem témájáról ".
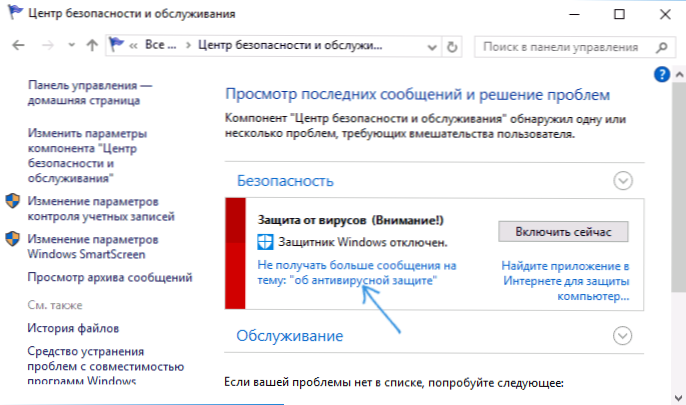
Készen áll, a jövőben nem kell olyan jelentést látni, hogy a Windows Defender leválasztva van.
A Windows Defender írja az alkalmazást letiltva (hogyan engedélyezhető)
Frissítés: Készített frissített és teljesebb utasítások erről a témáról: Hogyan lehet engedélyezni a Windows 10 Defender -t. Ha azonban telepítve van Windows 8 vagy 8.1, Használja a később leírt lépéseket.
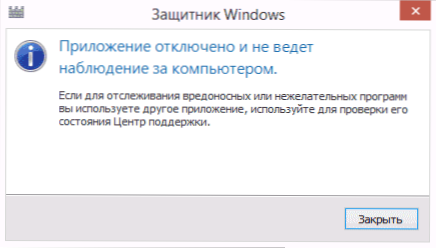
Ha a kezelőpanel bejáratánál és a Windows Defender elem kiválasztásánál, akkor egy üzenetet lát, hogy az alkalmazás le van tiltva, és nem figyeli meg a számítógépet, ez két dolgot jelezhet:
- A Windows Defender le van tiltva, mert egy másik víruskereső van telepítve a számítógépére. Ebben az esetben semmit sem érdemes megtenni - egy harmadik fél antivirális program eltávolítása után, automatikusan bekapcsol.
- Te magad kikapcsolta a Windows Defendert, vagy bármilyen okból leválasztott, itt bekapcsolhatja.
A Windows 10 -ben csak rákattinthat a megfelelő értesítésre az értesítések területén, hogy bekapcsolja a Windows Defender -t - a rendszer többi része megteszi a többit. Az eset kivételével, amikor a helyi csoportpolitika vagy a regisztrációs szerkesztő szerkesztõjét használta (ebben az esetben meg kell hajtania a fordított műveletet a védő engedélyezéséhez).
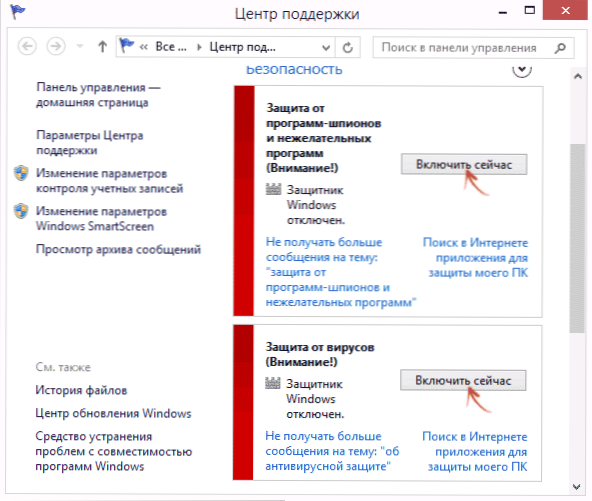
Annak érdekében, hogy lehetővé tegye a Windows 8 Defender -t.1, Lépjen a támogatási központba (kattintson a jobb egérgombbal az értesítési mező "zászlójára"). Valószínűleg két üzenetet fog látni: hogy a kémprogramok és a nemkívánatos programok elleni védelem kikapcsol, és a vírusok elleni védelem kikapcsol. Csak kattintson a "Bekapcsolás most" gombra, hogy a Windows Defender újra elinduljon.
- « A szükséges erőforrás elfoglalt, amikor fotókat és videókat másolnak telefonról számítógépre - miért és hogyan kell javítani
- Hogyan lehet felvenni egy videóasztal videót a Microsoft PowerPoint -ban »

