Hogyan lehet letiltani a SmartScreen -t a Windows 10 -ben
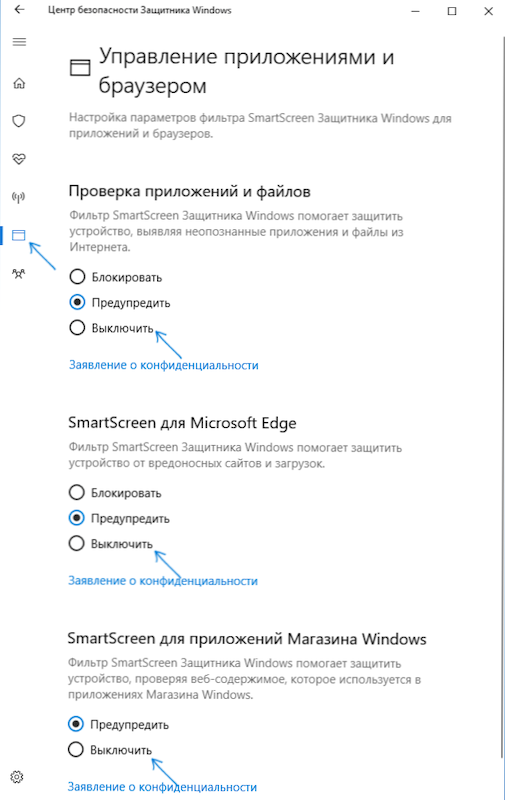
- 4068
- 372
- Boros Patrik
SmartScreen szűrő a Windows 10 -ben, valamint a 8 -ban.1 megakadályozza a gyanús, a szűrő szerint a számítógépen lévő programok elindítását. Bizonyos esetekben ezek a triggerek hamis lehetnek, és néha csak el kell indítania a programot, annak eredete ellenére - akkor lehet, hogy ki kell kapcsolnia a SmartScreen szűrőt, amelyet az alábbiakban tárgyalunk.
Az utasítások három leállítási lehetőséget írnak le, mivel a SmartScreen szűrő külön -külön működik a Windows 10 OS szintjén, a boltból és a Microsoft Edge böngészőjében történő alkalmazásokhoz. Ugyanakkor egy módszert kapnak a probléma megoldására, amely abból a tényből áll, hogy a SmartScreen kikapcsolása inaktív a beállításokban, és nem lehet kikapcsolni. Az alábbiakban is megtalálja a video utasításokat.
Megjegyzés: A Windows 10 1903, 1809, 1803 verzióiban és az 1703 -as verziókban a SmartScreen másképp le van tiltva. Az utasítások először írják le a rendszer legújabb elérhető verziójának módszerét, majd az előzőre.
Hogyan lehet letiltani a SmartScreen -t a Windows 10 Biztonsági Központban
A Windows 10 legújabb verzióiban a SmartScreen leállítási eljárás a rendszerparaméterek megváltoztatásával a következő:
- Nyissa meg a Windows Defender biztonsági központját (ehhez a jobb egérgombbal nyomja meg a Windows Defendert az értesítésekről szóló értesítésről, és válassza a „Nyitás” lehetőséget, vagy ha nincs ikon - nyissa meg a paramétereket - frissítés és biztonság - Windows Defender és Kattintson a „Biztonsági központ megnyitása” gombra).
- A jobb oldalon válassza ki az "Alkalmazások kezelése és böngészője" pontot.
- Kapcsolja ki a SmartScreen -t, míg a leállítás elérhető az alkalmazások és fájlok ellenőrzéséhez, a SmartScreen szűrő az Edge böngészőhöz és a Windows 10 áruházból származó alkalmazásokhoz.
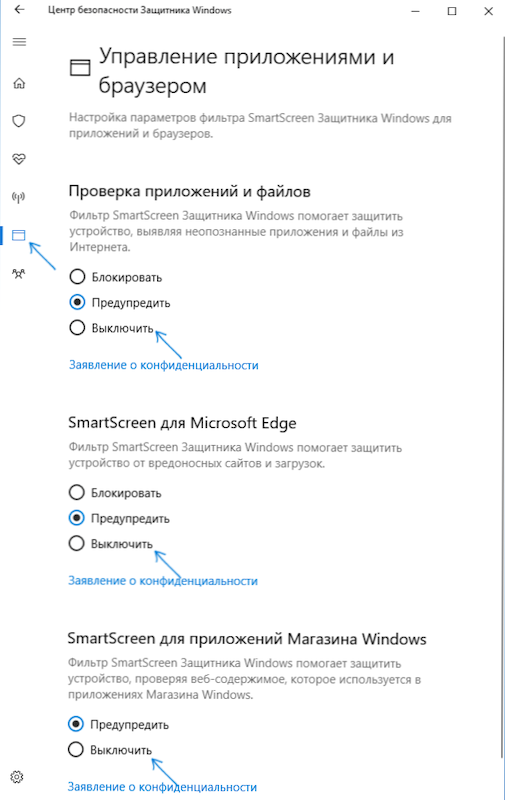
Az új verzióban szintén a SmartScreen leválasztásának módszerei a helyi csoportpolitikák szerkesztőjével vagy a regisztrációs szerkesztővel.
Leválasztás a SmartScreen Windows 10 -rel a nyilvántartási szerkesztővel vagy a helyi csoportpolitikának szerkesztőjével
Az egyszerű váltási paraméterekkel rendelkező módszer mellett a SmartScreen szűrőt a Windows 10 Registry szerkesztővel vagy a helyi csoportházirend szerkesztőjében is letilthatja (az utolsó lehetőség csak a Pro és az Enterprise számára elérhető).
A SmartScreen letiltásához a nyilvántartási szerkesztőben kövesse a következő műveleteket:
- Nyomja meg a Win+R gombokat, és írja be a Regedit (majd kattintson az Enter elemre).
- Lépjen a nyilvántartási szakaszba HKEY_LOCAL_MACHINE \ Software \ Policies \ Microsoft \ Windows \ System
- Kattintson a regisztrációs szerkesztő jobb oldalára a jobb egérgombbal, és válassza a "Létrehozás" - "DWORD 32 bitek" lehetőséget (még akkor is, ha van 64 -bites Windows 10).
- Állítsa be az EnableMartsCreen paraméter és az érték 0 értékét (alapértelmezés szerint megadja).
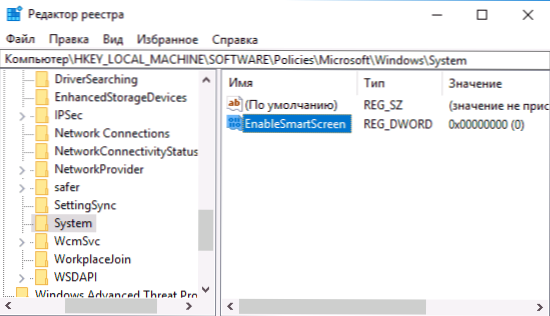
Zárja be a nyilvántartási szerkesztőt, és indítsa újra a számítógépet, a SmartScreen szűrő le lesz tiltva.
A SmartScreen letiltásához a Microsoft Edge és a Windows 10 alkalmazások számára is létrehozhat egy REG-fájlt a következő tartalommal, és alkalmazhatja azt a rendszerre:
A Windows Registry szerkesztő 5. verziója.00 [HKEY_LOCAL_MACHINE \ Software \ Microsoft \ Windows \ CurrentVersion \ Explorer] "SmartScreenEnable" = "OFF" [HKEY_CURREUSER \ Software \ CLASSES \ Helyi beállítások \ Software \ Microsoft \ Windows \ Currentversion \ AppContainer \ Storage \ Microsoft \ Microsoft \ Microsoft \ Microsoft \ Microsoft \ Microsoft.MICROSOFTEDGE_8WEKYB3D8BBWE \ MICROSOFTEDGE \ PhishingFilter] "EnabledV9" = DWORD: 00000000 [HOKEY_CURRENT_USER \ Microsoft \ Windows \ Currentens ion \ AppHost] "EnableBcontentEvaluation" = DWord: 000000
Ha van a rendszer professzionális vagy vállalati verziója, akkor a következő lépésekkel megteheti ugyanazt:
- Nyomja meg a Win+R gombokat, és írja be Godit.MSC A helyi csoportpolitika szerkesztőjének elindításához.
- Lépjen a számítógépes konfigurációs szakaszra - Adminisztrációs sablonok - Windows Components - SmartScreen Windows Defender.
- Itt két alszakasz látható - az Explorer és a Microsoft mindegyikében paraméterrel rendelkezik: "Konfigurálja a Windows Defender SmartScreen funkcióját".
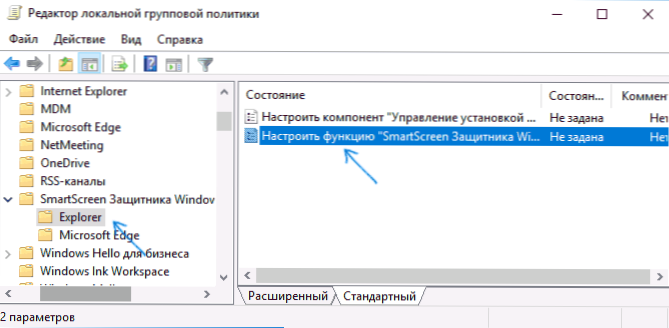
- Kattintson a kétszer a megadott paraméter szerint, és válassza a „Deliction” lehetőséget a Beállítások ablakban. Ha az Explorer szakaszban leválasztják, akkor a Windows fájlok ellenőrzése leválasztva van, amikor a Microsoft Edge szakaszban leválasztják, a SmartScreen szűrő ki van kapcsolva a megfelelő böngészőben.
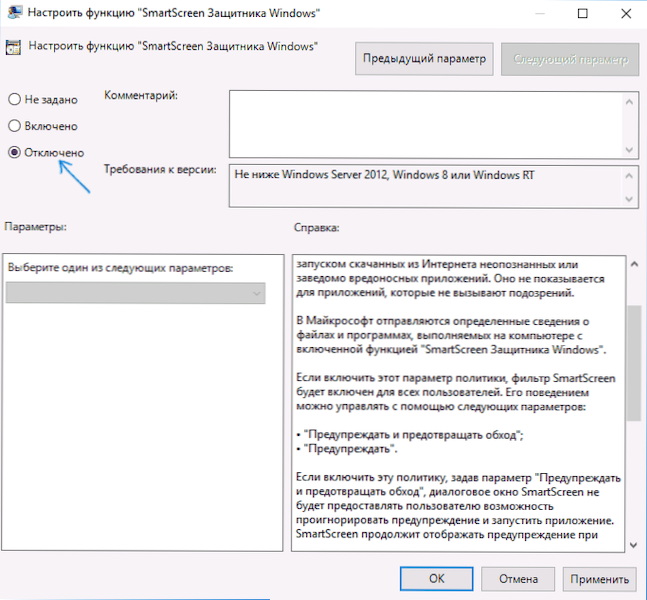
A paraméterek megváltoztatása után bezárja a helyi csoportpolitika szerkesztőjét, a SmartScreen leválasztódik.
A harmadik parti Windows 10 beállításokat is használhatja a SmartScreen letiltásához, például egy ilyen funkció a DIM programban található++.
A SmartScreen szűrő leválasztása a Windows 10 kezelőpanelén
Fontos: Az alábbiakban ismertetett módszerek alkalmazhatók a Windows 10 verziókra az 1703 Creators Update -ra.
Az első módszer lehetővé teszi a SmartScreen letiltását a rendszer szintjén, t.E., Például, nem fog működni, ha olyan programokat indít, amelyeket csak böngészővel töltöttek be.
Lépjen a Vezérlőpultra, ehhez kattintson a „Start” gombra (vagy nyomja meg a Win+X gombot a Windows 10 gombra, majd válassza a megfelelő menüpontot.
A Vezérlőpulton válassza a "Biztonság és szolgáltatás" tétel lehetőséget (ha a "Kategória" típusa szerepel, akkor a "Rendszer és a biztonság" - "Biztonság és szolgáltatás" -. Ezután a bal oldalon kattintson a "Változás a Windows SmartScreen" paraméterekre (számítógép adminisztrátornak kell lennie).
A szűrő kikapcsolásához, a "Mit akarsz csinálni az ismeretlen alkalmazásokkal", válassza a "Semmi tennivaló (a Windows SmartScreen letiltása)" gombot, és kattintson az OK gombra. Kész.
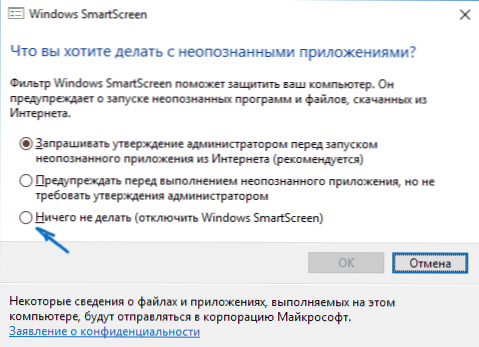
Megjegyzés: Abban az esetben, ha a SmartScreen Windows 10 beállításaiban az összes beállítás inaktív (szürke), akkor a helyzetet kétféle módon javíthatja:
- A nyilvántartási szerkesztőben (Win+R - Regedit) a szakaszban HKEY_LOCAL_MACHINE \ Software \ Policies \ Microsoft \ Windows \ System Távolítsa el a paramétert a névvel "EngedélyezésMartScreen". Töltse le újra a számítógépet vagy az „Explorer” folyamatot.
- Futtassa a helyi csoportpolitikának a szerkesztőjét (csak a Windows 10 Pro és a Magasabb, nyomja meg a Win+R gombot az indításhoz és a belépéshez Godit.MSC). A számítógépes konfigurációs szakasz szerkesztőjében - Adminisztrációs sablonok - Windows Components - Explorer Kattintson a "Windows SmartScreen konfigurálása és a" letiltott "beállítása paraméterre. Az alkalmazás után a vezérlőpulton keresztüli beállítások megfizethetővé válnak (szükség lehet újraindításra).
Kapcsolja ki a SmartScreen -t a helyi csoportpolitika szerkesztőjében (a verziókban 1703 -ig)
Ez a módszer nem alkalmas a Windows 10 házi készítésű Windows 10 -re, mivel a megadott összetevő hiányzik a rendszer ebben a verziójában.
A Windows 10 profi vagy vállalati verziójának felhasználói kikapcsolhatják a SmartScreen munkáját a helyi csoportpolitikák szerkesztőjével. A kezdéshez nyomja meg a Win+R gombokat a billentyűzeten, és írja be a Gpedit -t.MSC a "Perform" ablakban, majd kattintson az Enter elemre. Ezután kövesse a következő műveleteket:
- Lépjen a számítógépes konfigurációs szakaszra - Adminisztrációs sablonok - Windows Components - Vezető.
- A szerkesztő jobb oldalán kétszer kattintson a "Windows SmartScreen konfigurálása" paraméterre.
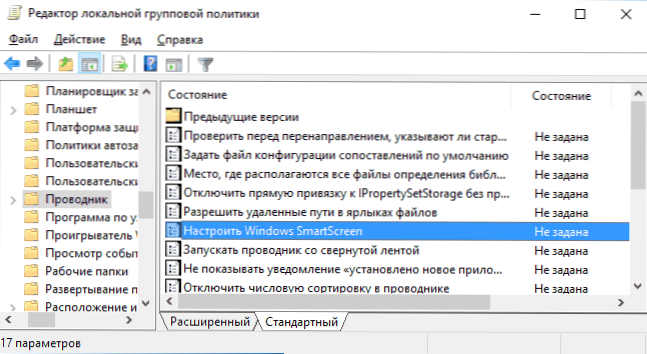
- Állítsa be az "Inclusive" paramétert, és alul - "Kapcsolja ki a SmartScreen -t" (lásd. képernyőkép).
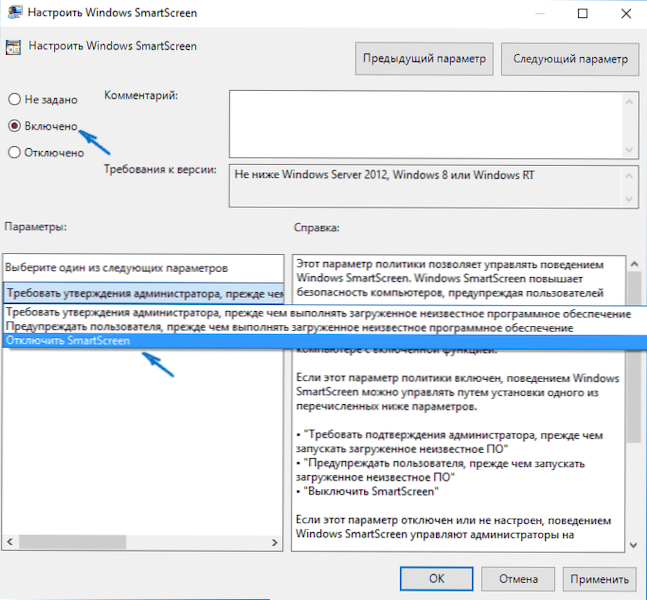
Készen áll, a szűrő elméletileg újraindítás nélkül kell működnie, de szükség lehet.
SmartScreen a Windows 10 üzlet alkalmazásokhoz
A SmartScreen szűrő külön -külön is működik, hogy ellenőrizze azokat a címeket, amelyekkel a Windows 10 alkalmazásokkal kapcsolatba lépnek, ami bizonyos esetekben működtethető képességeket okozhat.
Ebben az esetben a SmartScreen letiltása érdekében lépjen a paraméterekre (az értesítési ikonon keresztül vagy a Win+i Keys használatával) - Titoktartás - Általános.
Az "SmartScreen szűrő engedélyezése engedélyezheti a Web-Business-t, amely a Windows Store-ból származó alkalmazásokat használja" című tételben.".
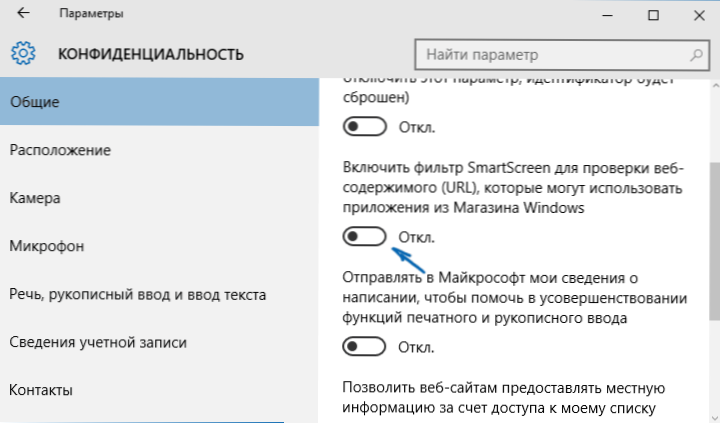
Ezenkívül: ugyanezt lehet tenni, ha a nyilvántartásban, a szakaszban HKEY_CURRENT_USER \ Software \ Microsoft \ Windows \ CurrentVersion \ Apphost Állítsa be a DWOR paraméter 0 (nulla) értékét a névvel EnableWebContentEVAluation (Hiányában hozza létre a DWORD 32 bites paramétert ezzel a névvel).
Ha a SmartScreen -t is le kell tiltania az Edge böngészőben (ha használja), akkor az alábbiakban található információkat találja meg, már a videó alatt.
Videó utasítás
A videó egyértelműen bemutatja a SmartScreen szűrő leállítását a Windows 10 verziókban.
A Microsoft Edge böngészőben
És a szűrő utolsó helye a Microsoft Edge böngészőben található. Ha használja, és le kell tiltania a SmartScreen -t benne, lépjen a paraméterekre (a böngésző jobb felső sarkában található gombon keresztül).

Édes a paramétereket a végéig, és kattintson a "További gomb megjelenítése gombra. lehetőségek". A kiegészítő paraméterek végén van egy SmartScreen State Switch: Csak kapcsolja be a "letiltott" helyzetre.
Ez minden. Csak megjegyezem, hogy ha a cél az, hogy valamiféle programot indítson egy kétes forrásból, és ezt kereste ezt a vezetést, akkor ez károsíthatja a számítógépét. Legyen óvatos, és töltse le a programokat a hivatalos webhelyekről.
- « 0xc0000428 hiba a Windows 10 -ben, amikor elindítja vagy telepíti
- A szükséges erőforrás elfoglalt, amikor fotókat és videókat másolnak telefonról számítógépre - miért és hogyan kell javítani »

