Hogyan lehet leválasztani a Windows problémás jelentését, ha egy lemezt tölt be
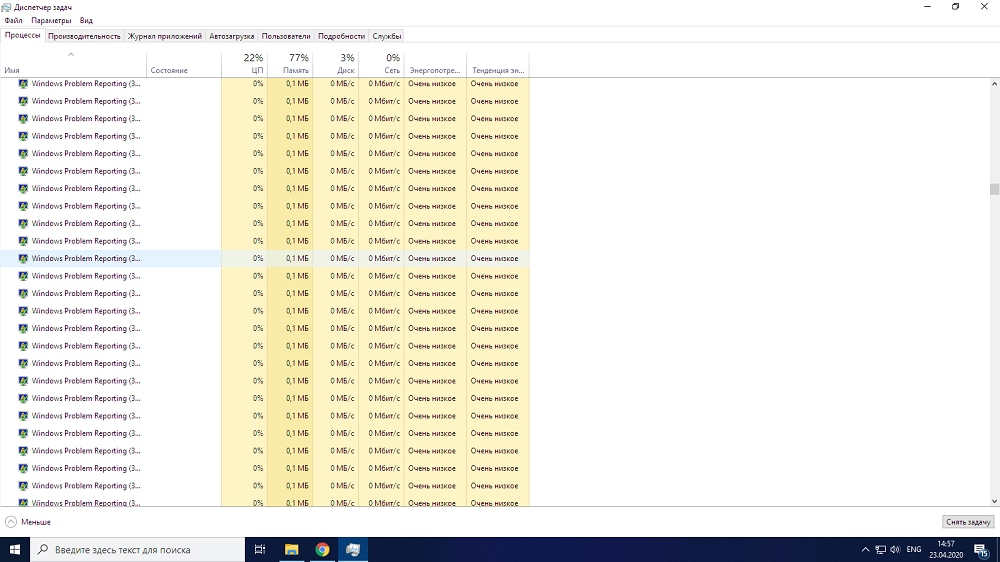
- 3049
- 880
- Deák Kornél
A legtöbb felhasználó ismeri a Windows hibáit. A fejlesztők előírják az operációs rendszer reakcióját az ilyen eseményekre, amelyek a Microsoft szerver jelentésének hivatkozásában állnak, hogy elemezzék és kiküszöböljék azt a jövőbeli frissítésekben. Mennyire jól kezeljük a programozók ezt a feladatot, nem vesszük a vitát, de maga ez a szolgáltatás messze nem kifogástalan, néha számítógépes fagyasztáshoz vezet. Ma megvizsgáljuk, hogyan működik a Windows hibajelentés, és mit kell tennie, ha elkezdi betölteni a CPU -t és a lemezt.
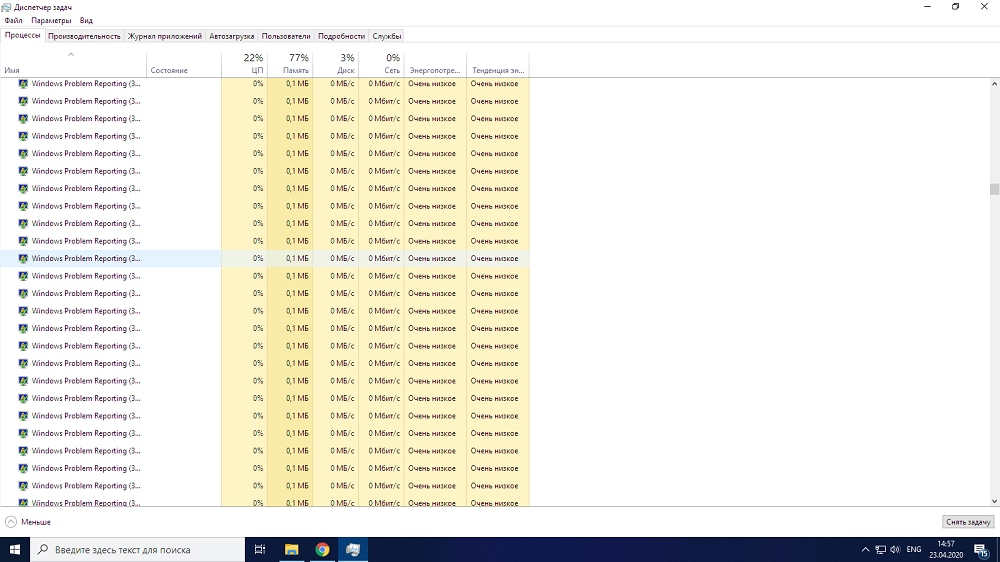
Windows hibajelentési funkciók
Az a tény, hogy a WER szolgáltatás betöltheti a számítógépet, nem meglepő - ez egy meglehetősen bonyolult mechanizmus, amelynek képesnek kell lennie arra, hogy helyesen reagáljon az összes feltörekvő problémára, függetlenül attól, hogy rendszer meghibásodása vagy a felhasználói folyamatok munkája során történt -e.
A szolgáltatás működésének elve a következőképpen írható le: Ha szisztematikus hiba bekövetkezik, akkor az ilyen eseteket okozó speciális mechanizmust (a műszaki nyelven feldolgozó kivételeknek nevezik). Ebben az esetben az összes lehetséges kapcsolódó tényezőt rögzítik (például a verem és a regiszterek értékei a kizárás idején), amely után a WER komponens elindul, amely elemzi a kitöltött sürgősségi alkalmazás állapotát Alkalmazás. Funkciói tartalmazzák a problémáról szóló felhasználói értesítést is. Ez általában a WerFault folyamata.Az EXE, amelyet a számítógépes felhasználó teljesítményével indítanak, és az alapértelmezett beállítások szerint az ablak jeleníti meg az ablakot.

Ha az alapértelmezett beállítások nem változtak (és elérhető a szolgáltatás ilyen lehetősége), akkor az elemző modul eredményeként létrehozott jelentés a benne szereplő hibaadatokkal (dump memória és egy kis fájl XML formátumban, amely tartalmazza A vészhelyzeti feldolgozott folyamat DLL-bibliotek verziójának néhány részletét) elküldjük a Microsoft Serverre.
Ezt követően a felhasználót értesítik a problémáról, és lehetőséget kínálnak olyan műveletekre, amelyeket meg lehet tenni, hogy megpróbálják megoldani ezt a problémát. Ami természetesen nem garantálja a kívánt eredményt. Ugyanezt az üzenetet a Windows Támogató Központban másolják. Végül rögzítik az alkalmazás állapotáról és az operációs rendszernek a megbízhatóság -monitor szolgáltatáshoz szükséges összes szükséges adatait (lefordítva: „Rendszerstabilitási monitor”).
FIGYELEM. A Windows hibajelentés nem mindig működik. Előfeltétel - legalább egy aktív alkalmazásablak jelenléte, amelyben hiba történt. Inkább az ablaknak nem kell aktívnak lennie, hanem reagálnia kell a rendszer igényeire, ami nem mindig lehetséges. Ha az operációs rendszerrel kapcsolatban nincs interaktivitás, akkor a hiba továbbra is megjelenik a folyóiratban, de a felhasználó nem kap üzeneteket. A hibainformációk megtekintéséhez manuálisan kell keresnie őt a támogatási központban. Ezt úgy végezzük, hogy ne tévesztse félre a felhasználót olyan vészhelyzetek esetén, amelyek nem kapcsolódnak az alkalmazás alkalmazásához, azaz a háttérrendszer -folyamatok lehetnek.Hogyan lehet letiltani a Windows problémás jelentését
Az alkalmazások munkájának hibája gyakran a sürgősségi kitöltéshez vezet, de amikor a hiba értesítési szolgáltatás üzleti tevékenységet folytat, önmagában is problémák forrásává válik. Ha ezek az esetek gyakran felmerülnek, amikor ugyanazokat a feladatokat hajtják végre (például, amikor egy nagy adatot beillesztnek a dokumentumba), akkor a legegyszerűbb megoldás a WER szolgáltatás leválasztása, mivel ez nem foglalkozik a közvetlen feladataival.
Vegye figyelembe a Windows problémás jelentésének leválasztásának fő módjait, ha a szolgáltatás betölti a lemezt, a processzort és a rendszert általában.
A WER szolgáltatás mappáinak megtisztítása
A hibák leírásával rendelkező hulladéklerakások általában kicsik, de néha egy dump memória, amely feltétlenül szerepel a memóriafájlban.A HDMP elérheti a sok száz megabájt sorrendjének jelentős méreteit. Ha nincs sok hely a rendszerlemezen, egy tucat ilyen dump -tal egyszerűen kimeríthet szabad helyet, és a következő jelentéshez nem lesz több hely - itt vannak a problémák és a fagy.
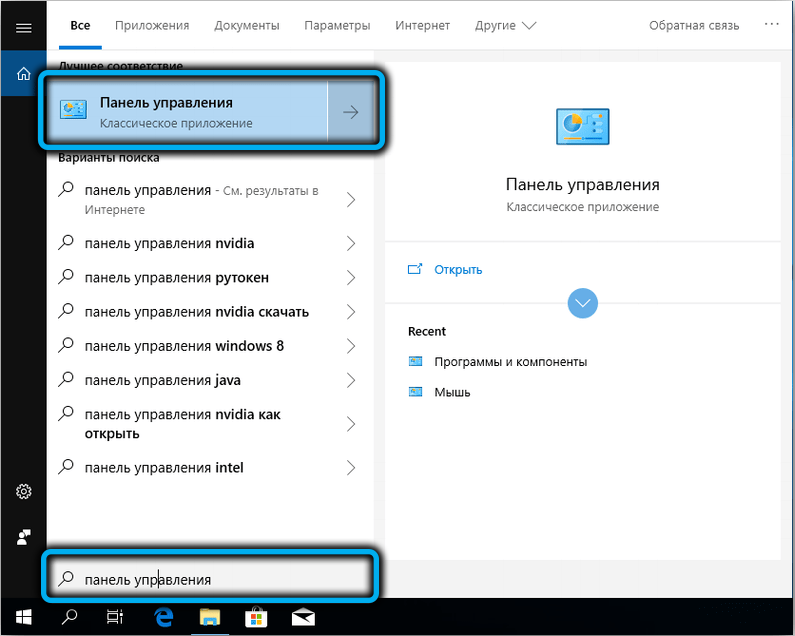
A szolgáltatási naplók tisztításához elindítjuk a kezelőpanelt, és összegyűjtjük az „összes jelentés megtekintése” szöveget a keresősávban, válasszon a listából a megfelelő névvel rendelkező elemből, és az új ablakban kattintson a „Tisztítsa meg az összes jelentést a jelentésekről. problémák ”.
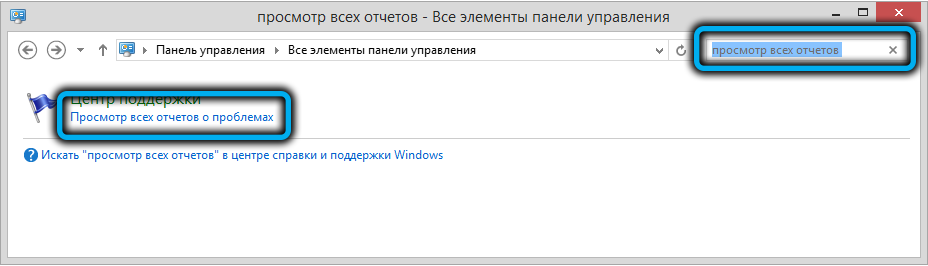
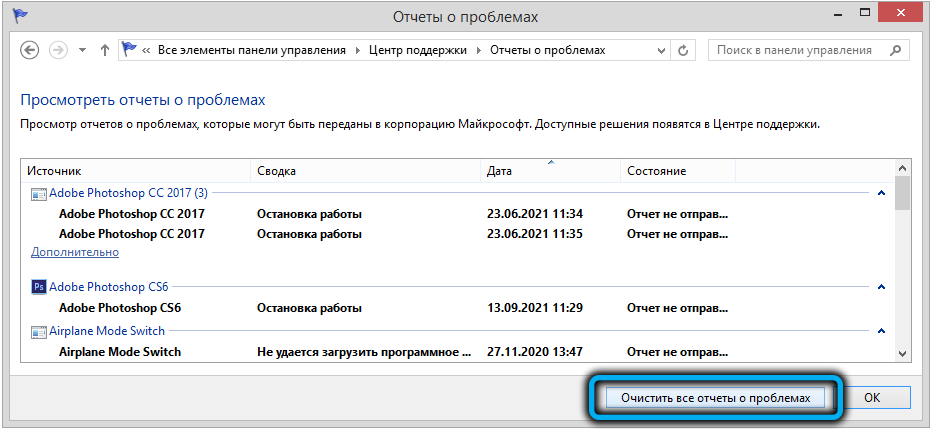
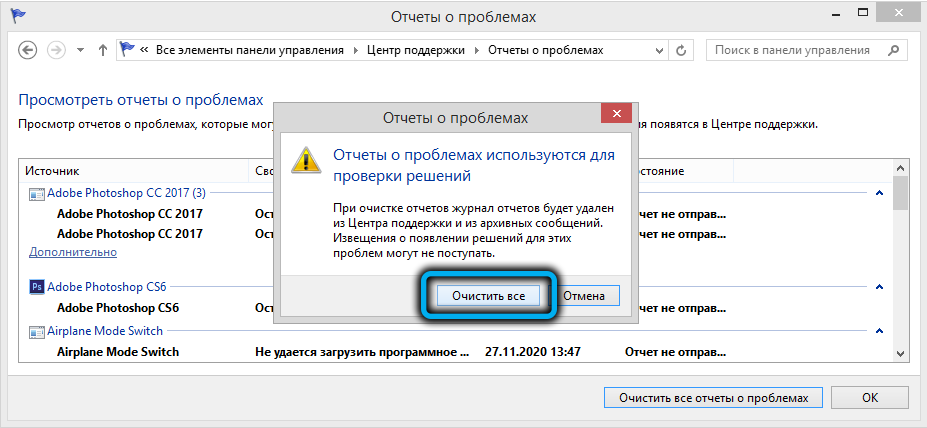
Ugyanezt a műveletet manuálisan lehet végrehajtani, ha két mappát tisztítunk, a Wer \ ReportArchive \ és a Wer \ Reportqueue \, amelyek a ProgramData \ Microsoft \ Windows \ Catalogban vannak, minden tartalomból (lehet, hogy több száz írógép lehet).
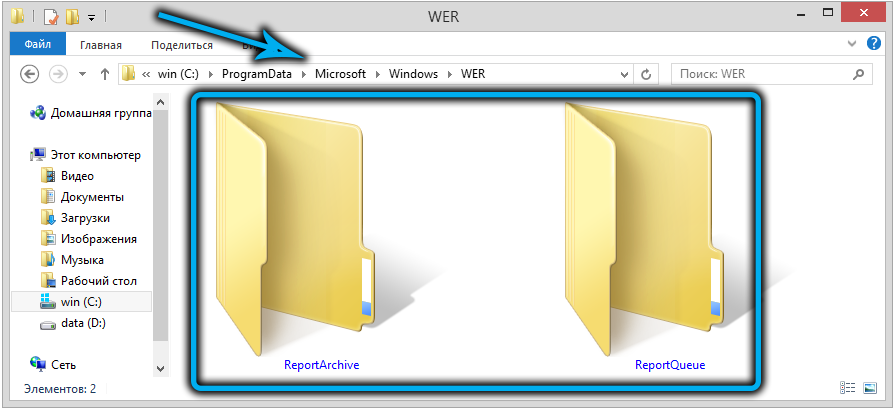
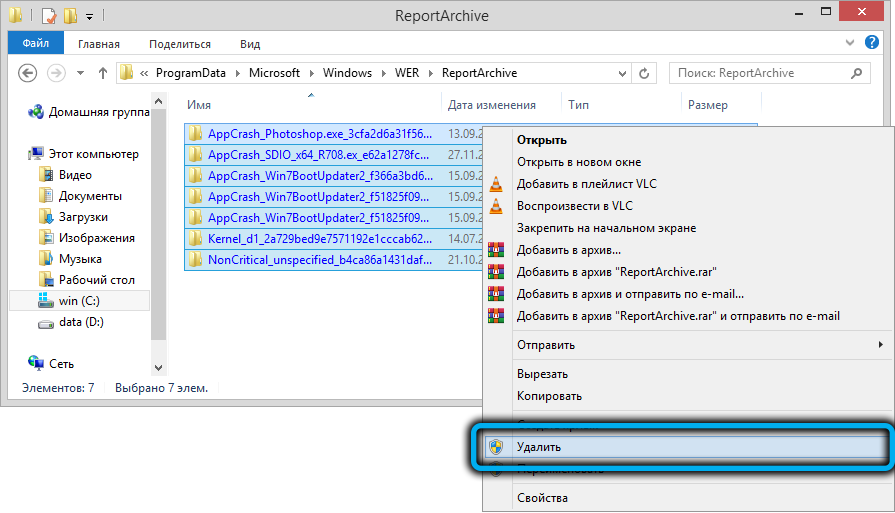
Végül van egy alternatív opció, amely lehetővé teszi, hogy csak a régi fájlokat törölje a Windows hibás jelentési katalógusokból, és a napok intervallumát a felhasználó állítja be. Ezek a PowerShell által végrehajtott parancsok:
Get -childim -path 'c: \ programData \ Microsoft \ Windows \ Wer \ ReportArchive' -UCusse | Voltak -object creationtime -lt (get -date).AddDays (-30) | Távolítsa el -it -force -URCUSSE
Get -childim -path 'c: \ programData \ Microsoft \ Windows \ Wer \ Reportqueue' -UrUsse | Voltak -object creationtime -lt (get -date).AddDays (-30) | Távolítsa el -it -force -URCUSSE
Ebben a példában az összes naplót több mint egy hónapig eltávolítják.
Wer leállítás a Windows 7/8 -ban
A szolgáltatási naplók tisztítása azonban nem nagyon helyes megoldás, mert az idő múlásával a helyzet megismétlődik. Könnyebb kikapcsolni a szolgáltatást, mert kevés értelme van tőle. Ez a következőképpen történik:
- Kattintson a Win+R kombinációjára;
- A "Perform" konzolban tárcsázjuk a wscui parancsot.CPL, kattintson az OK gombra;
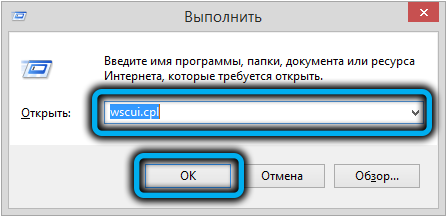
- Megnyílik a „Támogatási központ” ablak, válassza ki a „Támogatási központ” fület (vagy „Támogatási központ beállításai”);
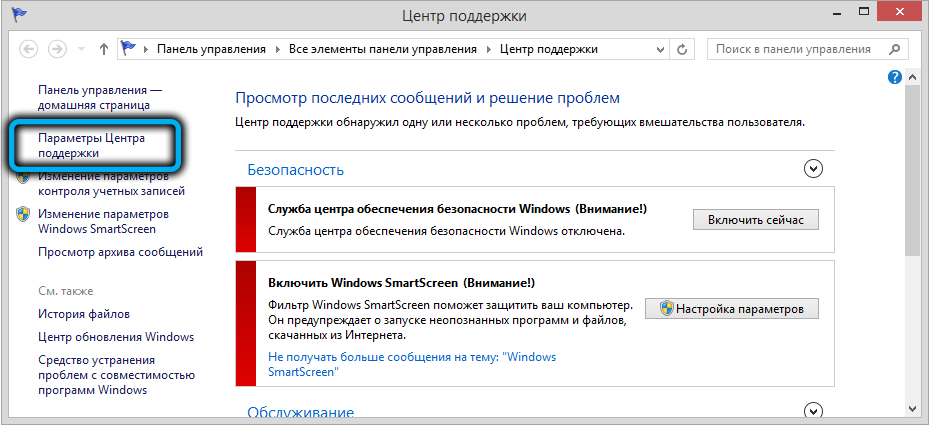
- Az új ablakban kattintson a linkre (az oldal alján található) "A beállítások jelentés";
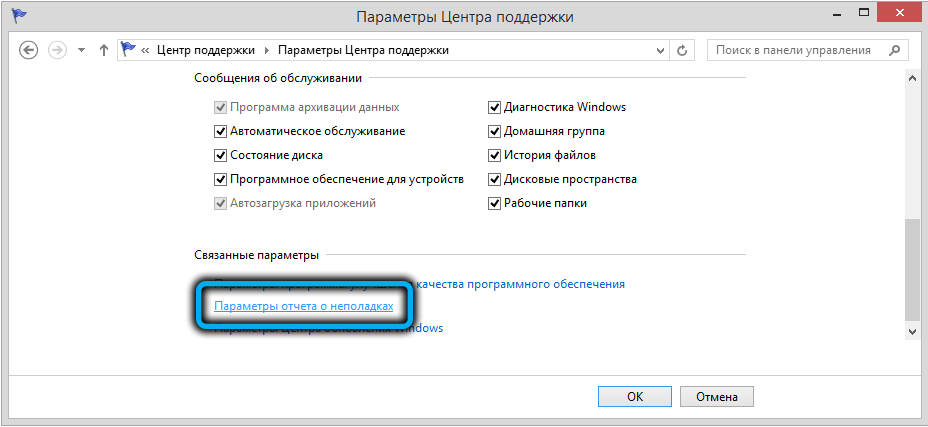
- Aktív pontot készítünk: „Ne ellenőrizzük az új megoldásokat”, figyelmen kívül hagyva azt a figyelmeztetést, hogy ez a művelet nem ajánlott;
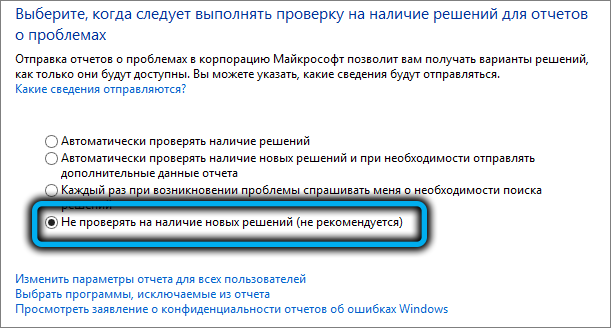
- A kb.
Pontosan ugyanúgy, a kezelőpanel használatával letilthatja a WER szolgáltatást a Windows szerver verzióiban (2019/2016/2012R2).
A hibák kimenetének leválasztása a rendszerregiszteren keresztül
Sajnos az "első tíz" -ben ez az egyszerű módszer nem működik. Csak a szolgáltatás állapotának ellenőrzése lehet (a "Rendszer és biztonság", a "Biztonsági és Szolgáltatási Központ", a "Szolgáltatás" albekezdésének kiválasztása). Noha maga a „problémák jelentése” paraméter itt elérhető, és az állapotban van, a szolgáltatásgomb itt nem található - nyilvánvalóan szándékosan annak érdekében, hogy mindig hibákat kaphassunk a hibákkal kapcsolatban.
Ennek ellenére, ha a Windows hibajelentése időről időre betölti a számítógépet, akkor a megfelelő megoldás - lesz egy rendszer a szolgáltatás leválasztására.
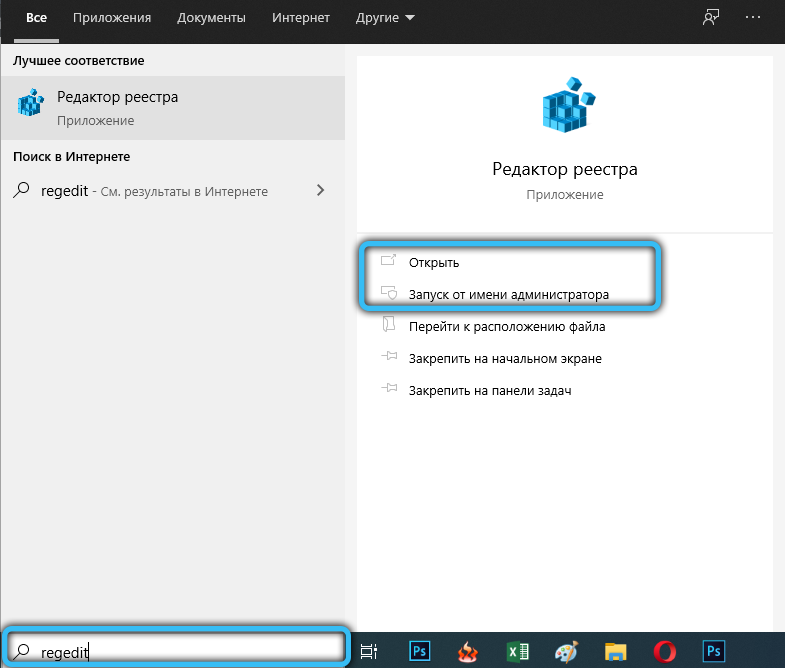
Ehhez lépjen a HKLM \ Software \ Microsoft \ Windows \ Windows hibajelentéshez.
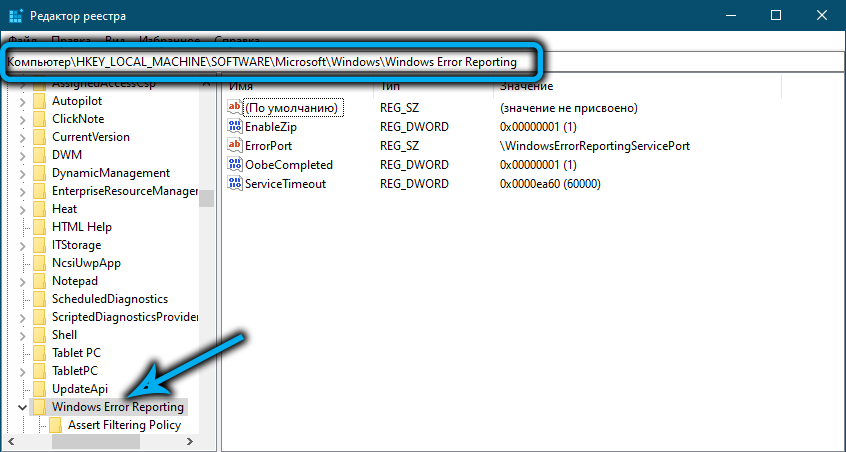
Kattintson a jobb oldali ablakban lévő üres helyre, és hozzon létre egy új paramétert (válassza ki a 32-bites DWORD típusú), hozzárendelje ezt a paramétertípus letiltva, és hajtson végre 1-et az „Érték” mezőbe.
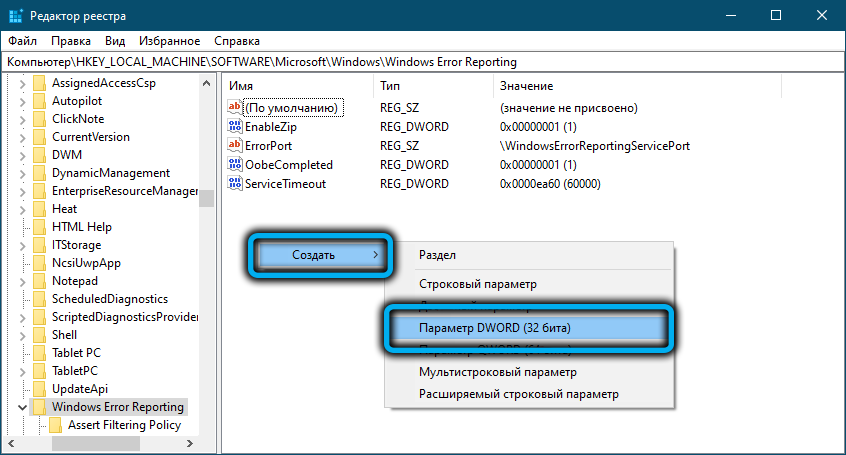
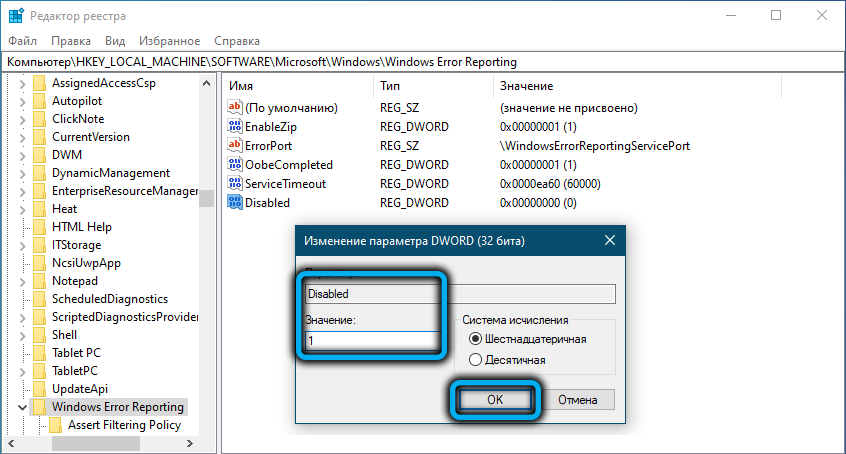
A következő parancsok kikapcsolhatják a gyűjteményt és a hibákról szóló naplók küldését néhány felhasználó számára vagy az összes felhasználó számára:
Reg hozzáadja a "hkcu \ szoftver \ microsoft \ windows \ windows hibajelentést" /v "letiltott" /t reg_dword /d "1" /f
Reg hozzáadja a "hklm \ szoftver \ microsoft \ windows \ windows hibajelentést" /v "letiltva" /t reg_dword /d "1" /f
Most, ha elmegy a kezelőpanelre, hogy ellenőrizze a szolgáltatás állapotát, ahelyett, hogy látja, akkor sikerült kikapcsolnunk a problémák megoldására tervezett szolgáltatást, de néha létrehozva őket.
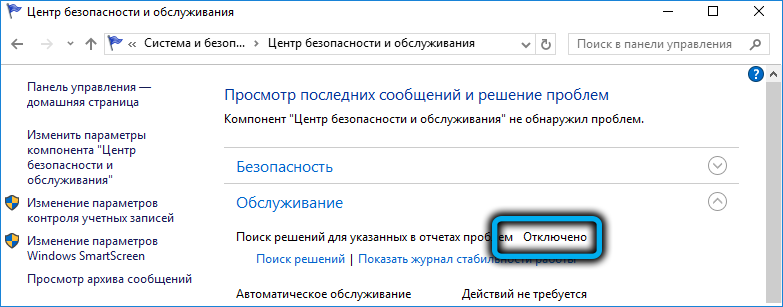
Ha szükséges, ez az állapot megismételhető az egyik domain keretein belüli összes számítógépen a GPO használatával.
A hibajelentések visszavonásának leválasztása a Csoportpolitikai Szerkesztőn keresztül
Valójában, ha van hálózata több számítógéppel (és a középső irodában lehet, hogy tucat vagy kettő van), ahelyett, hogy ezeket a manipulációkat bizonyos számú alkalommal elvégezné, használhatja a bevált eszközt - a Csoport szerkesztőjét. politika.
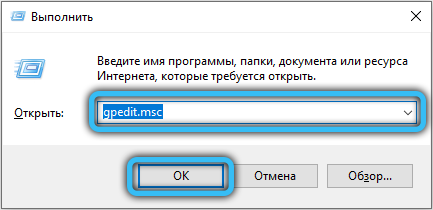
A „Expand” konzol használatával összegyűjtjük a GPMC parancsot.MSC vagy Gpedit.MSC (az első - a GPO domain szerkesztőjéhez, a második - a helyi számára). Keresse meg és nyissa meg a számítógépes konfigurációs ágot, majd válassza ki az adminisztrált sablonok albekezdését, írja be a Windows Components ágot, és végül kattintson a Windows hibajelentési sorra.
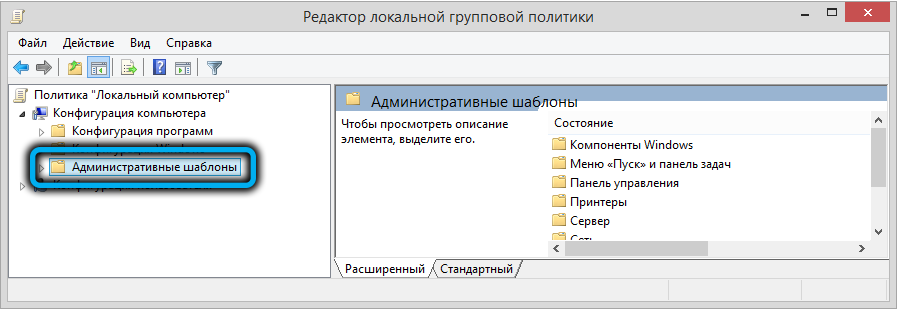
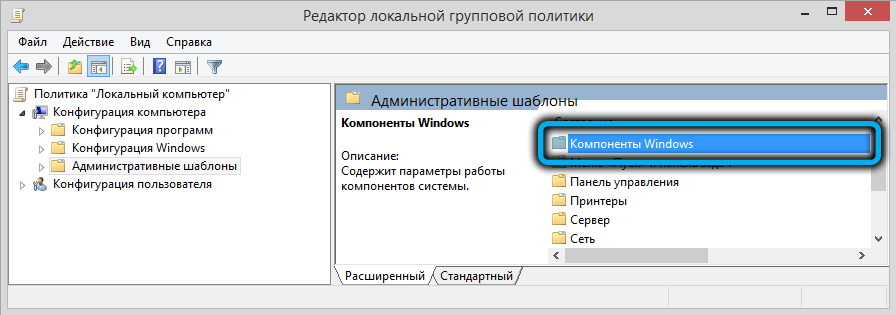
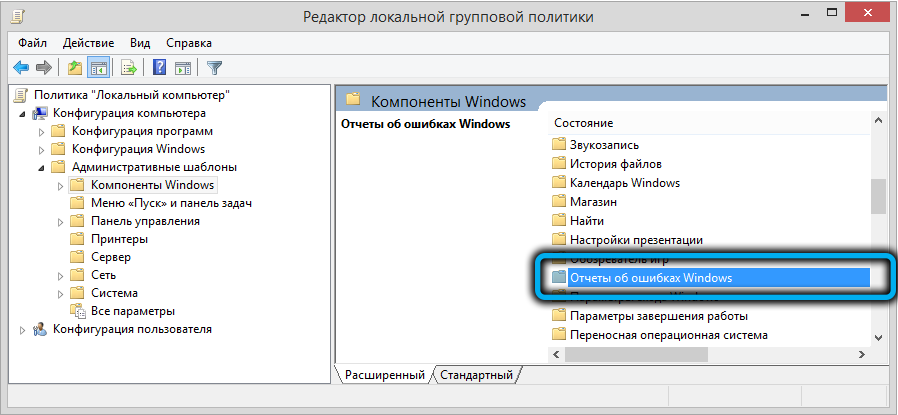
Ha a jobb oldali ablakban a Windows hibajelentési paraméterének letiltásával szemben a letiltott érték, kattintson erre a paraméterre és a megnyitó ablakban, változtassa meg annak értékét az engedélyezéshez (Inclusive).
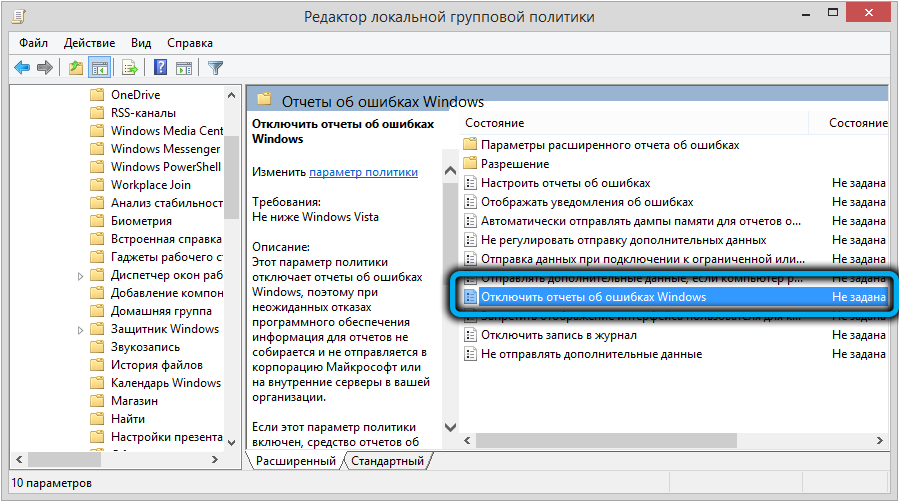
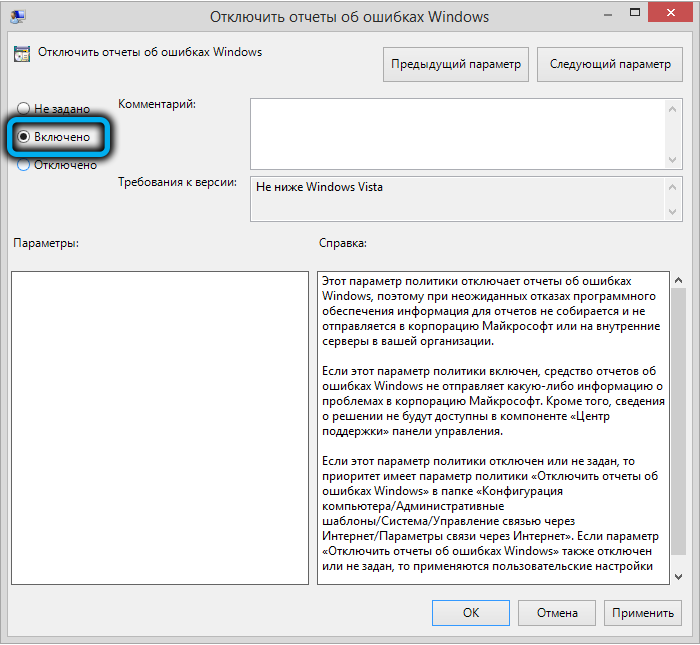
Ez minden, most ez a szabály a tartományon belüli összes számítógépre hat. Mellesleg, pontosan ugyanaz a házirend érhető el a felhasználói konfigurációs szakaszban.
Mint láthatja, a Windows problémás jelentéseit le kell kapcsolni, minimális számú manipulációt kell végrehajtania, és csak a Windows 10 -et kell uralnia a nyilvántartást.
- « Miért van szüksége egy Androidhoz hozzáférhető lakosztályra egy okostelefonon
- Hogyan lehet megszabadulni a Windows 0xc190011f frissítési hibától »

