Hogyan lehet letiltani a Windows 10 mikrofont egy laptopon vagy számítógépen
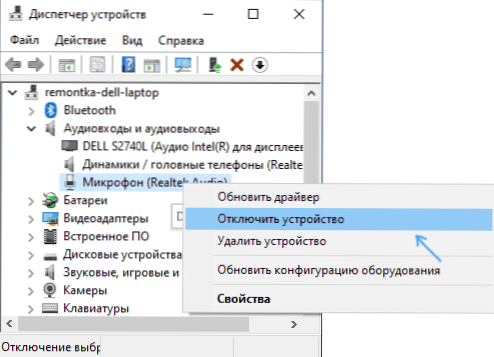
- 1594
- 49
- Nemes Benjámin
Ha biztonsági célokra vagy bármilyen más okból ki kellett húznia a mikrofont a Windows 10-ben a teljes rendszerre, vagy csak néhány külön programra, akkor ezt több szempontból is meg lehet tenni a beépített operációs rendszer eszközökkel.
Ez az utasítás részletesen arról szól, hogyan lehet kikapcsolni a mikrofont a számítógépen vagy a laptop C Windows 10 -en. A közeli témában: Mi a teendő, ha a Windows 10 mikrofon nem működik.
- Hogyan lehet teljesen kikapcsolni a mikrofont a Windows 10 -ben
- Hogyan lehet letiltani a mikrofont külön alkalmazáshoz
- Videó utasítás
Hogyan lehet teljesen kikapcsolni a mikrofont a Windows 10 -ben
A mikrofon teljes letiltásának számos módja van a Windows 10 -ben, sorrendben soroljuk fel őket.
- Talán a legmegbízhatóbb módszer az eszközkezelőhöz való belépés (ehhez kattintson az indítás gombra, és válassza ki a megfelelő kontextuális menüpontot), keresse meg a mikrofont az "Audio és audio kimenetek" szakaszban, nyomja meg a megfelelő egérrel. gombot, és válassza a "Az eszköz letiltása" lehetőséget. Ennek eredményeként a mikrofon teljesen kikapcsol minden programhoz.
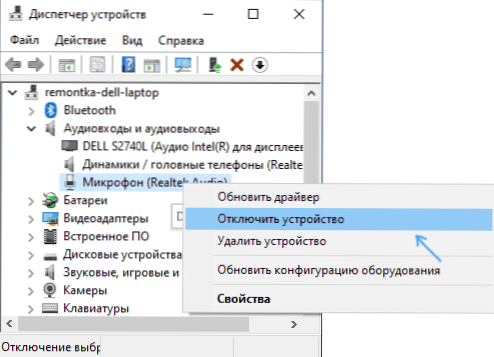
- Lépjen be a paraméterekbe - a System - Hangba (vagy nyomja meg a hangszórót az értesítési ikonban a jobb egérgombbal, és válassza a „Nyissa meg a hangparamétereket”. Az "Enter" szakaszban válassza ki a mikrofont, és nyomja meg a "Az eszköz tulajdonságainak" gombot. Telepítse a "Letiltás" jelet.
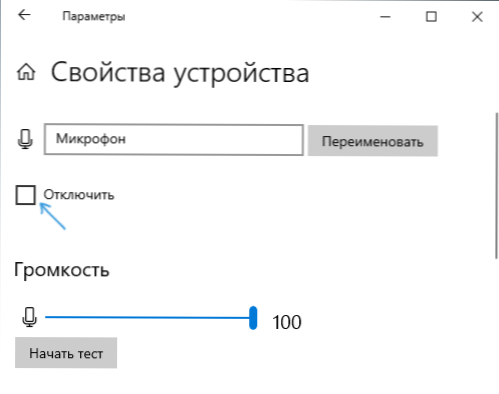
- Nyissa meg a Vezérlőpultot, nyissa meg a "Hang" elemet, kattintson a mikrofonra a jobb gombbal, és válassza a „Letiltás” elemet.
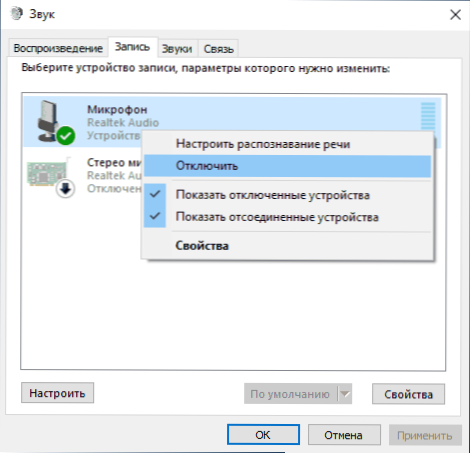
- Csakúgy, mint a 3. bekezdésben, kiválaszthat egy mikrofont, majd nyomja meg a "Tulajdonságok" gombot. Ezután az "eszköz alkalmazása" bekezdésben válassza a "Ne használja ezt az eszközt (OPL)".
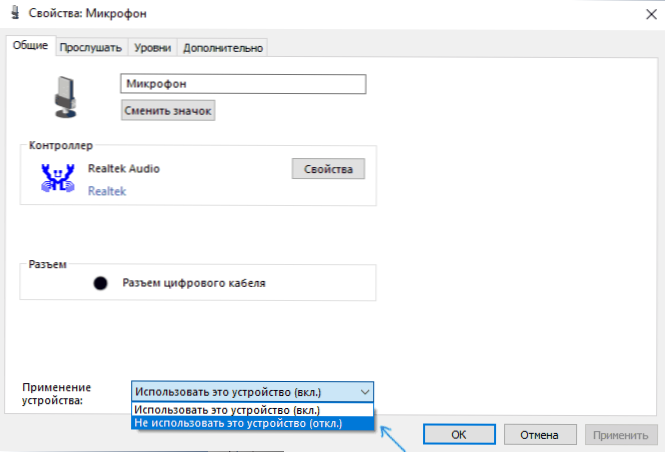
- Ha a hangparaméterekben (mint a 2. bekezdésben) lépjen a "hangkészülékek vezérlése" pontra, akkor kiválaszthatja a mikrofont, és kattintson a "Letiltás" gombra.
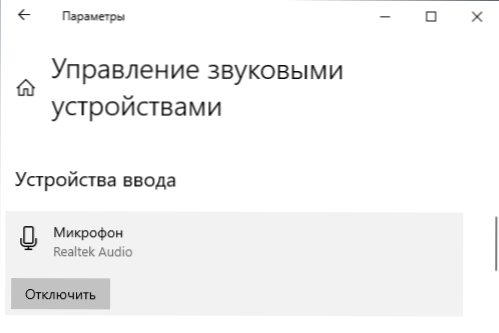
Általános szabály, hogy ezeknek a módszereknek az egyik több mint elegendő a mikrofon kikapcsolásához.
Bizonyos esetekben azonban szükség lehet, hogy a mikrofon ne működjön egy adott alkalmazásban, és a többiben hozzáférés van, a hang nyilvántartása és átadása működött. Ezt is meg lehet tenni.
Az egyes programok és alkalmazások mikrofonjának kikapcsolása
Ha például ki kell kapcsolnia a mikrofont egy külön programhoz, akkor csak a Skype -ban kapcsolja ki, de hagyja, hogy más alkalmazásokban dolgozzon, akkor a legegyszerűbb módszer a beépített -Windows 10 adatvédelmi paraméterek használata:
- Lépjen a paraméterekre - a titoktartás és a bal oldalon nyissa meg a "Mikrofon" elemet az "Alkalmazások" szakaszban ".
- Söpörje le az oldal beállításait az oldal lefelé, ott található az alkalmazások listája, amelyekhez engedélyezheti vagy letilthatja a mikrofonhoz való hozzáférést. Válasszuk le a mikrofonhoz való hozzáférést azokhoz az alkalmazásokhoz, amelyekhez nem akarja biztosítani.
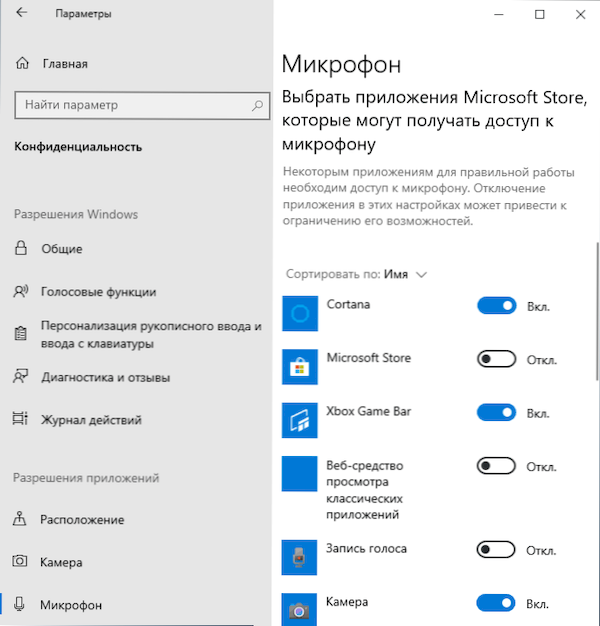
Felhívjuk figyelmét, hogy a paraméterek megadott oldalán két alkalmazáslista található - az első Microsoft Store alkalmazások és a Windows 10 alkalmazások beépített alkalmazásai (számukra a mikrofonhoz való hozzáférés külön -külön kikapcsolható), az alábbiakban található egy külön lista a klasszikus programokhoz (Számukra a mikrofon csak egyenesen kikapcsolható).
Sajnos egyes alkalmazások nem jelennek meg a listában. Ebben az esetben megpróbálhatja ellenőrizni maga a program beállításait, amelyekhez kikapcsolnia kell a mikrofonhoz való hozzáférést, és vagy csökkentenie kell a hangerőt nullára, vagy válasszon egy másik (nem kapcsolódik vagy nem kapcsolódik a mikrofonhoz) bemeneti eszközhöz.
Videó utasítás
Mellesleg, ha a hangvezérléshez szükséges speciális segédprogramokat telepítették a meghajtókkal a hangkártyájával, akkor a mikrofon kikapcsol, általában.
- « Hogyan lehet kijavítani a 0xC000000F hibát a Windows 10 vagy a Windows 7 letöltésekor
- AIO Boot Creator - Egy multi -loading flash meghajtó UEFI/BIOS egyszerű létrehozása »

