Hogyan lehet letiltani a képernyő bemondó ablakokat 10
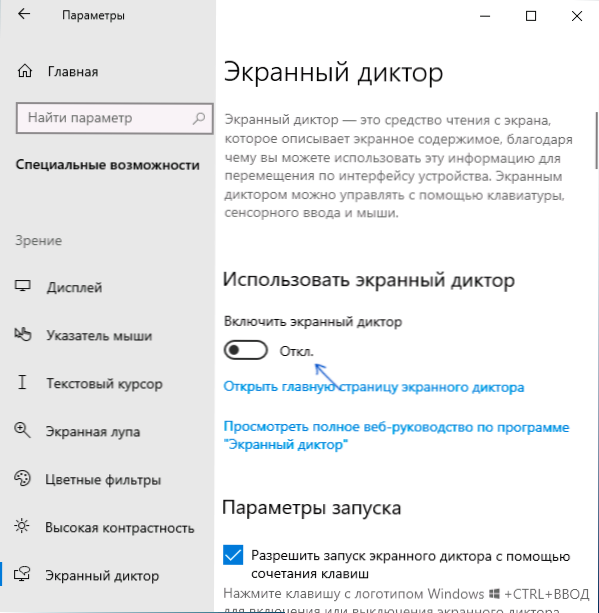
- 2955
- 392
- Katona Géza
Ha időnként elindítja a Windows 10 képernyőbejegyzőjét, és elkezdi hangolni a képernyő elemeit, vagy ha bekapcsol, nem kapcsol ki, ez kellemetlenséget és vágyat okozhat, hogy kikapcsolja ezt a funkciót.
Ebben az utasításban részletesen a képernyő -bemondó leválasztásáról - hogyan lehet könnyen kikapcsolni a hangot, amikor elindul, vagy teljesen kikapcsolja a Windows 10 képernyőbejegyzőjét, anélkül, hogy a kulcsok kombinálásával újbóli launch lehetősége lenne.
- A képernyő bemondó hangjának kikapcsolásának módjai
- Hogyan lehet teljesen kikapcsolni a képernyő bemondó ablakokat 10
- Videó utasítás
Hogyan lehet kikapcsolni a futó kültéri diktátort
Ha véletlenül nyomja meg a kulcsokat WIN+CTRL+Enter írja be, A képernyő bemondó automatikusan elindul, és elkezdi hangolni a Windows 10 programok és az interfész elemeit. Időnként a képernyő bemondója azonnal elindul a rendszer bejáratánál, és semmilyen módon nem kapcsol ki. Mindezen esetekben a következő módszerekkel könnyen kikapcsolhatja:
- Nyomja meg a gombokat Windows + Enter írja be - Ez nem fogja teljesen megfordítani, de becsukódik és megállítja az aktuális elem hangját, amíg a hangsúlyt egy másik helyre mozgatja.
- Tartsa meg a Caps Lock gombot, és nyomja meg az ESC gombot - Ez kikapcsolja a képernyő bemondóját.
- Lépjen a Windows 10 -re (Win+I Keys), lépjen a Különleges Képességek szakaszra - Képernyőbemutató, és fordítsa le a kapcsolót: "Kapcsolja be a képernyőbemutatót" az OTL helyzetben ".
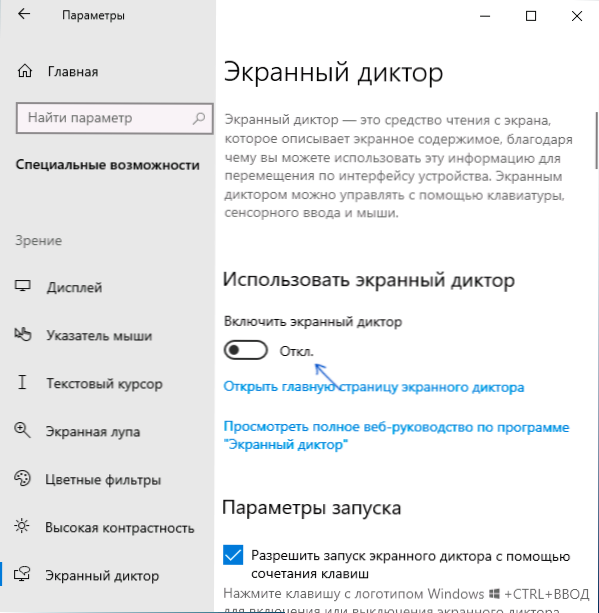
- Ha a képernyő bemondó képernyője megjelenik az értesítési területen, akkor a jobb egérgombbal nyomja meg, és kapcsolja ki.
- Szélsőséges esetekben, ha semmi sem segít, akkor megnyithatja a Windows 10 Feladatok diszpécserét (például a jobb egérgombbal kattintson a Start gombra, és távolítsa el a feladatot a "képernyőn olvasó" vagy narrátor folyamatból.alkalmazás
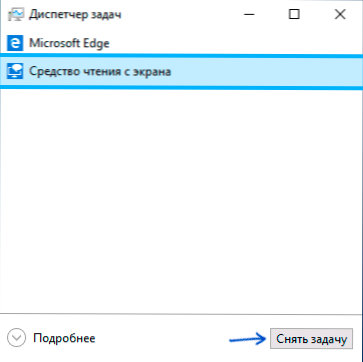
Hogyan lehet teljesen kikapcsolni a képernyő bemondó ablakokat 10
Két módszer létezik a képernyő diktátorának teljesen leválasztására - a rendszer sok beavatkozása nélkül, számos beállítás megváltoztatásával, valamint a narrátor fájlhoz fűződő jogok átnevezésével vagy megváltoztatásával.EXE, amely a képernyő diktátorának végrehajtható képernyője. Kezdjük az első módszerrel:
- Lépjen a paraméterekre - Speciális képességek - Képernyőbemutató, győződjön meg arról, hogy a képernyő bemondója leválasztja, távolítsa el a jelölést: "Engedélyezze a képernyő diktátorának indítását egy kulcskombináció segítségével".
- Lépjen a kezelőpanelre - a speciális képességek központja - számítógép használata kijelző nélkül. Győződjön meg arról, hogy a szöveg hangjának minden jelét eltávolítják, különben - Távolítsa el őket, és alkalmazza a beállításokat.
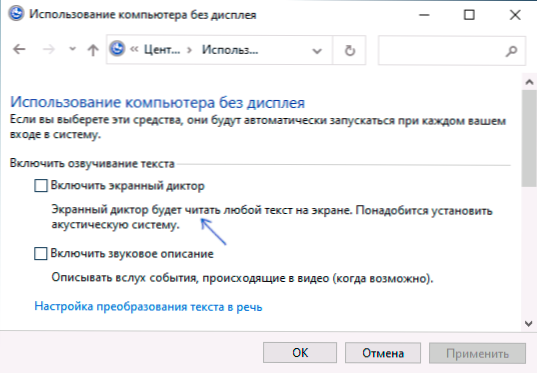
- Visszatérés a Központ főoldalára a különleges lehetőségekért, és lépjen a "Munka megkönnyebbülése" szakaszba. Ellenőrizze, hogy a képernyő -bemondó bekapcsol -e, ha bekapcsol, húzza ki és alkalmazza a beállításokat.
Csak arra az esetre, ha megjegyzem, hogy ennek az utasításnak az első pontját úgy is végrehajthatjuk, hogy bemegyek a nyilvántartási szakaszba
Hkey_current_user \ szoftver \ microsoft \ narrator \ noroamés a paraméter értékének megváltoztatása Winenterlaunchenabled tovább 0.
A második módszer magában foglalja a narrátor fájl átnevezését.EXE, hogy a Windows 10 nem tudta elindítani, amikor megpróbálja bekapcsolni a képernyő bemondóját, vagy módosítani az engedélyt, hogy ugyanazon célra elindítsa ezt a fájlt. A folyamat a következő lépésekből áll:
- A tulajdonosnak kell lennie, és teljes jogot kell kapnia a fájlhoz való hozzáféréshez C: \ Windows \ System32 \ Narrátor.alkalmazás.
- Nevezze át a fájlt bármi másra, vagy engedélyekben tiltja meg a fájl olvasását és végrehajtását az aktuális felhasználó számára (a Narrátor képernyő diktátorának folyamata.Az EXE a felhasználó nevében kezdődik).
- A 2. lépést manuálisan lehet elvégezni a TrustedInStaller -től leírt utasításban leírt utasítással, de azt javaslom, hogy a folyamat felgyorsítsa a Könnyű Greentel menüprogram telepítésével, és bekapcsolja a fájlok kontextusos menüjének fájlját - „Legyen az tulajdonos ”, majd használja ezt az elemet a narrátor fájlban.alkalmazás.
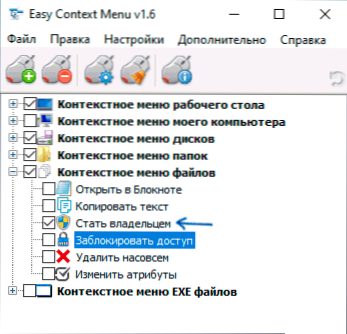
- Miután a fájl tulajdonosává vált, lépjen be a tulajdonságaiba, nyissa meg a Biztonsági fület, és kattintson a "Változás" gombra. Válassza ki a felhasználói nevét, és állítsa be a "Tilos" jelet a "Reading and Execution" elemnél, alkalmazza a beállításokat.
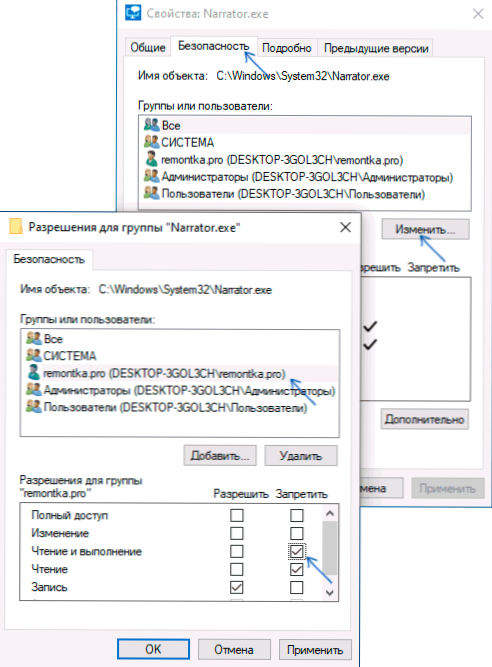
Most a fájlt nem lehet elindítani, és ennek megfelelően a képernyő bemondó teljesen leválasztódik. Vegye figyelembe azonban, hogy a Windows 10 frissítésekkel, különösen a verzió frissítése esetén, a fájlfelbontás visszaállítható.
Diktor leválasztása - Video utasítás
Remélem, hogy sikerült mindenben, amire szükség volt. Ha valami nem működött úgy, ahogy a várt, ossza meg az információkat a megjegyzésekben, akkor lehetséges, hogy további módszert talál a probléma megoldására.
- « A számokat betűk helyett kinyomtatják - hogyan lehet megjavítani
- Az automatikus helyreállítás és a számítógépes diagnózis állandó előkészítése a Windows 10 -ben - Hogyan javítsuk meg »

