Hogyan lehet letiltani a feladatok diszpécserét a Windows 10 -ben, 8.1 és a Windows 7
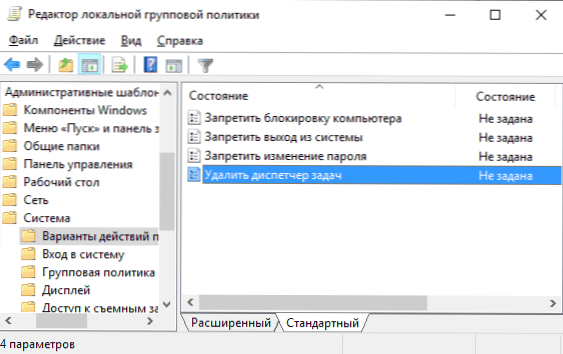
- 754
- 111
- Takács Tamás Csaba
Nem tudom, milyen célra lehet szükség, de ha szeretné, használhat különféle módszereket a feladatkezelő leválasztásához (indítsa el a tilalmat), hogy a felhasználó ne nyissa meg azt.
Ebben az utasításokban - néhány egyszerű módszer a Windows 10, 8 feladatok kikapcsolásának kikapcsolására.1 és a Windows 7 beépített rendszer a rendszer rendszere, bár néhány harmadik fél ingyenes programja kínálja ezt a lehetőséget. Hasznos is lehet: hogyan lehet megtiltani a programok bevezetését a Windows -ban.
Blokkolás a helyi csoportpolitika szerkesztőjében
A feladatok diszpécserének elindításának tilalma a helyi csoportpolitika szerkesztőjében az egyik legegyszerűbb és leggyorsabb módja, azonban a Windows professzionális, vállalati vagy maximális verziójának telepítése szükséges a számítógépére. Ha nem erről van szó, használja tovább a leírt módszereket.
- Nyomja meg a gombokat WIN+R A billentyűzeten írja be Godit.MSC A "Perform" ablakon, majd kattintson az Enter elemre.
- A helyi csoportpolitika szerkesztőjében látogasson el a "Felhasználói konfiguráció" - "Adminisztratív sablonok" - "System" - "CTRL+ALT+DEL megnyomását követő műveletek lehetőségeire".
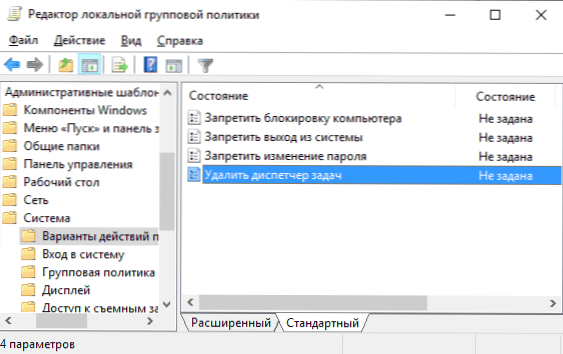
- A szerkesztő jobb oldalán kattintson a „Tasks Discatcher törlése” pontra, és telepítse a „Együtt”, majd kattintson az „OK” gombra.
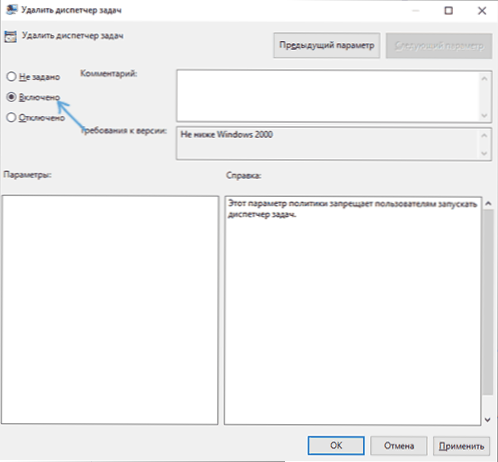
Készen áll, ezen lépések után a feladatok diszpécserét nem csak a Ctrl+Alt+Del kulcsain, hanem más módon is elindítják.
Például inaktívvá válik a tálca helyi menüjében, és még a C: \ Windows \ System32 \ TaskMgr fájl használatát kezdi el.Az EXE lehetetlen lesz, és a felhasználó olyan üzenetet fog kapni, hogy a feladatkezelőt az adminisztrátor leválasztja.
A feladat -diszpécser leválasztása a Registry Editor segítségével
Ha a rendszerének nincs helyi csoportpolitikájának szerkesztője, akkor a Registry szerkesztővel kikapcsolhatja a Feladatkezelőt:
- Nyomja meg a Win+R gombokat a billentyűzeten, írja be Regedik És kattintson az Enter elemre.
- A nyilvántartás szerkesztőjében látogasson el a szakaszra
HKEY_CURRENT_USER \ Software \ Microsoft \ Windows \ CurrentVersion \ Politikák
- Ha nincs névvel rendelkező alszakasz Rendszer, Hozzon létre azt a jobb egérgomb megnyomásával a "mappában" Politika és a kívánt menüpont kiválasztása.
- A rendszer alszakaszába való belépéssel nyomja meg a jobb egérgombot a jobb oldali -Whing Register szerkesztő üres régiójában, és válassza ki a „DWORD 32 bitek létrehozása” paramétert (még az X64 Windows esetében is), beállítva Disabletaskmgr Mint a paraméter neve.
- Nyomja meg kétszer a paraméter szerint, és jelezze az 1 értéket.
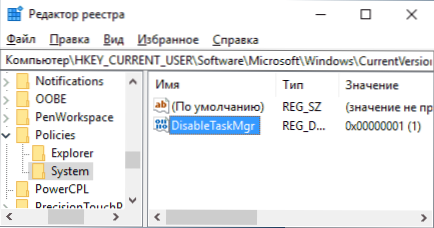
Ezek mind a szükséges lépések a bevezetés tilalmának lehetővé tétele érdekében.
Videó
további információ
A beállítási kézi szerkesztés helyett a Feladatkezelő blokkolásához a parancssorot a rendszergazda nevében futtathatja, és beírhatja a parancsot (a bemenet után nyomja meg az Enter billentyűt):
Reg HKCU \ Software \ Microsoft \ Windows \ CurrentVersion \ Politikák \ System /V DISABLetAskMgr /T reg_dword /d 1 /f hozzáadása
Automatikusan létrehozza a szükséges nyilvántartási részt, és hozzáadja a leállításért felelős paramétert. Szükség esetén létrehozhat egy regi-fájlt is a DisableTaskMgr paraméter hozzáadásához, 1 értékkel a nyilvántartásban.
Ha a jövőben meg kell engedélyeznie a feladatok diszpécserét, akkor csak le kell tiltani a lehetőséget a helyi csoportházirend szerkesztőjében, vagy törölnie kell a paramétert a nyilvántartásból, vagy értékét 0 -val (nulla) módosítja, vagy annak értékét 0 -val (nulla) kell módosítania.
Továbbá, ha szükséges, akkor a harmadik parti segédprogramokat használhatja a feladatok és más rendszerelemek diszpécserének blokkolására, például ez Askadmin.
- « Hogyan lehet engedélyezni a RAW -t az iPhone 12 és 12 PRO -n (Apple Proraw)
- WPD -Tool a Windows 10 telemetria, operációs rendszer beállításainak leválasztásához és a beépített alkalmazások törléséhez »

