Hogyan lehet letiltani a Windows 10 frissítési központot

- 1436
- 25
- Jónás János Endre
Néhány felhasználó, akik meg akarják kapcsolni a Windows 10 frissítési központot, szembesülnek azzal a ténnyel, hogy a Update Center szolgáltatás megszakítása nem vezet a kívánt eredményhez: Rövid idő elteltével a szolgáltatás automatikusan újra bekapcsol (még a tervezőben leválasztó feladatok is. A frissítésben a zenekar nem segít). A Frissítések Központjának kiszolgálóinak blokkolásának módjai a gazdagépekben, a BrandMauer fájlban, vagy a harmadik fél szoftver segítségével is nem nevezhetők a legjobb megoldásnak.
Van azonban mód a Windows 10 frissítési központ kikapcsolására, vagy inkább a rendszer eszközökkel való hozzáféréshez, és a módszer nemcsak a Pro vagy az Enterprise verziókban, hanem a rendszer otthoni verziójában is működik (beleértve az 1803. áprilisi verziókat is. Frissítés és 1809 októberi frissítés). CM. Ezenkívül további módszerek (beleértve egy adott frissítés telepítésének leválasztását), információk a frissítésekről és beállítják azokat az utasításokban, hogyan lehet letiltani a Windows 10 frissítéseket.
Megjegyzés: Ha nem tudja, miért kapcsolja ki a Windows 10 frissítéseit, akkor jobb, ha ezt nem csinálja. Ha az oka az, hogy nem tetszik, hogy időnként telepítve vannak, akkor jobb, ha azt hagyjuk, a legtöbb esetben jobb, mint a frissítések telepítése.
A Windows 10 frissítési központ leválasztása a Forever szolgáltatásokban
Annak ellenére, hogy a Windows 10 maga elindítja a frissítési központot, miután a szolgáltatásokhoz leválasztotta, ez megkerülhető. Az út ilyen lesz
- Nyomja meg a Win+R gombokat a billentyűzeten, írja be a szolgáltatásokat.MSC, és kattintson az Enter gombra.
- Keresse meg a Windows Update szolgáltatást, húzza ki, kattintson rá, állítsa be a „Disable” típusot a Start Type -ben, majd kattintson az „Alkalmazás” gombra.
- Ugyanebben az ablakban lépjen a „Rendszer bejáratának” fülre, válassza ki a „Fiók” elemet, kattintson a „Review” és a „Ezen felül” elemre a következő ablakban.

- A következő ablakban kattintson a "Keresés" elemre, és az alábbi listában válasszon például egy fiókot, például - vendég.
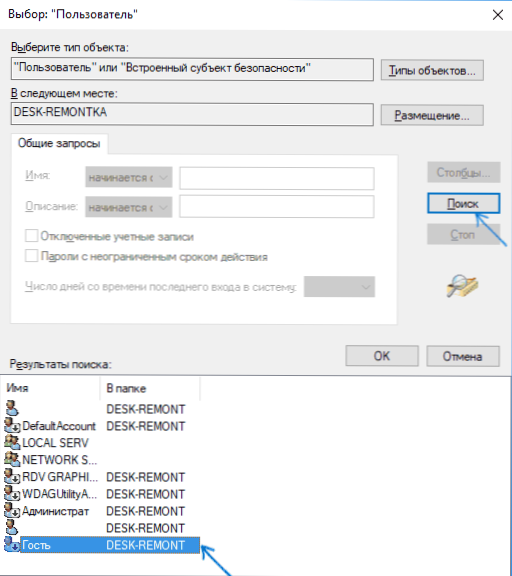
- Kattintson az OK gombra, ismét OK, majd jelölje meg a jelszót és a jelszót megerősítést, nem kell emlékeznie (annak ellenére, hogy a vendégnek nincs jelszava, jelölje meg ugyanazt), és erősítse meg az összes végrehajtott módosítást.
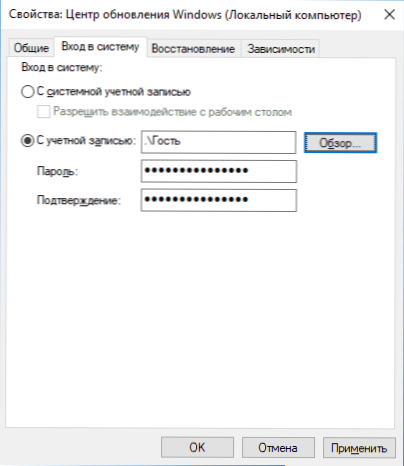
- Ezután a Windows 10 frissítési központ már nem kezdődik.
Ha az alábbiakban valami nem érthető teljesen teljesen érthető, egy videó, amelyben a frissítés központjának leválasztásának minden lépése egyértelműen megjelenik (de a jelszóval kapcsolatban hibás - azt meg kell jelölni).
Leválasztja a hozzáférést a Windows 10 frissítési központhoz a nyilvántartás szerkesztőjében
Az indulás előtt húzza ki a Windows 10 frissítési központ szolgáltatását a szokásos módon (a jövőben bekapcsolhat a rendszer automatikus karbantartásakor, de már nem fér hozzá a frissítésekhez).
Ehhez kövesse a következő lépéseket:
- Nyomja meg a Win+R gombokat a billentyűzeten (ahol a Winds a Windows embléma, írja be Szolgáltatás.MSC És kattintson az Enter elemre.
- A Szolgáltatások listájában keresse meg a Windows Update Center -t, és kétszer kattintson a Szolgáltatás nevére.
- Kattintson a "Stop" gombra, és a megállás után állítsa be a "Delicted" -et a "Launch Type" mezőbe.
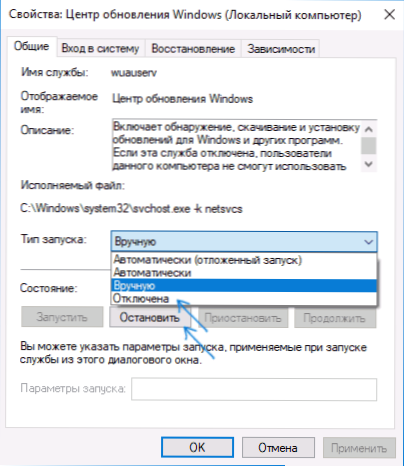
Készen áll, a megújítási központ ideiglenesen leválasztva van, a következő lépés az, hogy teljesen kikapcsolja, vagy inkább blokkolja a hozzáférést a frissítési központ szerveréhez.
Ehhez használja a következő utat:
- Nyomja meg a Win+R gombokat, írja be Regedik És kattintson az Enter elemre.
- A nyilvántartás szerkesztőjében látogasson el a szakaszra HKEY_LOCAL_MACHINE \ System \ Kattintson a szakasz nevével a jobb egérgombbal, és válassza a "Létrehozás" - "szakasz" lehetőséget. Mi ez a szakasz Internetes kommentárkezelés, És benne hozzon létre még egy nevet Internetes kommentár.
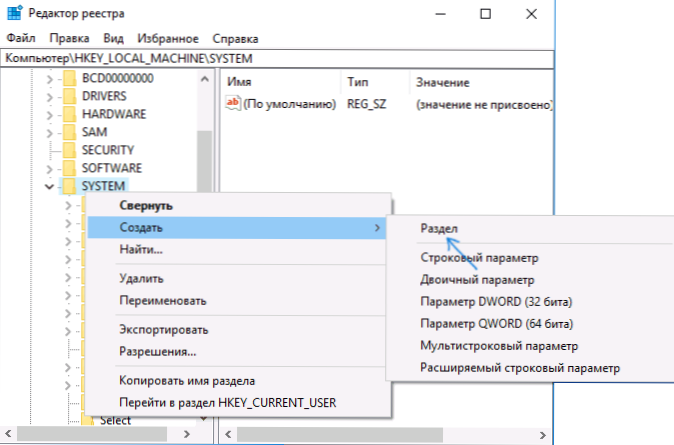
- Egy szakasz kiválasztása Internetes kommentár, Nyomja meg a Jobb egérgombbal a Regisztrációs Szerkesztő ablak jobb oldalán, és válassza a "Létrehozás" - "DWord" paraméter lehetőséget.
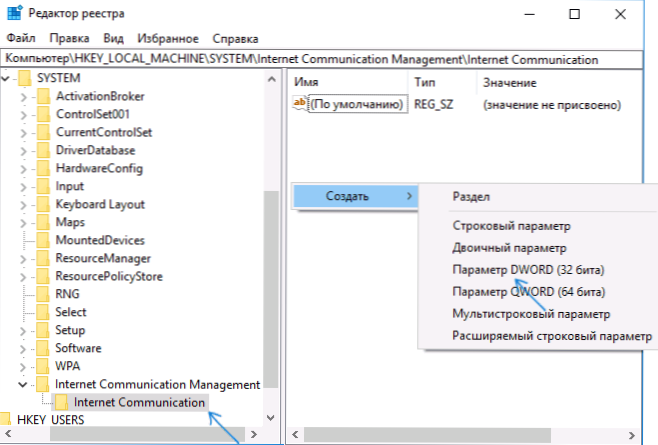
- Jelezze a paraméter nevét DisableWindowsUpdateAccess, Ezután nyomja meg kétszer, és állítsa be az 1 értéket.
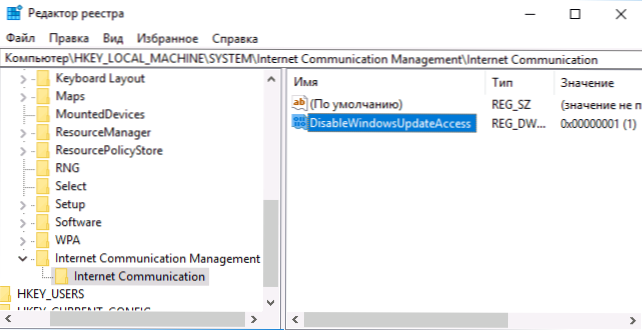
- Hozzon létre egy DWORD paramétert a névvel NowindowsUpdate A szakasz 1. értékével HKEY_LOCAL_MACHINE \ Software \ Microsoft \ Windows \ CurrentVersion \ Politikák \ Explorer
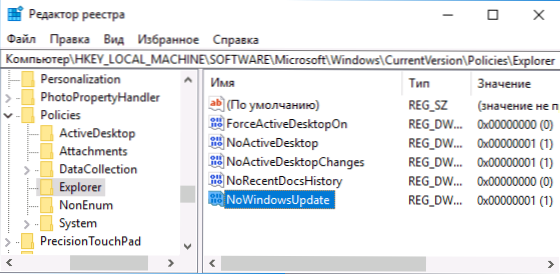
- Hozzon létre egy elnevezett DWORD paramétert DisableWindowsUpdateAccess és az 1. érték a nyilvántartási szakaszban HKEY_LOCAL_MACHINE \ Software \ Policies \ Microsoft \ Windows \ WindowsUpdate (Egy szakasz hiányában hozza létre a szükséges alszakaszokat, a 2. lépésben leírtak szerint).
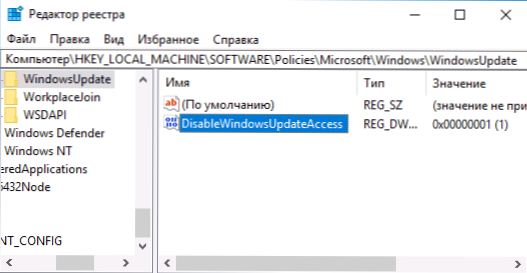
- Zárja be a nyilvántartási szerkesztőt, és indítsa újra a számítógépet.
Készen áll, ettől a pillanattól kezdve a frissítések központja nem fér hozzá a Microsoft szerverekhez a számítógépen történő frissítések letöltéséhez és telepítéséhez.
Ha bekapcsolja a szolgáltatást (vagy önmagát is bekapcsolja), és megpróbálja ellenőrizni a frissítések elérhetőségét, akkor hibát fog látni: "Van néhány probléma a frissítések telepítésével, de a kísérlet később megismétlődik." 0x8024002E.
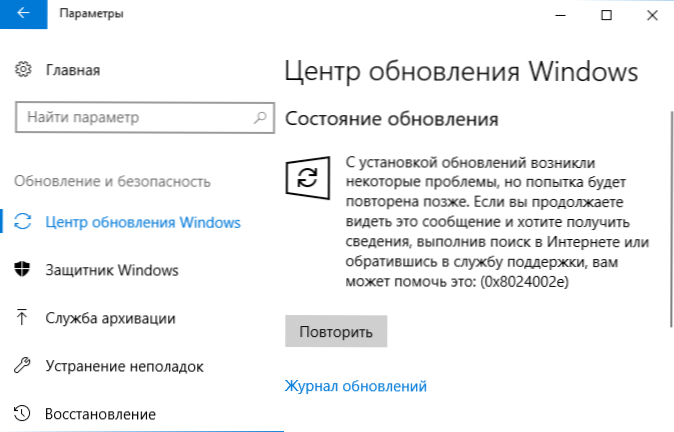
Megjegyzés: A kísérleteim alapján, a Windows 10 professzionális és vállalati verziójához megítélve, a paraméter elegendő az internetes kommunikációs szakaszban, és ez a paraméter, éppen ellenkezőleg, nem befolyásolja az otthoni verziót.
- « A Windows 10 boot flash meghajtó létrehozása Linuxban
- Hogyan konfigurálhatjuk a vezérlési kérdéseket a jelszó visszaállításához a Windows 10 -ben »

