Hogyan lehet letiltani a Windows 10 tűzfalat
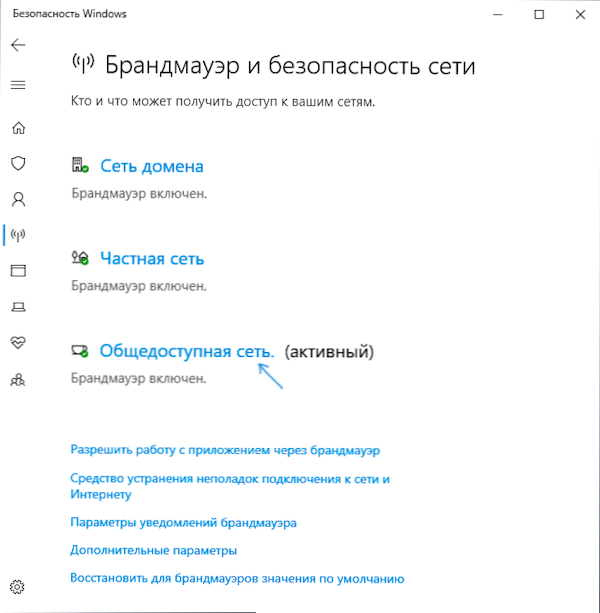
- 941
- 266
- Boros Patrik
Ebben az utasításban, hogy hogyan lehet letiltani a Windows 10 tűzfalat a rendszerbiztonsági paraméterekben, a vezérlőpulton vagy a parancssor használatával, húzza ki a Windows márka Mauer szolgáltatást, valamint a tűzfal- és hálózati védelmi értesítéseket, valamint az információkat, hogyan ne Kapcsolja ki teljesen, és csak egy programot adjon hozzá a tűzfal kivételeihez, amelynek problémáit okozza. Az utasítás végén is van egy videó, ahol az összes leírtak.
Referenciaként: Windows Firewall - Az operációs rendszerbe beépített tűzfal, a beérkező és kimenő internetes forgalom ellenőrzése, valamint a beállításoktól függően blokkolja vagy megoldja. Alapértelmezés szerint tiltja a nem biztonságos jövedelemkapcsolatokat, és lehetővé teszi az összes kimenő kapcsolatot. CM. Továbbá: Hogyan lehet letiltani a Windows 10 Defender -t.
- Hogyan lehet letiltani a Windows 10 tűzfalat a biztonsági paraméterekben
- Kikapcsolás a parancssor segítségével
- Válassza ki a tűzfalat a kezelőpanelen
- Húzza ki a tűzfalat magas biztonsági módban
- Hogyan lehet letiltani a Windows 10 Defender tűzfal szolgáltatást
- Hogyan lehet letiltani a "tűzfal és a hálózati védelem" értesítéseket a leválasztott tűzfalról
- Videó utasítás
- Hogyan lehet hozzáadni a programokat a tűzfal kivételeihez
Windows 10 tűzfal leállítása a Windows 10 biztonsági paraméterekben
Valószínűleg a kezdő felhasználó számára a legegyszerűbb módja a Windows 10 tűzfal kikapcsolásának módja - használja a megfelelő paramétereket a Windows 10 biztonsági központjában:
- Nyissa meg a "Windows Safety" paramétereket az ikon dupla megnyomásával pajzsgal az értesítési területen vagy a Start - Paraméterek - Windows Safety segítségével.
- Kattintson a "Tűzfal és a hálózati biztonság" elemre, majd válassza ki a hálózati profilt, a tűzfalat, amelyre ki kell kapcsolnia: Általában elegendő csak az aktív profil kikapcsolása, de ha szeretné, megismételheti ezt Minden ponthoz.
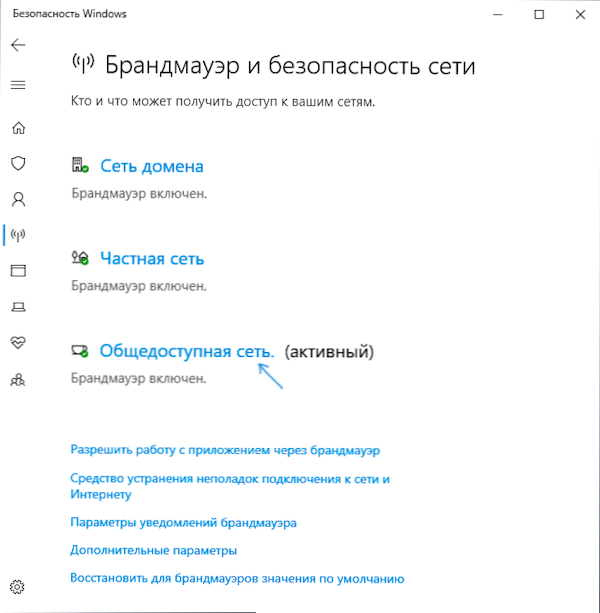
- Helyezze a kapcsolót a helyzetbe, hogy kikapcsolja a tűzfalat ehhez a hálózati profilhoz.
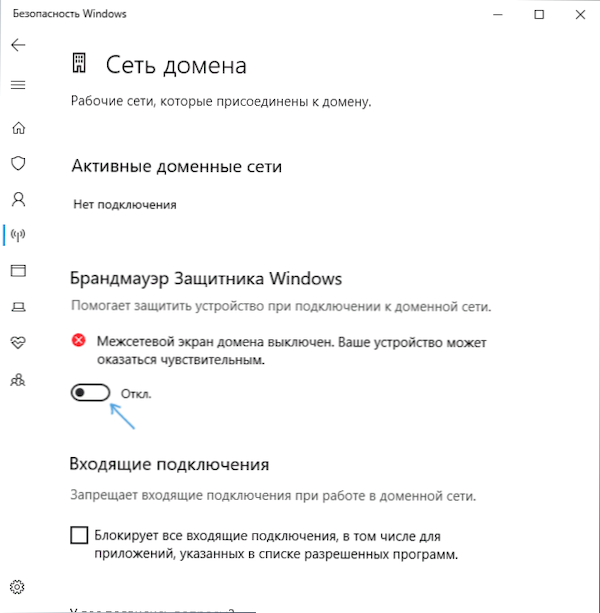
A tűzfal ezt le lesz tiltva, és értesítést fog látni a javaslattal is, hogy újra bekapcsolja, hogyan lehet eltávolítani ezt az értesítést - majd az utasításokban.
Ezenkívül a tűzfal leállítása ellenére a neki megfelelő Windows 10 szolgáltatás továbbra is működni fog. Az utasítások megfelelő szakaszában is elolvashatja annak leválasztását is.
Hogyan lehet a tűzfalat teljesen kikapcsolni a parancssorral
Ha tudod, hogyan kell elindítani a parancssort az adminisztrátor nevében, akkor a tűzfal Windows 10 leválasztásának módszere még könnyebb és gyorsabb lesz:
- Futtassa a parancssort az adminisztrátor nevében - ehhez használhatja a tálcán lévő keresést, majd kattintson a Right gombra a talált eredményen, és válassza ki az indítási pontot az adminisztrátorból.
- Írja be a parancsot
A netsh advfirewall beállítja az AllProfiles államot
- Kattintson az Enter elemre.
Ennek eredményeként a parancssorban látni fogja a lakonikus „OK” -t, és az értesítések középpontjában - egy üzenet, hogy a „Windows tűzfal le van tiltva” azzal a javaslattal, hogy újra bekapcsolja. Ha újra be kell kapcsolnia, használja a parancsot ugyanúgy A netsh advfirewall beállítja az allprofiles állapotot
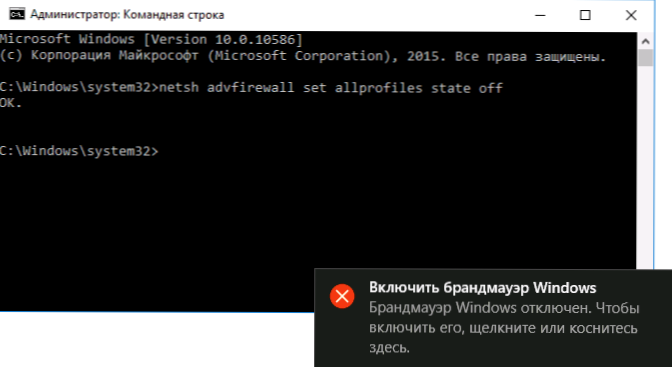
Brand Mower Disconnect a Windows 10 vezérlőpultján
Egy másik módszer a kezelőpanel használata: Nyissa meg (ehhez használhatja a tálcán lévő keresést), kapcsolja be a „View” (jobbra) ikont (ha most van „kategóriák”), és nyissa meg a „Windows” tűzfalat "tétel.
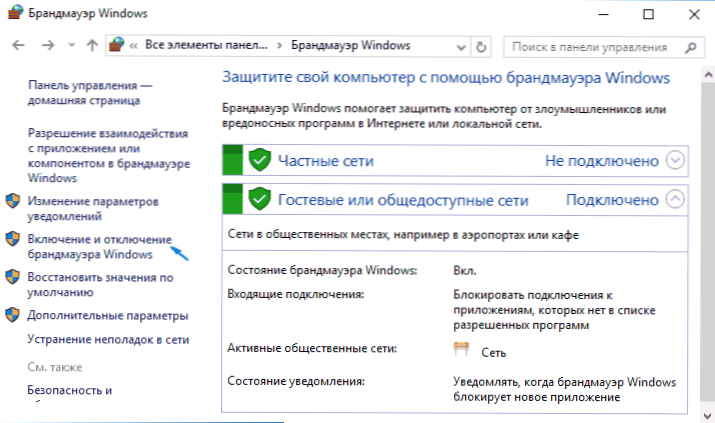
A bal oldali listában válassza a "Brandmower fordulása és letiltása" lehetőséget, és a következő ablakban a Windows 10 tűzfalat külön letilthatja a nyilvános és magánhálózati profilhoz. Alkalmazza a készített beállításokat.
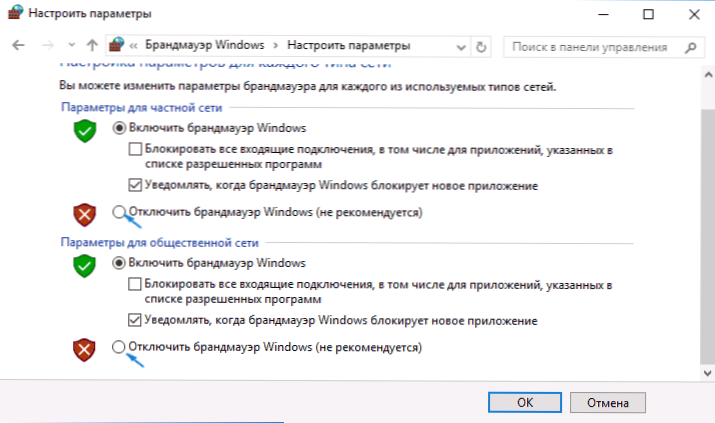
Csatlakozás a Windows Brand Mower Monitor -ban magas biztonsági módban
Ha a feladat panelen lévő keresésben elkezdi a „Brand Mower Monitor” beírását, akkor megnyithat egy külön kezelőpanelt a paramétereinek, amely többek között a leválasztás lehetősége:
- Kattintson a "A Windows Defender márkanevű tulajdonságai" elemre.
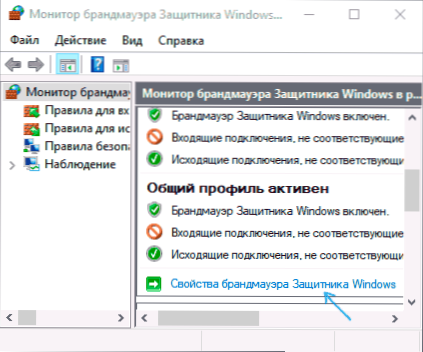
- A lapon az általános profil, a privát profil és a domain profil a felső mezőben "leválasztva", és alkalmazza a beállításokat.
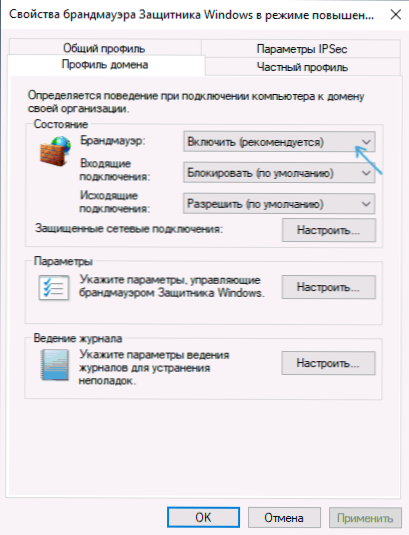
Csakúgy, mint az előző esetekben, a beépített tűzfal -Windows 10 -ben leválasztják.
Hogyan lehet letiltani a Windows 10 Defender tűzfal szolgáltatást
Még a fent leírt Windows 10 tűzfal kikapcsolása után a neki megfelelő szolgáltatás továbbra is működni fog, és kikapcsolja azt a szolgáltatásokban.Az MSC nem fog működni. A leállítás azonban lehetséges:
- Nyomja meg a Win+R gombokat a billentyűzeten, írja be Regedik És kattintson az Enter elemre.
- A megnyitott nyilvántartási szerkesztőben lépjen a szakaszra
HKEY_LOCAL_MACHINE \ SYSTEM \ CURRUNT CONTROLSET \ Services \ MPSSVC
- Nyomja meg kétszer a paramétert a jobb oldalon lévő panelen lévő név kezdetével, és állítsa be a 4 értéket.
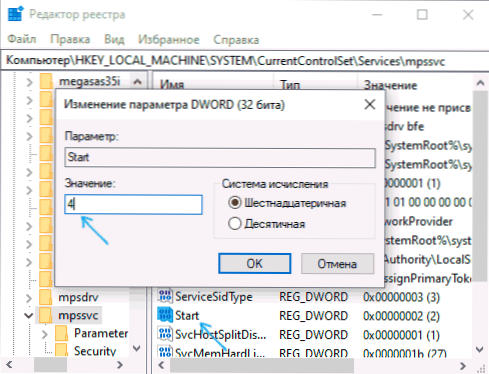
- Alkalmazza a beállításokat, és indítsa újra a számítógépet.
Ennek eredményeként a szolgáltatás megszakad.
Hogyan lehet eltávolítani egy értesítést arról, hogy a tűzfal leválasztva van
Miután leválasztotta a tűzfalat, a Windows 10 védő biztonsági központja megkezdi az értesítéseket arról, hogy leválasztják a javaslatot, hogy újra bekapcsolja.

Egy ilyen értesítés eltávolítása a nyilvántartás szerkesztőjében a szakaszban
HKEY_LOCAL_MACHINE \ Software \ Microsoft \ Windows Defender Security Center \ Értesítés
Hozzon létre egy elnevezett DWORD paramétert Akadályozások és az 1. érték. További információ arról, hogyan lehet ezt megtenni az utasításokban, hogyan lehet letiltani a Windows 10 védelmi értesítéseit.
Videó - 4 A Windows 10 tűzfal letiltásának 4 módja
Hogyan lehet hozzáadni egy programot a Windows 10 tűzfal kivételeihez
Ha nem akarja teljesen kikapcsolni a beépített tűzfalat, de csak teljes hozzáférést kell biztosítania bármely program kapcsolatához, akkor ezt megteheti, ha hozzáadja a tűzfal kivételével. Ezt kétféle módon megteheti (a második módszer lehetővé teszi, hogy külön portot adjon a tűzfal kivételeihez).
Első út:
- A kezelőpanelen, a bal oldali "A Windows Defender" BrandMauer of the Bal oldalon válassza a "Interakció felbontását az alkalmazás vagy az összetevő a Windows tűzfalban".
- Kattintson a "Paraméterek módosítása" gombra (rendszergazdai jogok szükségesek), majd kattintson a "Egy másik alkalmazás engedélyezése" gombra.
- Jelezze meg a kivétel hozzáadásához szükséges program elérési útját. Ezután megmutathatja azt is, hogy milyen típusú hálózatok vonatkoznak ez a megfelelő gomb segítségével. Kattintson az "Add" gombra, majd az OK.
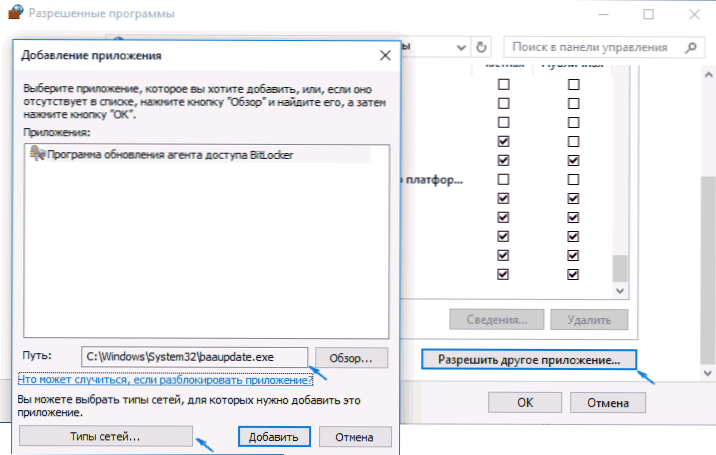
A tűzfal kivételének hozzáadásának második módja kissé nehezebb (de lehetővé teszi, hogy ne csak a programot, hanem a portot is hozzáadja): a kivételekhez):
- A "Windows Brand Mower" vezérlőpaneleknél válassza ki a bal oldalon található további paramétereket.
- A kibővített tűzfal beállításainak megnyitott ablakában válassza a „Kimenő kapcsolatok” lehetőséget, majd a jobb oldali menüben létrehoz egy szabályt.
- A varázsló használatával hozzon létre egy szabályt a programhoz (vagy a kikötőjéhez), amely lehetővé tette számára a csatlakozást.
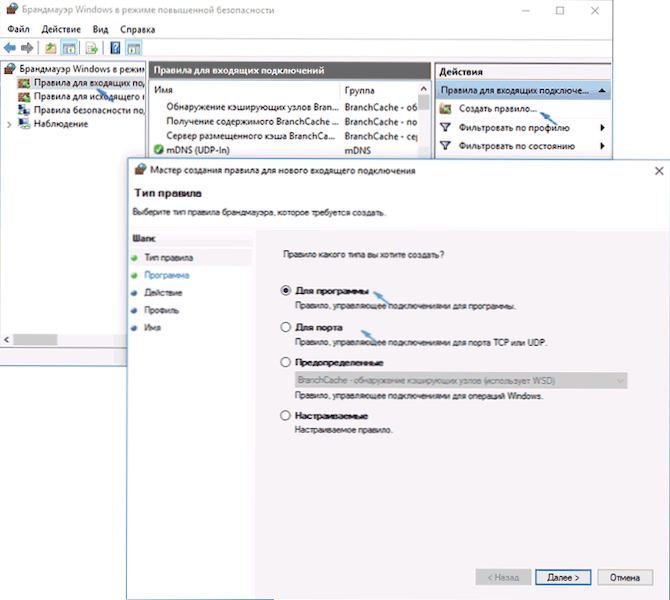
- Hasonlóképpen hozzon létre egy szabályt ugyanazon programra a bejövő kapcsolatokhoz.
Ez minden. Mellesleg, ha valami rosszul fordul elő, akkor a Windows 10 tűzfalat mindig az alapértelmezett beállításokra dobhatja az "Alapértelmezés visszaállítása" menüpont segítségével a paraméterek ablakában.
- « A TV távirányítója az androidon, iPhone -on és egy táblagépen
- Windows 10 betöltése flash meghajtó »

