Hogyan lehet letiltani a tűzfalat a Windows 11 -ben
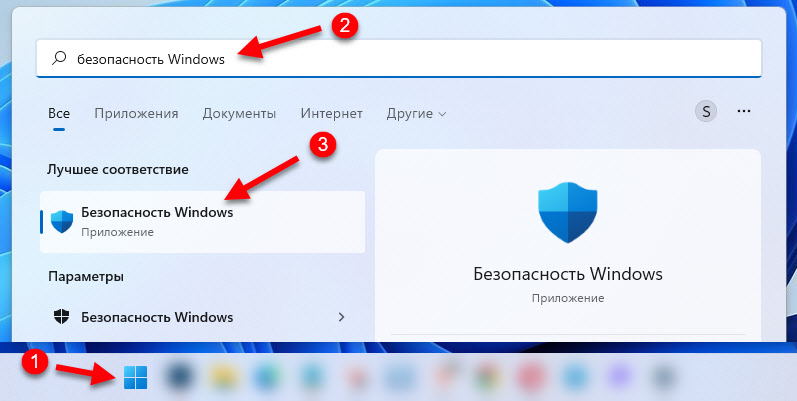
- 2853
- 293
- Deák Kornél
Hogyan lehet letiltani a tűzfalat a Windows 11 -ben
Ebben az utasításban számos módon megmutatom, hogy a Windows 11 -ben letilthatja a tűzfalat. A BrandMauer egy beépített funkció, amely a Windows Security Service -ben szerepel, és felelős a helyi hálózat és az internet biztonságáért. Védi a számítógépet a káros hálózati forgalomtól, a helyi hálózat jogosulatlan hozzáférésétől a számítógéphez, figyelemmel kíséri az alkalmazások hálózati tevékenységét.
Miért kapcsolja ki a tűzfalat? Nem ritkán blokkolja, hogy nem kell blokkolni, és emiatt az alkalmazások nem működnek, a játékokban nincs hozzáférés a hálózathoz, nem konfigurálhatja a helyi hálózatot, az internethez való hozzáférés problémáit, a Az internet nem működik egy böngészőben vagy programban, és nem sikerül az internetet terjeszteni a számítógépről és a T. D. Szükség lehet arra is, hogy telepítsen valamilyen alkalmazás vagy játék.
Tapasztalataik és a látogatók tapasztalata alapján, amelyeket gyakran osztanak döntéseikkel, elmondhatom, hogy ez a tűzfal, vagy inkább a teljes leállítása számos különféle problémát és hibát old meg a helyi hálózathoz való hozzáféréshez és Az Internet a Windows 11 -ben. Nem szükséges örökre kikapcsolni a tűzfalat. Ezt megteheti, hogy ellenőrizze, mi a baj. Ha ezek a műveletek után minden működik, akkor hagyja ki, vagy adja hozzá a kívánt programot vagy a kapcsolatot a kivételhez.
Jegyzet: Ha egy harmadik fél vírusos vírusát használ, és van benne egy beépített tűzfal, akkor valószínűleg a Microsoft Defender tűzfala inaktív lesz (a beállításokban megfelelő üzenet lesz). És le kell húznia vagy konfigurálnia kell a tűzfalat az antivírus beállításokban. Teljesen kapcsolja ki a tűzfalat a Windows 11 -ben- A Windows biztonsági paraméterekben
- A parancssoron keresztül
- A nyilvántartáson keresztül
- Szolgáltatásokban
- A régi vezérlőpulton
- A helyi csoportpolitika szerkesztőjében
Hogyan lehet teljesen és örökre leválasztani a Windows 11 tűzfalat a beállításokban?
A legegyszerűbb és leggyorsabb módszer. A Windows 11 különálló szolgáltatással rendelkezik, "Biztonsági ablakok". Meg kell nyitnunk és meg kell változtatnunk a tűzfal és a hálózati biztonság paramétereit. Ezt megtesszük:
- A Windows Safety megnyitásához megnyithatja a keresést, és elkezdheti a Windows Safety belépését, majd kiválaszthatja a keresési eredmények megfelelő pontját. Vagy nyissa meg a paramétereket, lépjen a RADAL "Adatvédelem és Védelem" címre, és válassza a „Biztonsági ablakok” lehetőséget.
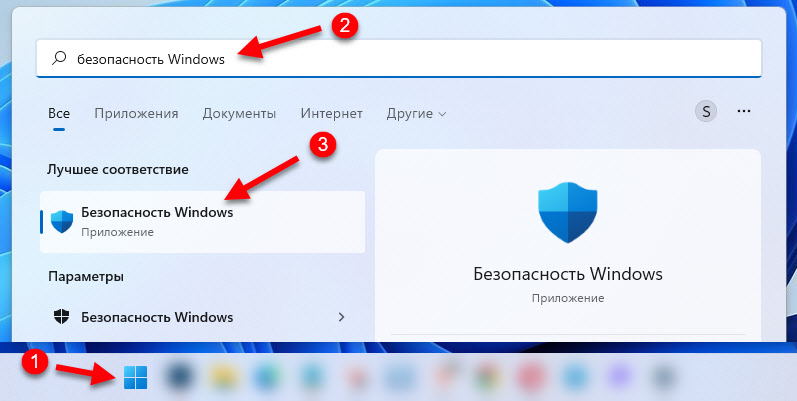
- Nyissa meg a "Brand Mower és a Network Security" részt.
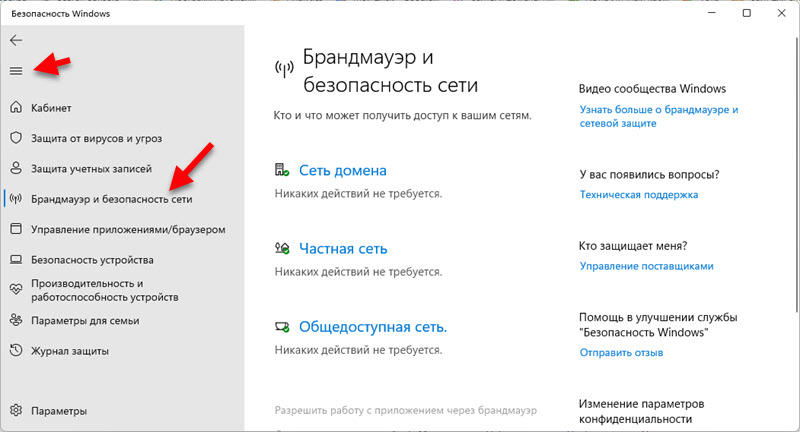
- Ezután ki kell választania a hálózati profil típusát: domain hálózat, magánhálózat, nyilvános hálózat. Minden hálózati típushoz telepítheti a különféle tűzfal -beállításokat. Például húzza ki csak a nyilvános hálózatokhoz. És minden hálózathoz (csatlakoztatva kábelen vagy Wi-Fi-n keresztül) hozzárendelheti saját hálózati profilját. Erről már írtam többet: nyitott vagy privát hálózat a Windows 11 -ben. Hogyan lehet megváltoztatni a hálózati profil típusát. Alapértelmezés szerint az összes kapcsolatot a "nyilvános hálózat" típusú hozzárendeléssel rendelik.

- Csak a "Microsoft Defender márkaneve" leválasztása marad. A kapcsolót ki kell helyezni a "ki.". Ezt követően a tűzfal teljesen leválasztódik a hálózati profil minden csatlakozásához, amíg újra bekapcsolja.
 Megpróbálhatja letiltani az összes hálózatra.
Megpróbálhatja letiltani az összes hálózatra.
Válassza ki a tűzfalat a parancssoron keresztül
A tűzfal leválasztásához a Windows 11 parancssorán keresztül a parancssorot a rendszergazdak nevében kell futtatnia, és végrehajtania egy bizonyos parancsot. Van egy különálló csapat, amely az összes hálózati profilra és minden különállóra egyszerre leválasztható. Most mindent megmutatok.
A sor elindításához a sor szerint megnyithatja a Start menüt, és elkezdheti gépelni a "Parancsállvány" billentyűzeten. Ezután kattintson rá a jobb egérgombbal, és válassza a "Indítás az adminisztrátor nevében" (vagy válassza ki ezt az elemet a jobb oldalon).

Azért, hogy Válassza ki a tűzfalat az összes hálózati profilhoz (Domain hálózat, privát, nyilvánosan elérhető) Ezt a parancsot végrehajtania kell:
A netsh advfirewall beállítja az AllProfiles államotA csapat sikeres végrehajtásának és a védelmi leállításnak a következménye - OK.

Minden hálózati profilhoz külön -külön is alkalmazhatja a parancsokat.
Domain hálózat:
A Netsh Advfirewall beállítja a domainprofile állapototPrivát hálózat:
A netsh advfirewall beállítja a privátprofil állapototÁltalában elérhető hálózat:
A Netsh Advfirewall beállítja a nyilvános profil állapototA tűzfal bekapcsolásához használja ezt a parancsot:
A netsh advfirewall beállítja az allprofiles állapototA nyilvántartáson keresztül
- Kattintson a Win+R gombkombinációra, írja be a Regedit és az OK gombot.
- Lépjen a HKEY_LOCAL_MACHINE \ Software \ Policies \ Microsoft szakaszra
- Nézd meg, ha van egy alszakasz Windows tűzfal. Ha nem, akkor hozza létre (jobbra -kattintson az üres területre - Hozzon létre egy részt).
- Ebben a szakaszban (WindowsFireWall) hozzon létre egy alszakaszot a névvel StandardProfile - A gyakori és nyilvános hálózat beállításainak ellenőrzése. És/vagy a névvel Domainprofil A "Domain Network" profilhoz.
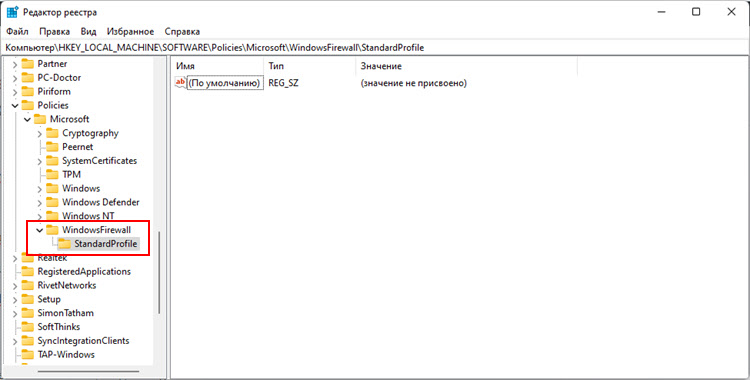
- A létrehozott szakaszban további két DWOR -paramétert kell létrehoznia. Névvel Értesítések engedélyezése És EnableFireWall. Az egyes paraméterek tulajdonságaiban be kell állítania az értéket 0.

- Töltse ki a számítógépet.
Szolgáltatásokban
A tűzfal szolgáltatást letilthatja a Windows 11 -ben. De a szokásos módon a "szolgáltatás", hogy megállítsák a Windows Defender Brandmauer szolgáltatását "valószínűleg nem fog működni. Az én esetemben a "stop" és a menü "indítási típus" gomb egyszerűen inaktív volt.
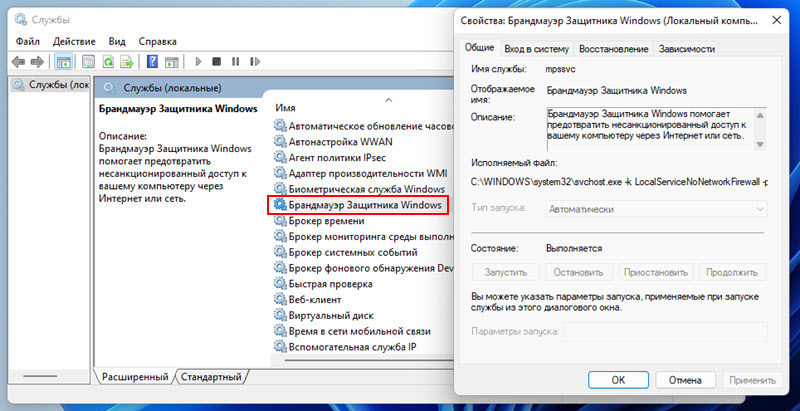
Talán ennek oka az a tény, hogy van egy harmadik parti vírusmásom a hálózat védelmével. Ellenőrizheted.
De van mód arra, hogy megállítsuk a Brandmauer szolgáltatást a nyilvántartáson keresztül:
- Elindítjuk a regisztrációs szerkesztőt (Win+R, a Regedit és az OK csapat).
- Megyünk a szakaszra HKEY_LOCAL_MACHINE \ SYSTEM \ CURRUNT CONTROLSET \ Services \ MPSSVC
- Keresse meg a paramétert Rajt, Nyissa meg tulajdonságait (duplán kattint), tegye be a "Jelentés" mezőbe 4 És kattintson az OK gombra.

- A paraméterek használatához újra kell indítania a számítógépet.
BrandMauer vezérlés a régi kezelőpanelen
- A Régi Vezérlőpultot a Windows 11 -ben nyithatja meg a Start menü keresése útján. Csak nyissa ki, és kezdje el bevezetni egy "Vezérlőpultot".
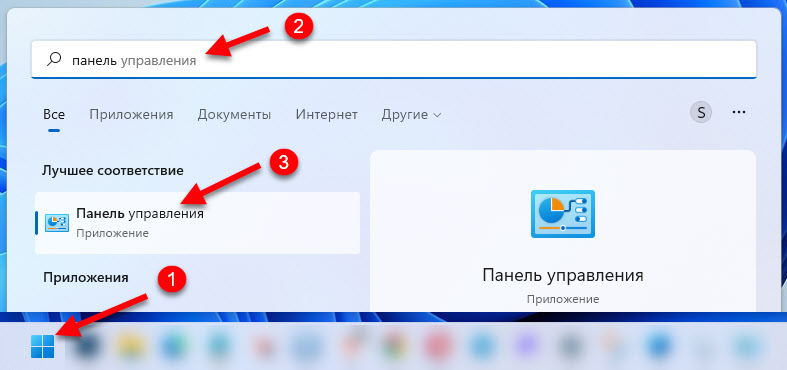
- Kapcsolja a "View" -et a "kis ikonok" -ra. Válassza a "BrandMauer of Windows Defender" lehetőséget.

- Kattintson a "A Windows Defender tűzfalának bekapcsolása vagy leválasztása" elemre.
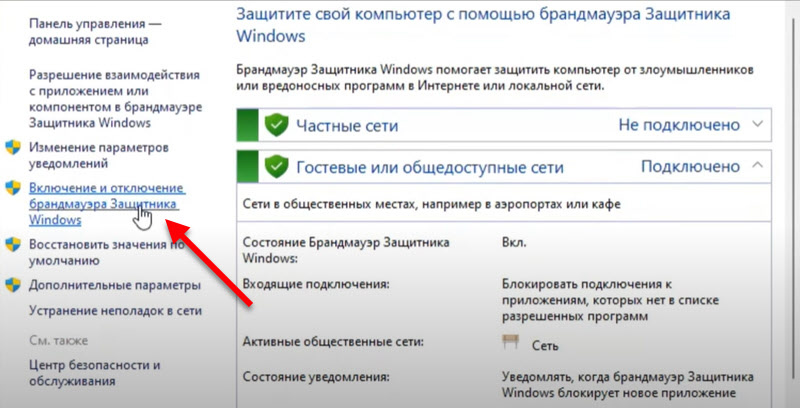
- Válasszuk le a tűzfalat az egyes hálózatok típusaira vagy egyre. Például csak egy nyilvános hálózathoz.
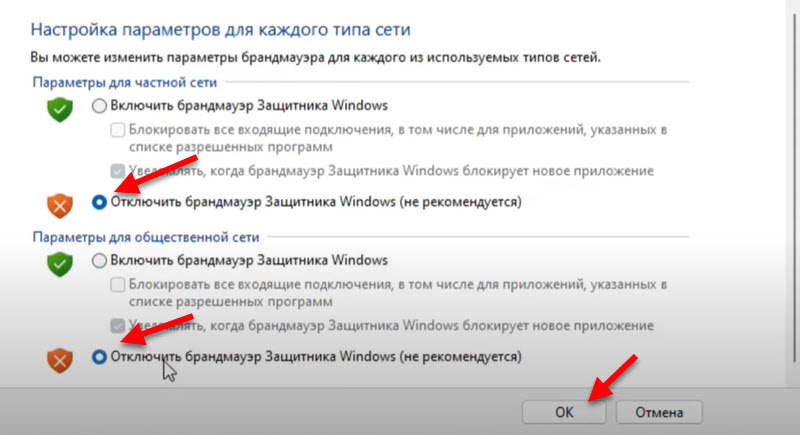
- Kattintson az OK gombra a beállítások használatához.
A helyi csoportpolitika szerkesztőjében
Csak a Pro és az Enterprise Windows 11 verzióihoz alkalmas.
- Meg kell nyitnia a helyi csoport politikájának szerkesztőjét. Ehhez nyomja meg a Win+R gombot, írja be a Gpedit -t.MSC és kattintson az OK gombra.
- Nyissa meg a számítógépes konfigurációs részt - Adminisztrációs sablonok - Hálózati - Hálózati kapcsolatok - Windows Defender Firewall - Standard Profile. Ha meg kell változtatnia a "Domain Network" profil beállításait - válassza a "Domain profil" lehetőséget.
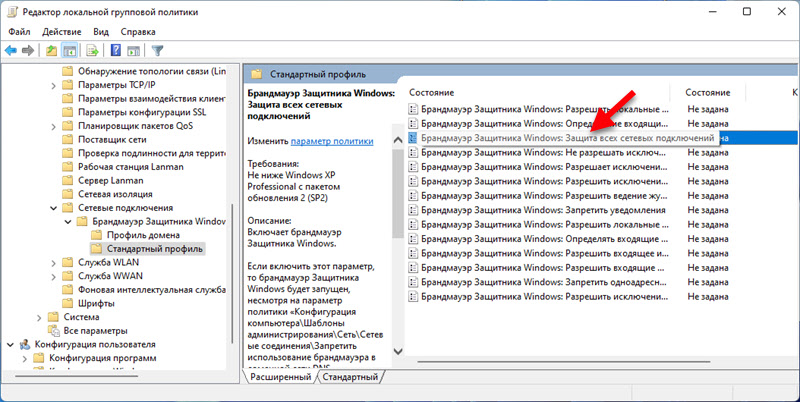
- Nyissa meg a tulajdonságokat (duplán kattint vagy PKM - módosítsa) A "A Windows Defender márkaneve: Az összes hálózati kapcsolat védelme" paramétert, és telepítse a "Disilabled" telepítést.

- A paraméterek alkalmazása után a Windows 11 tűzfala nem működik.
Ha a probléma a védelem után fennmarad, akkor valószínűleg az oka nem a tűzfalban. A megjegyzésekben részletesen elmondhatja a problémáját, és megpróbálok segíteni.
- « Nyissa meg vagy magánhálózat a Windows 11 -ben. Hogyan lehet megváltoztatni a hálózati profil típusát?
- Miért rossz hang, ha mikrofont használ a TWS fejhallgatón? »

