Hogyan lehet visszahúzni a Wi-Fi adaptert a Windows 10-ben?
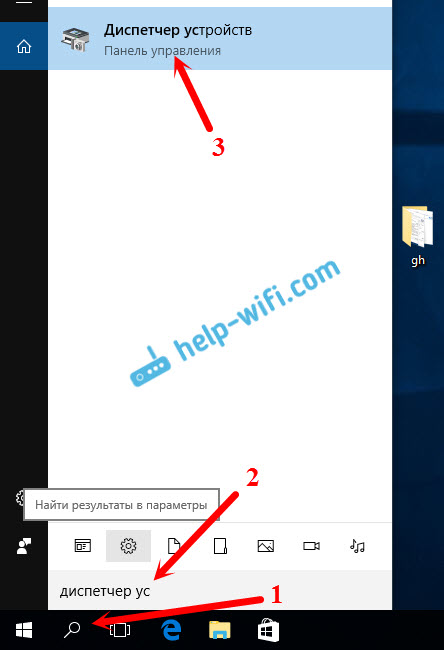
- 1044
- 137
- Nemes Benjámin
Hogyan lehet visszahúzni a Wi-Fi adaptert a Windows 10-ben?
Sok Windows 10 felhasználó szembesül az instabil Wi-Fi Connection problémájával. Valaki telepítés után, vagy a Windows 10, Wi-Fi frissítése után az adapter egyáltalán nem jelent meg a rendszerben, és nem kapcsolódik a vezeték nélküli hálózathoz. És ha van vezeték nélküli kapcsolat, akkor nem mindig működik, ahogy szükséges. A laptop vagy nem csatlakozik a Wi-Fi hálózatokhoz, vagy egy ideig csatlakozik, és hibákkal. Ezenkívül az új frissítések telepítése után a Windows 10-be, soknak problémái vannak a Wi-Fi hozzáférési pont elindításában a laptopon.
Szinte mindig a fent leírt problémák merülnek fel a Wi-Fi adapter illesztőprogram nem megfelelő működése miatt. Vagy nem alkalmas a Windows 10 -re, és ha megfelel, instabilan működik. Ezért a vezeték nélküli kapcsolat problémáival mindig először azt javaslom, hogy próbálja meg frissíteni a vezeték nélküli adapter vezetőjét. De a probléma az, hogy nem minden gyártó már kiadott új illesztőprogramokat a Windows 10 számára. És a laptopok néhány modelljében (adapterek) az ilyen járművezetők már nem jelennek meg. Ezért, ha a frissítés (újbóli telepítés) nem segít, akkor megpróbálhatja eltávolítani az adaptert a rendszerből (újra telepítve), vagy cserélheti ki az illesztőprogramot a már telepített listából. Erről írtam a cikk megoldásában a Windows 10 vezeték nélküli Wi-Fi adapter vezetőjével kapcsolatos problémákkal.
És ebben a cikkben megmutatom neked egy másik módot, amellyel újjáélesztheti a laptop vezeték nélküli adapterét. Ez a sofőr hajtása. Az egyetlen feltétel az, hogy a sofőrnek meg kell határozni. Ez a módszer segít, ha bármilyen problémája van a vezeték nélküli hálózatokhoz való csatlakozással, az internetkapcsolat működésének hibáival, vagy a Wi-Fi elosztása egy laptopból.
A vezeték nélküli adapter visszalépése. Állítsa vissza az illesztőprogram régi verzióját
Talán van egy sofőr egy verziója, és a visszalépés nem fog működni. Most ellenőrizni fogjuk.
Először el kell indítanunk az eszközkezelőt. Tegye kényelmes módon az Ön számára. Csak megnyithatja a keresést, és megírhatja az "Eszközkezelőt", a keresési eredményekben válassza ki a szükséges elemet.
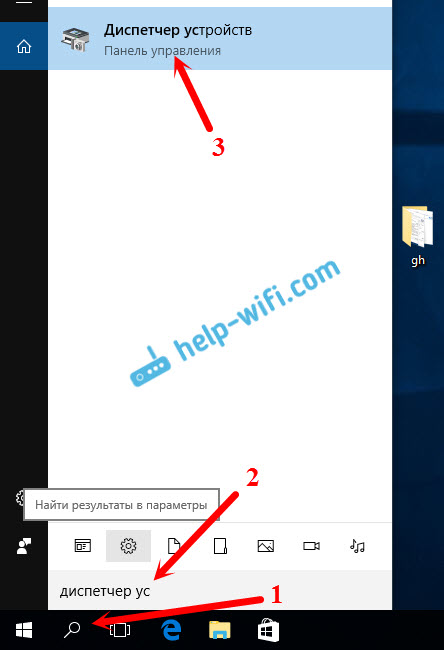
Ezután nyissa meg a „Vezeték nélküli adapterek” fület, és keresse meg a Wi-Fi adapterünket, kattintson rá a jobb egérgombbal, és válassza a „Tulajdonságok” lehetőséget. A vezeték nélküli adapter neve valószínűleg tartalmazza a "vezeték nélküli", "WLAN", "Intel", "Broadcom", "Qualcomm" szavakat. Például van egy USB Wi-Fi TP-Link adapterem. Ezért ezt hívják.
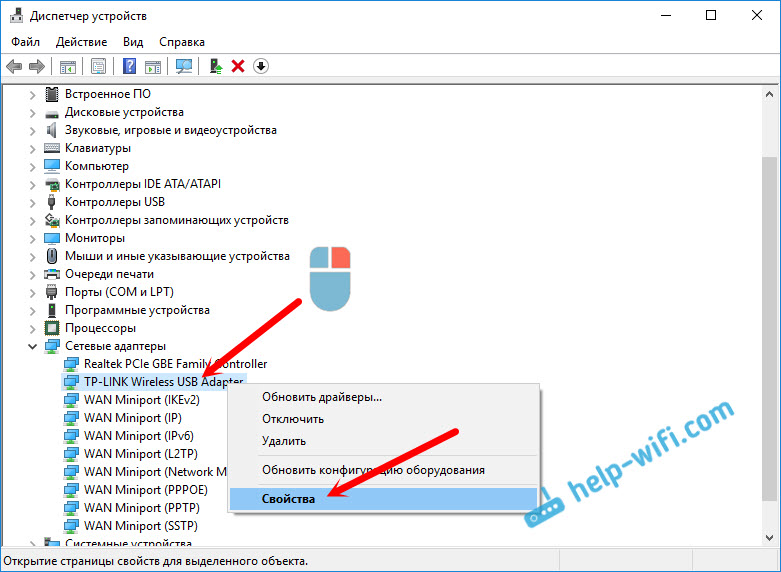
Ezután belépünk a "illesztőprogram" fülre, és kattintson a gombra "Rake a sofőr".
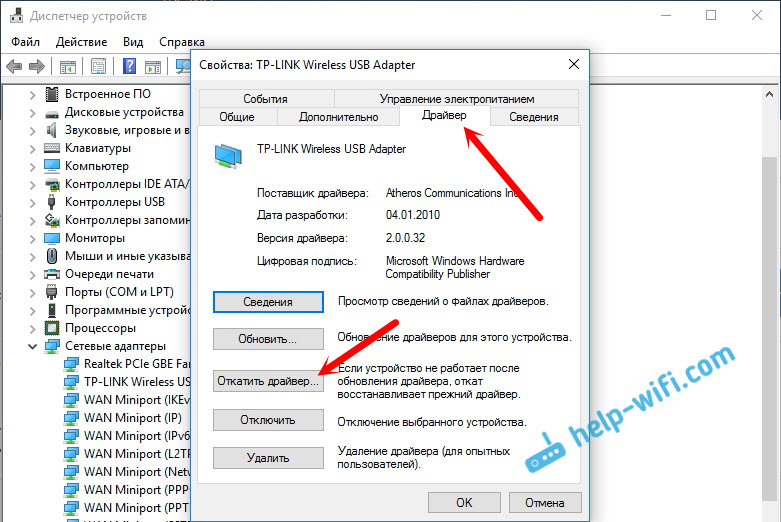
Válassza ki az illesztőprogram régi verziójához való visszatérés egyik okát, majd kattintson az "Igen" gombra.
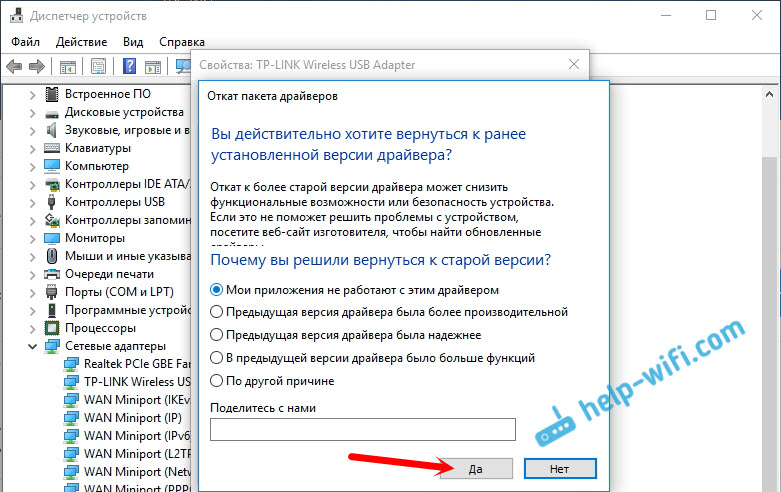
A rendszer egy kicsit gondolkodni fog, az eszköz diszpécserében található információk frissülnek, és az illesztőprogram helyreáll. Töltse le újra a számítógépet, és ellenőrizze a vezeték nélküli kapcsolat munkáját. Ha a problémák megmaradnak, akkor nézd meg a cikkeket az oldal többi tippjével: https: // súgó-wifi.Com/Windows-10/.
És ha nem dolgozott ki a problémát, akkor részletesen írja le a megjegyzésekben. Megpróbálok tanácsot adni valamit. Legjobbakat kívánom!
- « Van egy internet a laptopon, de nincs telefonon (TL-WR741ND)
- A Wi-Fi kikapcsol egy laptopon és az internethez való hozzáférés nélkül. Mit kell tenni? »

