Hogyan lehet optimalizálni az ablakokat az operációs rendszer felgyorsítása érdekében

- 788
- 158
- Virág István Kálmán
Az idő múlásával a számítógép lelassul. Ez egy elkerülhetetlen folyamat, amely szerint egyes felhasználók elég gyorsan előfordulnak, másokban - lassan. A probléma az, hogy legalább egy tucat oka van, ezért történik, és még több módszer az operációs rendszer működésének felgyorsítására. Ma megvizsgáljuk a második szempontot.

Sok PC -tulajdonos nem merészelni optimalizálni a Windows munkáját, érzékeli az olyan intézkedéseket, mint például az operációs rendszer képességeinek vágása. Ebben valóban van egy részben az igazság, de az "optimalizálás" kifejezés magában foglalja a kompromisszumok elérését. Ebben az esetben a számítógép teljesítménye és funkcionalitása között. De egy olyan összetett szoftvertermék, amely az operációs rendszer valóban sok száz alkatrészből áll, amelyek közül néhány leválasztható, egyesek számára ez egy vékony hangolás. Egyszóval a farkas nem olyan szörnyű, mint festett ..
Tehát folytatjuk a lépések leírását, amelyek elősegítik a számítógép teljesítményének növelését anélkül, hogy olyan műveleteket kell végrehajtania, mint például a processzor vagy a videokártya gyorsulása.
A lemezek indexelésének leválasztása
Az Indexációs Szolgáltatás lehetővé teszi a merevlemez fájljainak keresését. De egyrészt, hogy ezt a funkciót valószínűleg nem használják túl gyakran, és másodszor, az indexelés mindig bekapcsol, és a lemezen bekövetkezett változások (például egy új alkalmazás telepítése) elindítják a számítógépet lassító háttérfolyamatokat. Végül, ha kiértékeli a kézben lévő kronométerrel rendelkező fájlok keresésének sebességét, kiderül, hogy az indexelés nyeresége észrevétlen lesz.
Más szavakkal, ha kikapcsolja az indexelést, a PC egy százalékban gyorsabban fog működni, de állandóan. És a fájlok keresése lelassul ugyanazon az értéken, de a keresést ritkán használjuk, függetlenül attól, hogy?
Tehát, hogyan lehet letiltani a lemezek indexelését a Windows 10 optimalizálási intézkedéseinek részeként:
- Indítsa el a "My Compyn";
- Kattintson a jobb oldali gombra a lemezen, amelyre a rendszer telepítve van (általában ez a lemez C);
- Megjelenik a helyi menü, válassza ki a "Tulajdonságok" elemet;
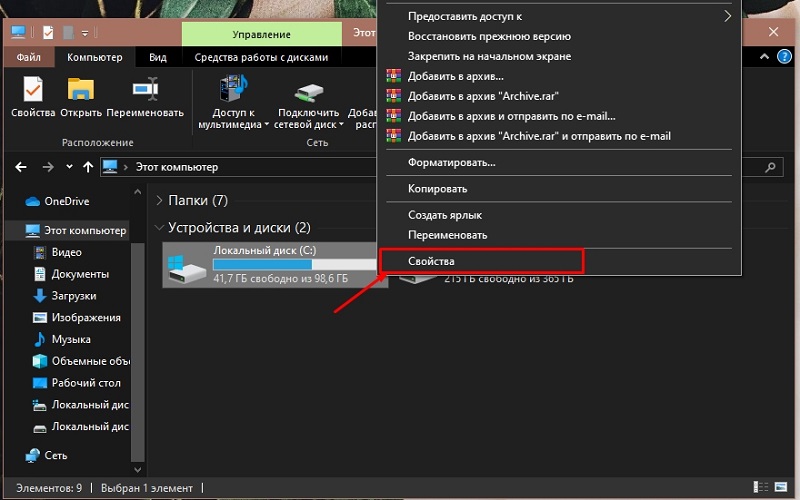
- Új ablak nyílik meg, amelyben el kell távolítania a szöveggel szemben lévő pilóta "Engedélyezze a fájlok tartalmának indexelését ...";
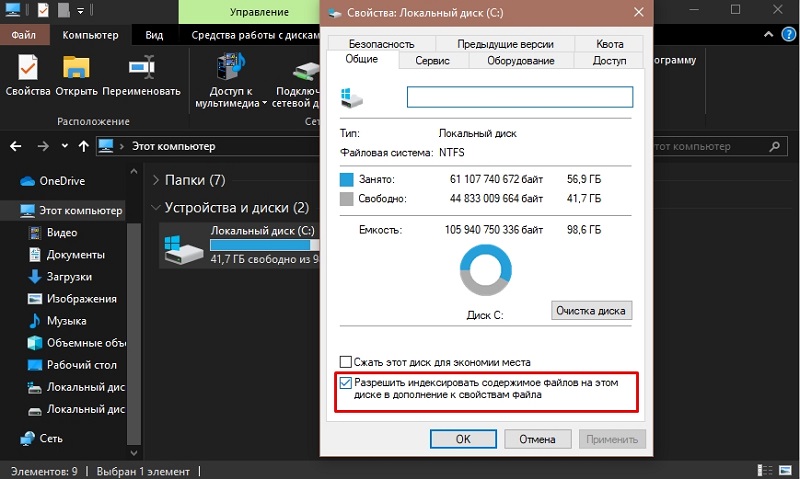
- A megerősítés után az OK megnyomásával válaszoljon még néhány figyelmeztető ablakot.
Vegye figyelembe, hogy ugyanazt az eljárást más szakaszok esetében lehet elvégezni és elvégezni, és ha van SSD meghajtója, akkor az indexelést még kikapcsolják, mivel ez csökkenti a lemezre irányuló fellebbezések számát, és ezáltal növeli annak időtartamát működőképes.
Az UAC ellenőrzése kikapcsolása
Úgy tűnik, hogy a Microsoft aggodalma a felhasználók biztonságával kapcsolatban megszerezte a MANIC -t. Ez természetesen túlzás, de a végtelen üzenetek megjelenése arról, hogy ez vagy az a fájl megnyílik -e, sok felhasználó egyszerűen bosszant. Ha van vírusos, akkor ez elég elég. Sőt, az ilyen üzenetek a kezdeményezést maga a felhasználó felé tolják el, amely elvileg nem tudja, hogy a hibás kódex megnyílik -e, még akkor is, ha ez egy jól ismert alkalmazás. De az antivírusok önmagukban megbirkóznak ezzel a feladattal.
Tehát megnyitjuk a "Vezérlőpultot", és kattintunk a "Rendszer és Biztonság" fülre. Itt érdekli a "Biztonsági Központ" felső szakasz, amelyben rákattintunk a számlák kezelésének lehetőségeinek megváltoztatásáért felelős albekezdésre. Miután a csúszka megjelenik, azt az OK megnyomásával meg kell változtatni a minimális indikátorra, megerősítve annak műveleteit.
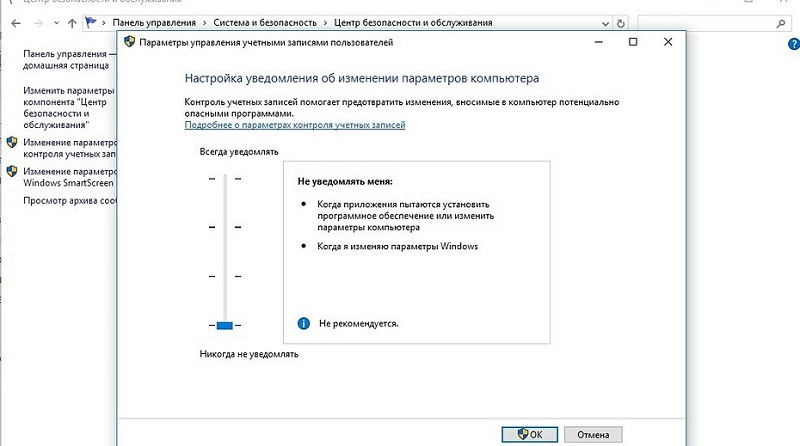
A gibbernáció leválasztása
Az asztali PC -k esetében az "intelligens alvás" mód nem olyan fontos, mint a laptopoknál. Vitatható, hogy a szokásos alvási rendszer és a gibbernáció között a villamosenergia -megtakarítás különbsége nem olyan jelentős, de az utóbbi esetben sokkal több időt vesz igénybe, mivel a rendszer „felébred”, az állapotát elolvasta Az összes elhanyagolt szolgáltatás, közművek és közművek és programok visszaállítása és helyreállítása.
A hibernációs mód leválasztásához a parancssori indítást igénybe veszi - a rendszerszolgáltatásokon keresztül ezt nem lehet megtenni. Tehát kattintson a "Win+R" kombinációra, és a "Perform" konzolban, írja be a CMD -t. A parancs karakterlánc ablakban toborozjuk a PowerCfg -h OFP parancsot, erősítse meg az Enter billentyűt megnyomásával.
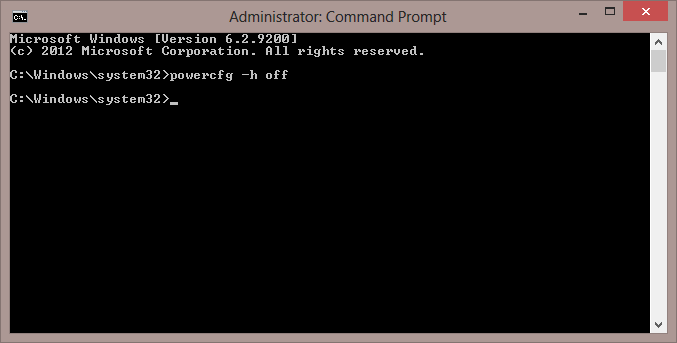
Ha vissza szeretné adni a módot - tárcsázza ugyanazt a parancsot, de a paraméterrel a végén.
A helyreállítási szolgáltatás leválasztása
A Windows XP -n, például az alapértelmezett rendszer telepítése után, ez a szolgáltatás letiltva volt. A későbbi verziókban elindul, lehetővé téve az operációs rendszer teljesítményének visszaállítását olyan problémák esetén, amelyeket más módon nem lehet kiküszöbölni. Ha biztos benne, hogy a víruskereső csomag elegendő az operációs rendszer stabilitásának biztosításához, akkor a „rendszer helyreállítása” le lehet tiltani, és ez felgyorsítja a számítógép működését a telepített Windows 10 segítségével. A helyzet az, hogy az új szoftverek és más fontos események minden telepítésével a Windows automatikusan létrehozza a vezérlési pontokat azáltal, hogy erre a számítógépes erőforrásokat fordítja.
Ehhez a Start menüben a rendszer segédprogramot hívjuk, és benne a "Rendszervédelem" opció. Az új ablakban kattintson a "Konfigurálás" gombra. Csak a „A rendszer védelmének letiltása” lehetőséget választja, és ugyanakkor törölje a korábban létrehozott vezérlési pontokat, amelyek a rendszerlemezen helyet foglalnak el.
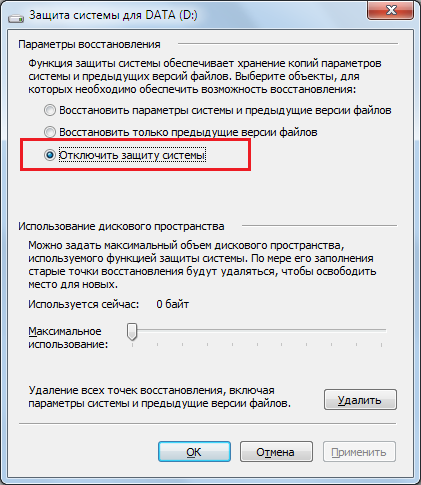
A távoli hozzáférés letiltása
Mint az előző opció, a Windows távoli hozzáférésben alapértelmezés szerint van jelen. A szolgáltatás működik, függetlenül attól, hogy erre szükség van -e vagy sem. Az esetek túlnyomó többségében egyáltalán nem szükséges a távoli számítógéphez való hozzáférés, de ha ilyen igény merül fel, akkor használhatja az ingyenes TeamViewer segédprogramot, amely nem ül a RAM -ban, és hasonló feladatokkal nem rosszabb, mint a beépített - eszközök.
A szolgáltatás leválasztásához a "Rendszervédelem" -vel érkezünk (lásd. fenti szakasz), és kattintson a gombra, amely tiltja a távoli hozzáférést. Vegye figyelembe, hogy így optimalizálhatja a Windows 10.8, 7 és a korábbi verziókat, beleértve a hálózatot is.
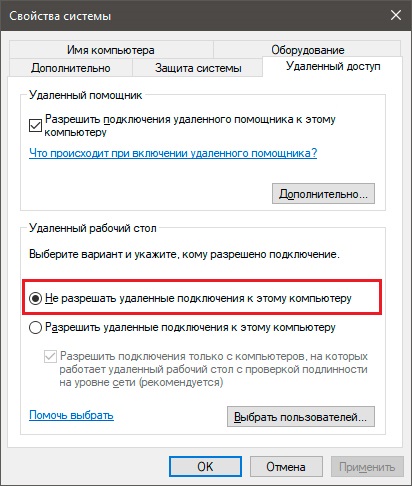
A DVR játék leállítása
A tíz innovációja az Xbox támogatás, és a Game DVR alkalmazás csak ezt a feladatot hajtja végre. Sőt, beépült az operációs rendszerbe, de még a játékosok is messze nem lelkesednek erről a funkcióról. És mindezt azért, mert videó formájában ír egy játékfolyamatot, de mi a legérdekesebb - nem veszi észre a felhasználókat. Egyrészt a játékkészlet bővítését pozitívnak lehet nevezni, de a játékok elindításakor a teljesítmény csökkenése kiegyenlíti az összes pluszt.
Tehát a Windows 10 optimalizálása a szolgáltatás kikapcsolásával jól alapított lépés. Ehhez tárcsáznia kell a PowerShell -et a keresési konzolban, és amikor az eredményeket kiemelik, válassza a Windows PowerShell lehetőséget. Ezt a konzolt az adminisztrátor jogaival kell elindítani, majd írja be a parancsot:
Get-appxpackage * xbox * | Eltávolítás-AppXPackage
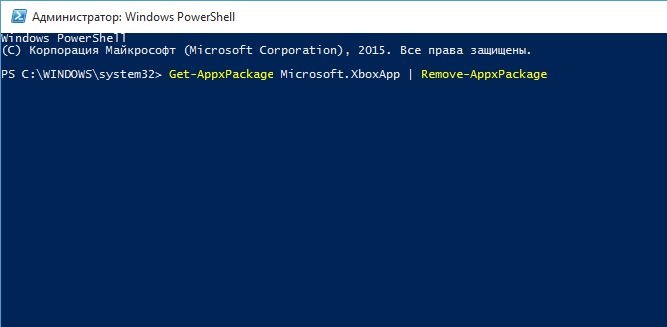
Az Xboxot támogató összes szolgáltatást deaktiválják.
A "Start" menü kirakodása
Az erőforrások egy része kiválasztja a Start panelt is, és élő csempéket képez, amelyeket nem minden használ. A panel optimalizálásával kissé felgyorsíthatja a Windows 10 -et. Ehhez elegendő a rendkívül ritkán vagy soha használt csempék lecsavarása. Ez a PKM és a "Kezdeti képernyő eltávolítása" Környezetmenüjének választásával történik.
Az értesítések leválasztása, tippek
Az operációs rendszer és egyes alkalmazások idegesítő értesítései (a böngészők különösen buzgóak ebben) a bosszantó felhasználók, de a Windows erőforrásait is vállalják. Megszabadulhat ettől, amelyre a "Start" menüben be kell töltenie a "Paramétereket", kiválasztja a "Rendszer" fület, és benne - a "Értesítések és műveletek" szakasz. Csak a felső kapcsoló kikapcsolása, kikapcsolása marad.
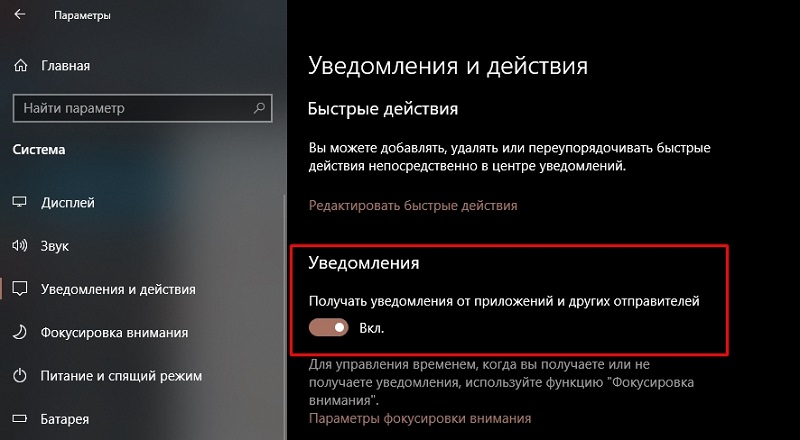
Egy hasonló váltás az alábbiakban van, amellyel megtagadhatja a Windows tippeinek és tippeinek bemutatását.
Szélsőséges esetekben van segítség és az internet, ahol szinte bármilyen kérdést találhat a Windows Work -rel kapcsolatban.
A titoktartás paramétereinek megváltoztatása
Sokan tudják, hogy a Windows 10 nyomon követi bizonyos felhasználók tevékenységeit, és a vonatkozó jelentéseket közvetlenül a Microsoft szerverre küldi el. Hivatalos motiváció - a hibák nyomon követése az operációs rendszer kódjában, bár valószínűleg az adatok felhasználhatók kereskedelmi célokra. Ilyen módon az ilyen tevékenységek csak számítógépes erőforrásokat fogyaszthatnak. Ez különösen észrevehető egy gyenge processzorral vagy kis mennyiségű RAM -mal rendelkező számítógépen.
Ezt a funkciót letilthatja az adatvédelmi szakaszban ("Paraméterek" fül). Bemegyünk az „általános” alszakaszba, és deaktiváljuk a három felső funkciót, és a jelentések küldésének szabályszerűségéért felelős paraméter „áttekintése és diagnosztikája” című alszakaszban a „soha” jelentést kell tenni.
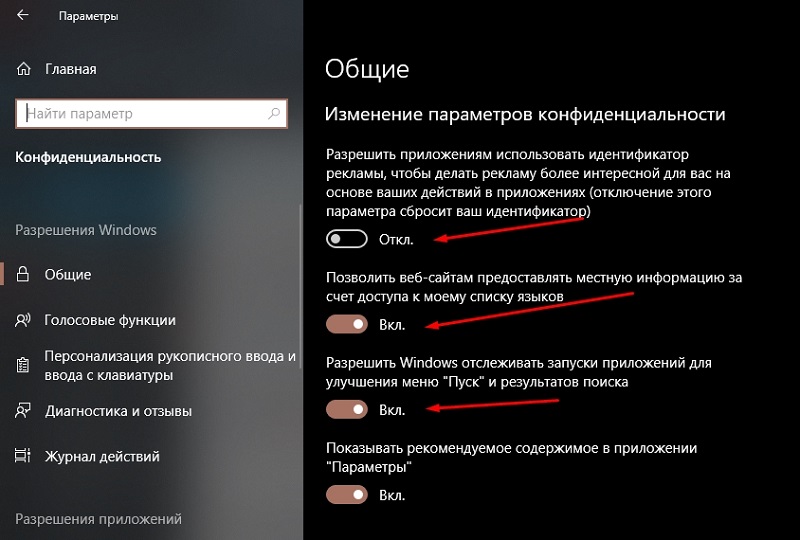
Felesleges alkalmazások eltávolítása
Úgy gondolja, hogy csak a beállított programoktól kell tisztítania a számítógépet, amelyről biztonságosan elfelejtette? De nem - biztos, hogy sok szolgáltatási alkalmazás, program és segédprogram található a merevlemezen, amelyek az operációs rendszer részét képezik, de nem használják őket. Például a "Counts Center", a "Kártyák" függelék, "Javasolja az irodáját" stb.
Nyomon követhetik a viselkedését, statisztikai jelentéseket alkothatnak és elküldhetik a gyártónak, felhasználva a PC forrásait. Az ilyen alkalmazások listájának megtekintéséhez az asztalra a jobb egérgombbal kell kattintania az asztalra, és válassza ki a megnyitó menü "képernyő paramétereit". A listát az „Alkalmazások és lehetőségek” fül megnyomásával vizsgáljuk meg, és töröljük azokat az alkalmazásokat, amelyeket szükségtelennek tartunk.
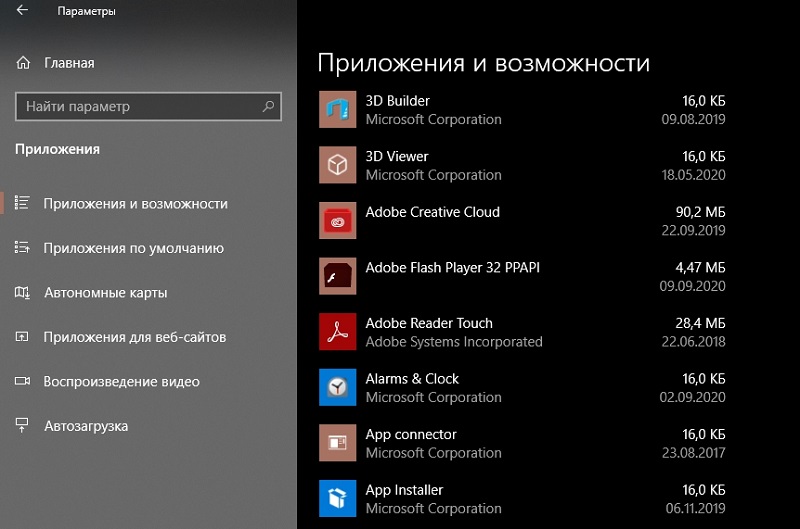
Az áramellátás beállításai
Ha Ön az asztali számítógép tulajdonosa, akkor ne aggódjon az elektromos energia megtakarítása miatt, ellentétben a laptop mögött dolgozó személyekkel, akik a laptop mögött dolgoznak.
A SO -úgynevezett eszközprofil felelős az energiaparaméterekért. Ez a funkció felelős a villamosenergia -akkumulátor költségeinek optimalizálásáért, de bizonyos mértékig befolyásolja a PC más alkatrészeinek teljesítményét. Ez a szolgáltatás az "Élelmezési és alvásmód" lapon található ("További energiaparaméterek" alszakasz). Itt három rendelkezésre álló módunk van: gazdaságos, kiegyensúlyozott és maximális teljesítménygel. Ha azt akarja, hogy a laptop kissé gyorsabban működjön, akkor válassza ki a "Nagy teljesítményű" lehetőséget. Egy asztali számítógépnél a növekedés nagyon kicsi lesz.
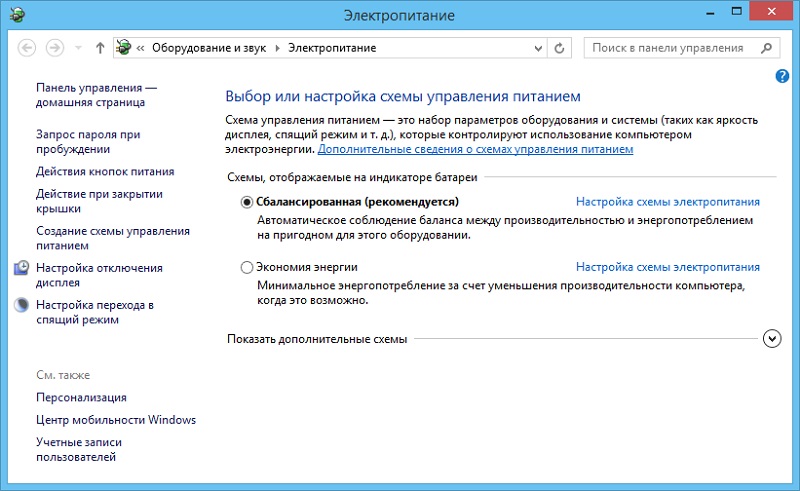
Egy másik paraméter, amelyre érdemes figyelmet fordítani - a "Processor Power Management". Ebben a szakaszban néhány manipulációt is előállíthat - például meghatározhatja a „processzor minimális állapotát” módot, amely a PC leglassabb működése miatt villamos energiát takarít meg, és a paraméterértéket a maximális értékre állíthatja, hogy a az, hogy a szoftvergyorsulási CPU végrehajtása. Itt beállíthatja a számítógépes hűtőrendszer reakciójáért felelős paraméter értékét a CPU megnövekedett terhelésére.
Ha optimalizálni akarjuk a Windows gyenge laptopját a teljesítmény növelése érdekében, válassza ki a „nagy teljesítményű” módot, amelyen az akkumulátor idő csökken.
A Windows Betöltésének gyorsulása
Még akkor is, ha egy multi -core processzort telepítenek a számítógépre, az alapértelmezett operációs rendszer alapértelmezés szerint az egyik mag részvételével. Ha a többit használja, felgyorsíthatja az operációs rendszer bevezetését. Ehhez a Win+R kombájn elindítja a "Perform" konzolot, és írja be az msconfig parancsot. A „betöltés” lapon található segédprogram ablakban kattintson a „További paraméterek” gombra, telepítsen egy piport a „Processors száma” elembe, és jelezze, hogy mekkora CPU -t kell részt vennie a Windows betöltésében.
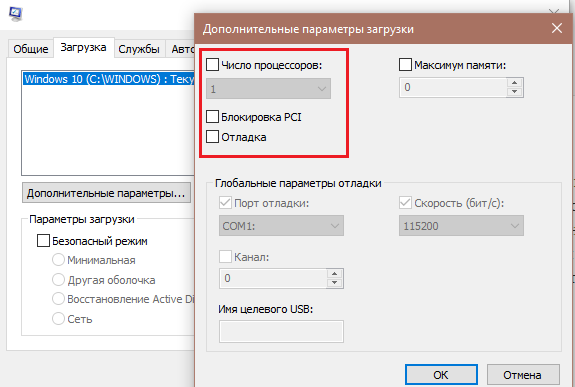
Az alkalmazások automatikus betöltésének ellenőrzése
Ugyanebben a segédprogramban bemegyünk a "Autó" fülbe ". Tartalmazza a rendszer kezdetén elindított alkalmazások listáját. Határozzuk meg - lehetséges, hogy a nem szükséges programok a számítógép memóriájában lógnak. Kizárhatók az automatikus betöltés listájából, eltávolítva a felesleges programmal szemben lévő dobozt.
Nem csak a sebesség sebessége növekszik, hanem egy bizonyos mennyiségű RAM felszabadulása miatt felgyorsíthatja a PC működését, mivel egy bizonyos mennyiségű RAM felszabadult.
Az extra rendszerszolgáltatások leválasztása
Már említettük az Xbox támogatáshoz kapcsolódó szolgáltatásokat, de a Windowsnak sok más segédprogramja van, amelyek közül néhány deaktiválható, anélkül, hogy az operációs rendszert nagy károkat okozna. De néhányuk kritikus, így az ilyen tevékenységekhez elegendő tapasztalattal és tudással lehet igénybe venni az ilyen tevékenységeket.
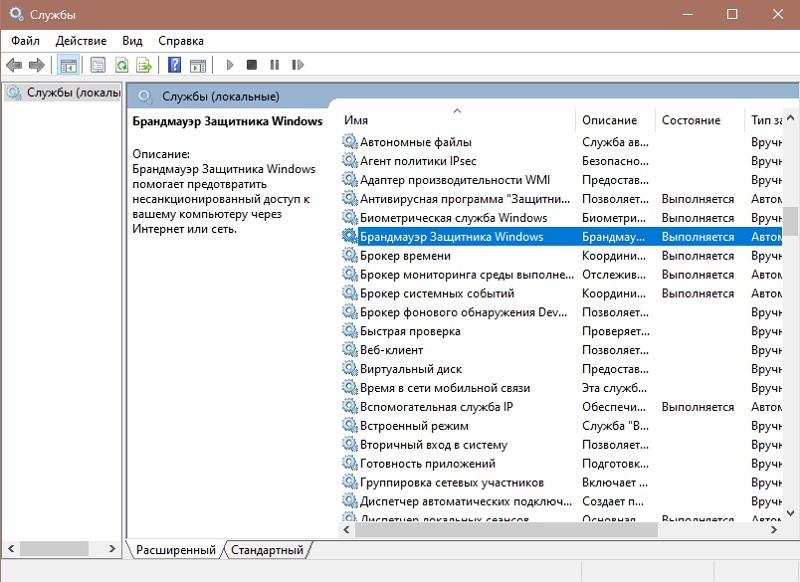
Tehát a „végrehajtás” konzolon keresztül megadjuk a Szolgáltatások parancsot.MSC. Nagyon biztonságos a virtualizációs szolgáltatások letiltása (Component Hyper-V). Ha folyamatosan használja az antivírus programot, akkor letilthatja a Windows Brand Mower -t, valamint a Szolgáltatást a funkciók - "Windows Defender" szempontjából. Ami a többi szolgáltatást illeti, deaktiválásuk növelheti a PC termelékenységét, ugyanakkor az operációs rendszer instabil működéséhez vezethet. Tehát jobb, ha először megvizsgáljuk, hogy ezek a szolgáltatások miért felelősek, és csak akkor kapcsolják ki.
A háttér -alkalmazások kikapcsolása
A háttérfolyamatok olyan programkód, amely folyamatosan működik, még akkor is, ha a játékot játssza, vagy összetett matematikai számításokat készít. A háttérfolyamatok jelentősen lelassíthatják a számítógépet, ezért érdemes megvizsgálni ezt a listát.
Ehhez a "Paraméterek" lapon keresztül elindítjuk a "Adatvédelem" részt, ahol rákattintunk a "Háttér -alkalmazások" elemre. Megjelenik a háttérben működő folyamatok listája. Töröljük a felesleges segédprogramokat - ez egy jó módszer a számítógép munkájának felgyorsítására a Windows 10/8/7 alatt, de itt vannak kockázatok is.
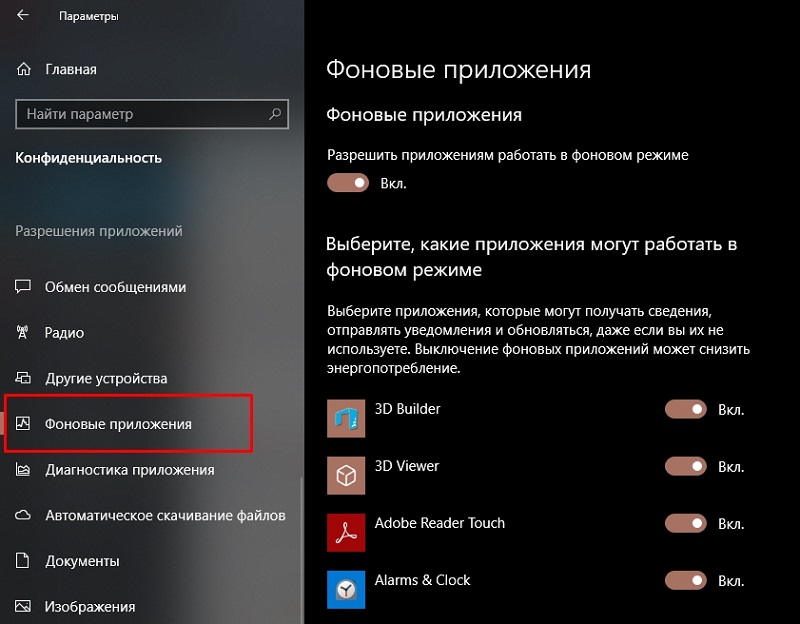
A lemezen leválasztó leválasztás
A fájlrendszer munkája oly módon van megszervezve, hogy megmentse a lemezterületet. Olyan szerkezeti egységekre oszlik, amelyekben fájlok tárolódnak. Ha ezek a töredékek egymás után helyezkednek el, a fájl gyorsan betölthető a RAM -ba. De ez nem mindig történik meg. Mivel rendszeresen törölünk valamit, a lemezterület eloszlása idővel elkezdi hasonlítani egy szendvicsre, és egy nagy fájl darabjai szétszórhatók a lemezen, lelassítva a PC munkáját. A szennyeződés eltávolítása kiküszöböli ezt a problémát, de maga az eljárás viszonylag lassan működik, jelentősen csökkentve a számítógép teljesítményét.
Alapértelmezés szerint az ütemterv szerint automatikusan végrehajtják a szennyeződést. Ha ellenőrizni akarja ezt a folyamatot, akkor jobb, ha kikapcsolja ezt a módot ("Vezérlőpult", a "Adminisztráció" lap, a "Disks Optimization" szakasz).
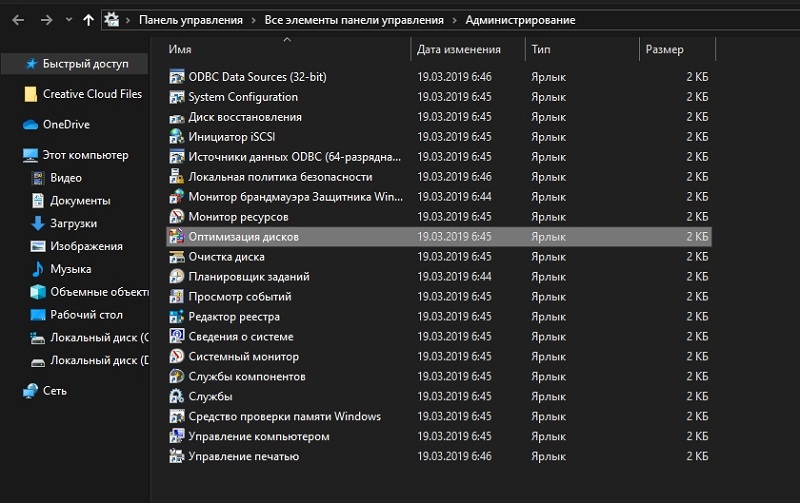
A vizuális effektusok leválasztása
Az ablakok vizuális vonzerejéért felelős funkciók deaktiválása aligha növeli a rendszer teljesítményét, de továbbra is hozzájárul a hozzájáruláshoz, legyen jelentéktelen és jelentéktelen. Ehhez kattintson a PKM -re a semmiből, és a Környegység menüben válassza a "Személyre szabás" tételt, a "szín" albekezdéseket. Itt kell kikapcsolnunk az "átláthatósági hatások" opciót.
Töltse ki ezt a vizuális effektusok kikapcsolásával, amelyre elindítjuk a Windows keresési konzolt, ahol a "bemutatás beállításait, a rendszer teljesítményét" című komponenst keresjük. Itt felteszünk egy piport a „Biztosítson a legjobb sebességet” paraméterrel szemben, vagy szerkeszthetjük, hogy milyen hatások kapcsolódnak be, és melyeket kikapcsolják, függetlenül az alsó ablakban.
Így kevesebb interaktivitást érünk el, de növeljük a reakciósebességet a cselekedeteinkre.
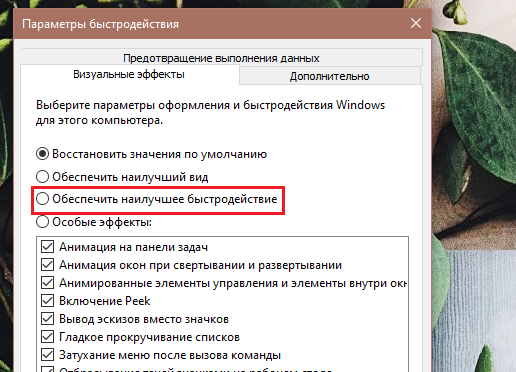
A Windows 10 otthonában az ilyen tevékenységek sok időt vehetnek igénybe a "Start" menü néhány rendellenessége miatt. A Pro szerkesztőségben ugyanazok a műveletek sokkal könnyebben és gyorsabban hajthatók végre, a Csoportpolitikai Szolgálat használatával. A kezdéshez kattintson a Win + K kombinációjára, és írja be a Gpedit parancsot.MSC. Így elindítja a felhasználói konfigurációs panelt, amelyben az értesítéseket letilthatja az adminisztratív sablonok lapon keresztül.
Mint láthatja, valóban sokféle módon lehet növelni a PC teljesítményét a Windows alatt, és ezek közül néhány teljesen fájdalommentesen végezhető, míg mások növelik az operációs rendszer sebességét más mutatók, elsősorban a funkcionalitás romlása miatt. A vita üdvözlendő, a megjegyzések különösen értékesek lesznek, jelezve a teljesítmény gyakorlati növekedését egy vagy más módszer alkalmazásának eredményeként.
- « A számítógép működési memóriájának teljesítményének ellenőrzésének módjai
- Hogyan kell kezelni a nyomtatóra nyomtatáskor előforduló csíkokat »

