Hogyan tisztítsuk meg a gyorsítótárat egy böngészőben
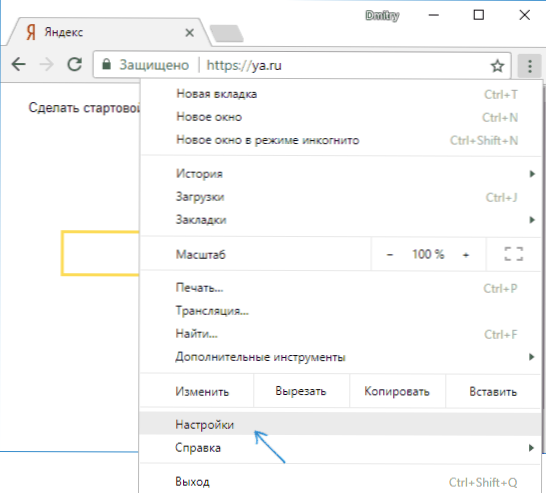
- 2634
- 842
- Orosz Ákos
A böngésző gyorsítótárának tisztítására különféle okokból szükség lehet. Leggyakrabban ezt igénybe veszik, amikor bizonyos problémák bizonyos helyek vagy felfedezésük teljes megjelenésével merülnek fel, néha - ha a böngésző más esetekben gátolja. Ebben az utasításban részletesen arról, hogyan lehet tisztítani a gyorsítótárat a Google Chrome -ban, a Microsoft Edge böngészők, a Yandex Buzer, a Mozilla Firefox, az IE és az Opera, valamint az Android mobil eszközök és iOS böngészőkben.
Mit jelent a gyorsítótár megtisztítása? - A böngésző -gyorsítótár tisztítása vagy törlése azt jelenti, hogy minden ideiglenes fájlt (oldalak, stílusok, képek) törölnek, és szükség esetén a böngészőben elérhető webhelyek és sütik (sütik) beállításai (sütik), hogy felgyorsítsák az oldalak betöltését és a leggyorsabb engedélyeket, amelyek a leginkább a webhelyeken, amelyek a legjobban Önnek gyakran látogatás. Nem szabad félnie ezt az eljárástól, nem árthat belőle (azzal a különbséggel, hogy a sütik eltávolítása után előfordulhat, hogy újra be kell lépnie a számlákba a webhelyeken), és tovább segíthet bizonyos problémák megoldásában.
Ugyanakkor azt javaslom, hogy vegye figyelembe, hogy a böngészőkben lévő gyorsítótár alapvetően pontosan gyorsuláshoz szolgál (ezen webhelyek egy részének megőrzése a számítógépen), t.E. Maga a gyorsítótár jelenléte nem árt, hanem elősegíti a helyek megnyitását (és a forgalmat megtakarítja), és ha nincs probléma a böngészővel, és a számítógép vagy a laptop lemezén lévő hely, akkor nem szükséges, hogy Távolítsa el a böngésző gyorsítótárát.
- Google Chrome
- Yandex böngésző
- Microsoft Edge
- Mozilla Firefox
- Opera
- internet böngésző
- Hogyan tisztítsuk meg a böngésző gyorsítótárat ingyenes programok segítségével
- A gyorsítótár tisztítása az androidon lévő böngészőkben
- Hogyan tisztítsuk meg a gyorsítótárat a szafariban és a krómban az iPhone -on és az iPad -en
Hogyan tisztítsuk meg a gyorsítótárat a Google Chrome -ban
A gyorsítótár és más mentett adatok tisztításához a Google Chrome böngészőben tedd meg a következő lépéseket.
- Lépjen a böngésző beállításaiba.
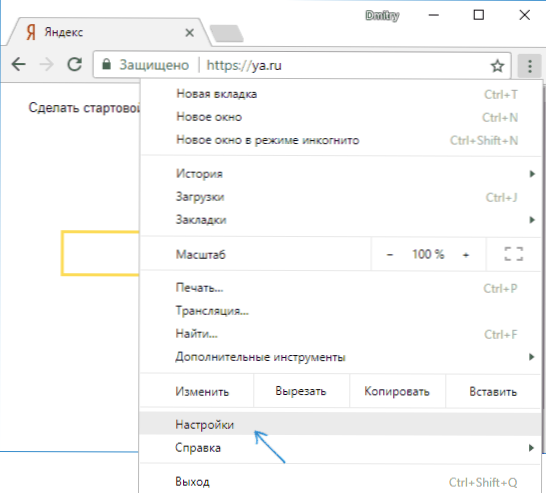
- Nyissa meg a további beállításokat (az alsó elem) és a "Adatvédelem és biztonság" szakaszban válassza a "Tiszta előzmények" lehetőséget. Vagy gyorsabban csak írja be a beállításokat a keresési mező tetején, és válassza ki a kívánt pontot.
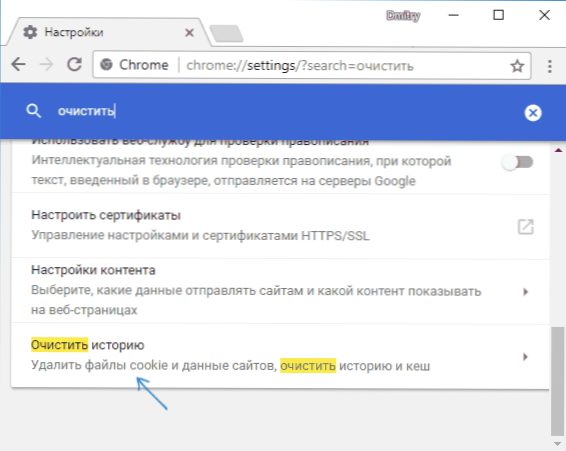
- Válassza ki, hogy milyen adatokat és milyen időszakot kell törölni, és kattintson az "Adatok törlése" gombra.
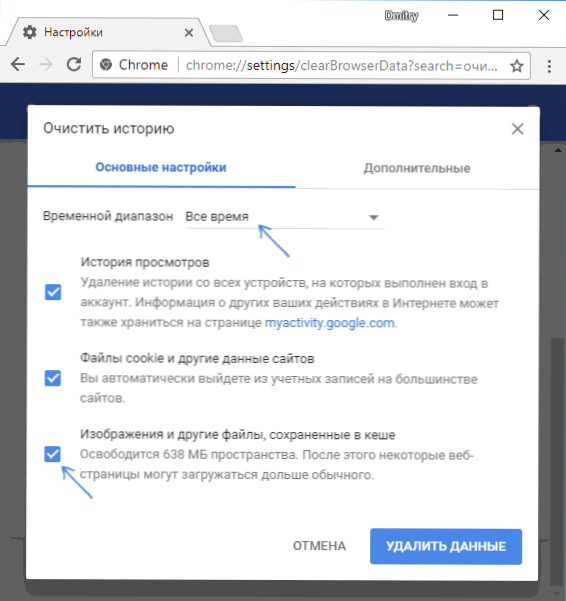
A króm -gyorsítótár tisztítása befejeződött: Mint láthatja, minden nagyon egyszerű.
A gyorsítótár tisztítása a Yandex böngészőben
A gyorsítótár a népszerű Yandex böngészőben hasonló módon hasonló.
- Lépjen a Beállítások elemre.
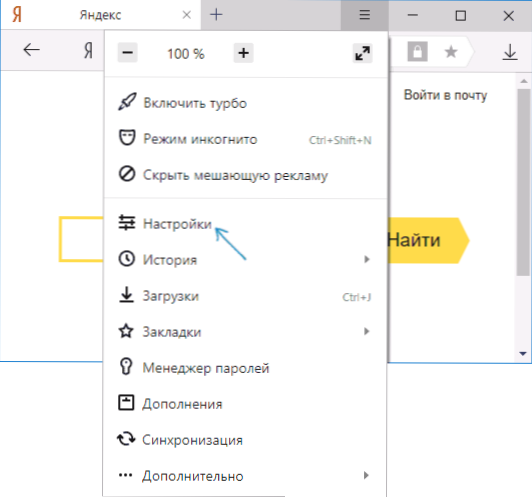
- A Beállítások oldal alján nyomja meg a "További beállítások" gombot.
- A "Személyes adatok" szakaszban kattintson a betöltési előzményekre ".
- Válassza ki azokat az adatokat (különösen a gyorsítótárban mentett fájlokat), amelyek a törléshez szükségesek (valamint az adatok tisztításához szükséges időtartamra), és kattintson a "Tisztítási előzmények" gombra.
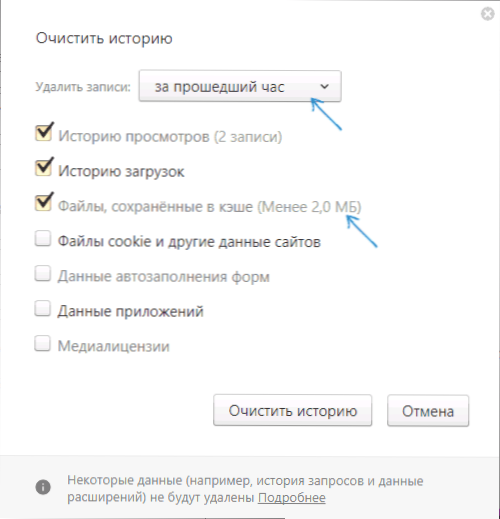
A folyamat befejeződött, a Yandex böngésző felesleges adatait töröljük a számítógépről.
Microsoft Edge
A gyorsítótár tisztítása a Microsoft Edge böngészőben a Windows 10 -ben még könnyebb, mint a korábbi leírtakban:
- Nyissa meg a böngésző paramétereit.
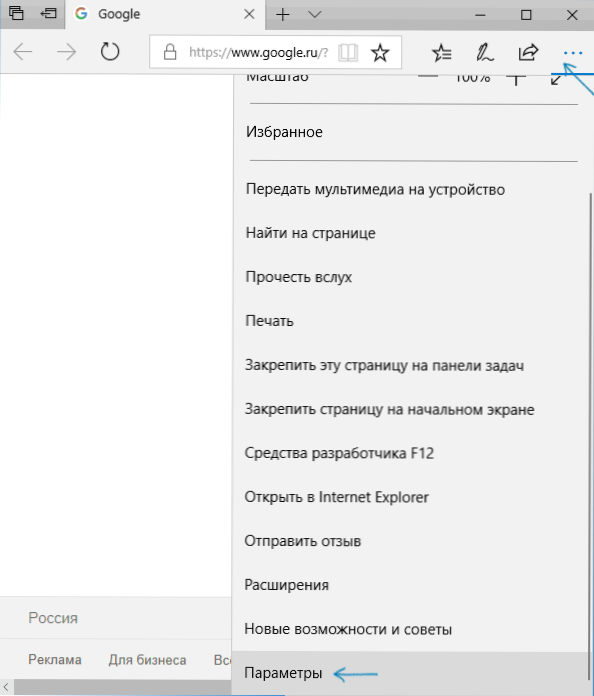
- A "Tiszta böngésző" szakaszban kattintson, válassza ki, mire van szüksége a tisztításhoz ".
- A gyorsítótár tisztításához használja a "Készpénzadatok és fájlok" tételet.
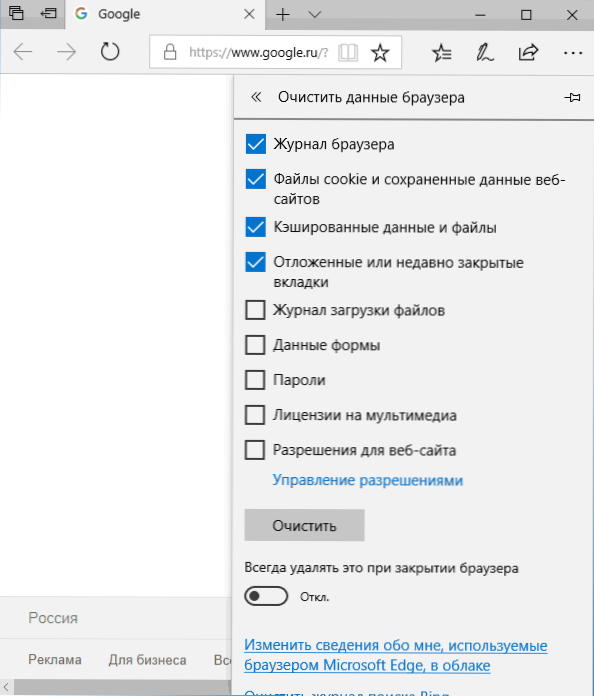
Ha szükséges, ugyanabban a paraméter szakaszban bekapcsolhatja a Microsoft Edge gyorsítótár automatikus tisztítását, amikor a böngészőt elhagyja.
Hogyan lehet törölni a Mozilla Firefox böngésző gyorsítótárát
Az alábbiakban a gyorsítótár tisztítása a Mozilla Firefox (Quantum) legújabb verziójában, de valójában ugyanazok a műveletek voltak a böngésző korábbi verzióiban.
- Lépjen a böngésző beállításaiba.
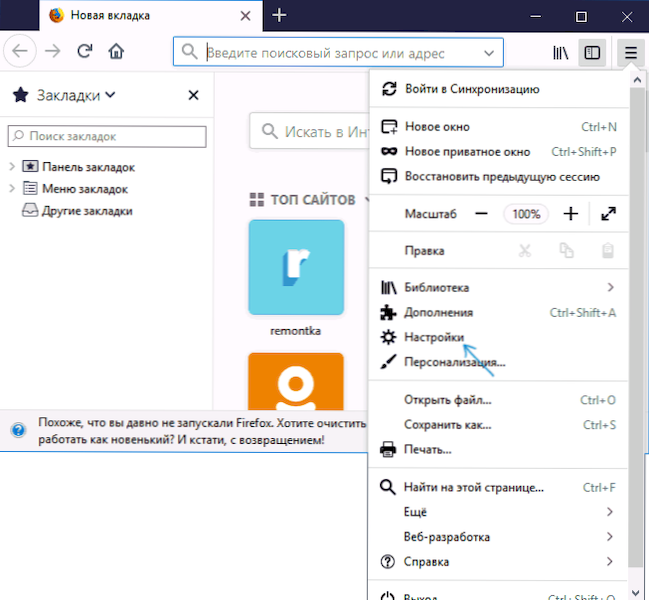
- Nyissa meg a biztonsági beállításokat.
- A gyorsítótár törléséhez a "Cash Web Service" szakaszban kattintson a "Tiszta Now" gombra ".
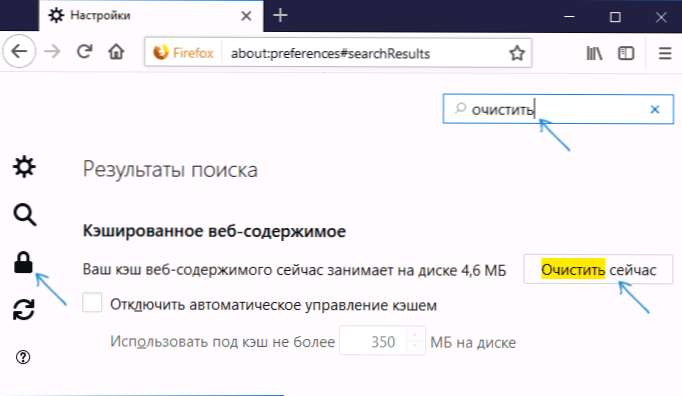
- A sütik és más webhelyek törléséhez ezeknek a webhelyeknek az "Adat webhely" szakaszában töltse ki az "All adat törlése" gombra kattintva.
Valamint a Google Chrome -ban, a Firefoxban egyszerűen tárcsázhatja a "tiszta" szót a keresési mezőben (amely a beállításokban található), hogy gyorsan megtalálja a szükséges elemet.
Opera
A gyorsítótár eltávolításának folyamata nem különbözik az operában:
- Nyissa meg a böngésző beállításait.
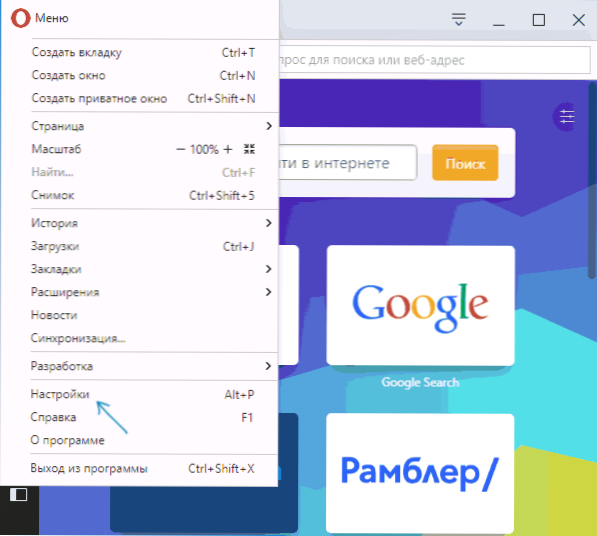
- Nyissa meg a biztonsági albekezdést.
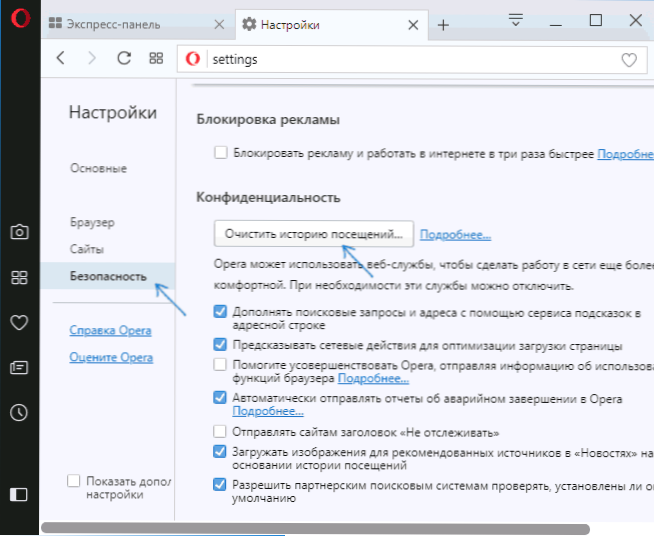
- A "Adatvédelem" szakaszban kattintson a látogatások történetére.
- Válassza ki azt az időszakot, amelyre meg kell tisztítani a gyorsítótárat és az adatokat, valamint magának az adatoknak, amelyeket törölni kell. A teljes böngésző -gyorsítótár megtisztításához jelölje meg "a kezdetektől", és jelölje meg a "Készletképek és fájlok" című cikket.
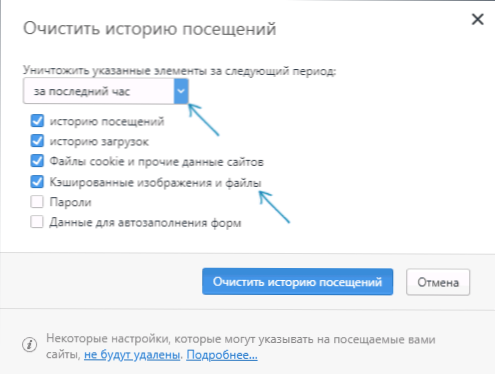
Az opera a beállítások keresését is tartalmazza, és emellett, ha rákattint a különálló beállítások gombra az „Express Panel” opera jobb felső sarkában, akkor van egy külön pont a böngésző adatainak gyors megnyitásához.
Internet Explorer 11
A gyorsítótár tisztításához az Internet Explorer 11 -ben a Windows 7, 8 és a Windows 10 -ben:
- Kattintson a Beállítások gombra, nyissa meg a "Biztonsági" részt, és benne - "Törölje a böngésző magazinot".
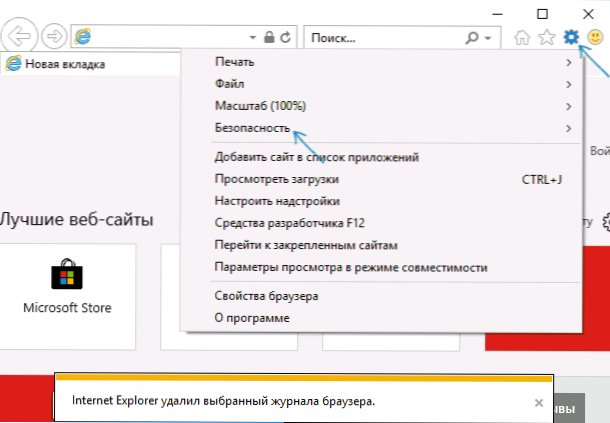
- Jelölje meg, milyen adatokat kell törölni. Ha csak egy gyorsítótárat kell törölnie, jelölje meg az "Internet és a webhelyek ideiglenes fájljainak" elemet, és távolítsa el a „Kiválasztott webhelyek adatainak mentése” jelet is.
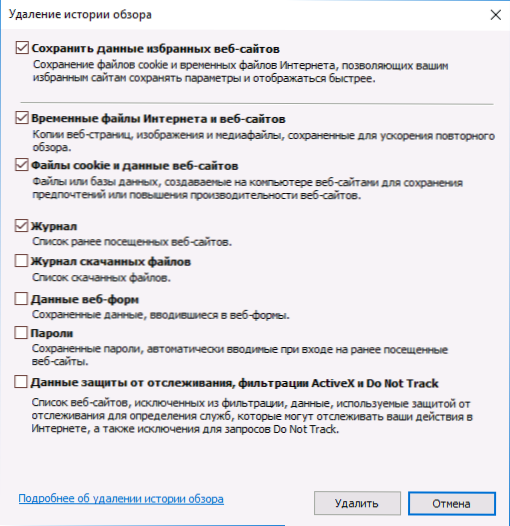
A végén kattintson a "Törlés" gombra az IE 11 gyorsítótár megtisztításához.
A böngésző gyorsítótárának tisztítása ingyenes programok segítségével
Számos ingyenes program van, amely minden böngészőben (vagy szinte mindenben) egyszerre törölhet egy gyorsítótárat. Az egyik legnépszerűbbek az ingyenes ccleaner.
A böngészők gyorsítótárának tisztítása a "Tisztítás" - "Windows" szakaszban (a Windowsba beépített böngészők számára) és a "Tisztítás" - "Alkalmazások" (a harmadik parti böngészők számára) fordul elő.
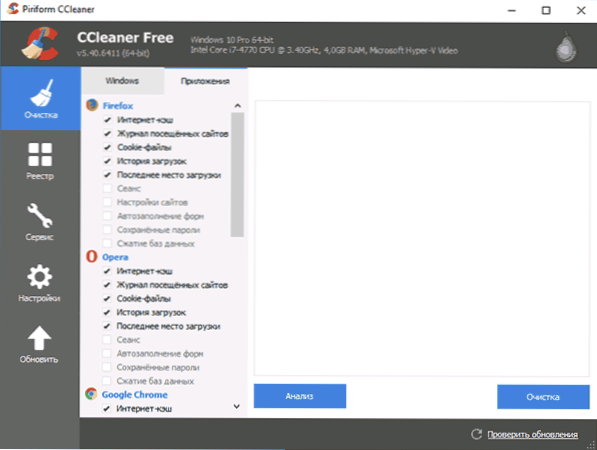
És ez nem az egyetlen ilyen program:
- Hol lehet letölteni és hogyan lehet használni a CCleaner -t a számítógép tisztításához a felesleges fájloktól
- A legjobb programok a számítógép tisztításához a szeméttől
A böngészők gyorsítótárának tisztítása az androidhoz
A legtöbb Android -felhasználó a Google Chrome böngészőt használja, mert a gyorsítótár tisztítása nagyon egyszerű:
- Nyissa meg a Google Chrome beállításait, majd a "Ezenkívül" szakaszban kattintson a "Személyes adatok" gombra.
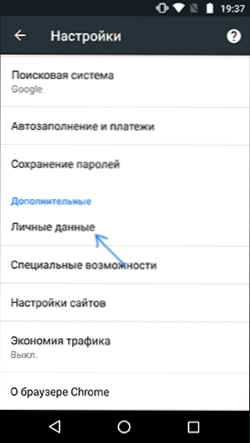
- A személyes adatok paramétereinek oldalának alján kattintson a "Tiszta előzmények" elemre.
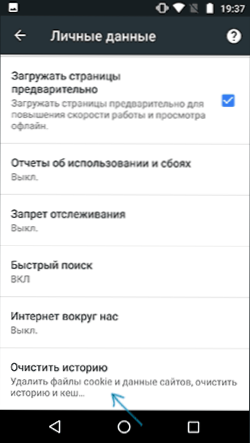
- Válassza ki, hogy mit kell törölnie (a gyorsítótár megtisztításához - "Képek és egyéb fájlok a gyorsítótárban mentve", majd kattintson az "Adatok törlése" gombra).
Más böngészők esetében, ahol a beállításokban nem lehet találni egy pontot a gyorsítótár tisztításához, használhatja ezt a módszert:
- Lépjen az Android Beállítások - Alkalmazásokra.
- Válasszon egy böngészőt, és kattintson a "Memória" elemre (ha van ilyen, néhány Android beállításban - nem, és azonnal elindulhat a 3. lépéssel).
- Nyomja meg a "Tiszta gyorsítótár" gombot.
Hogyan tisztítsuk meg a böngésző gyorsítótárát az iPhone -on és az iPad -en
Az Apple iPhone és iPad eszközökön általában a Safari böngészőt vagy ugyanazt a Google Chrome -ot használják.
Az iOS szafari gyorsítótárának tisztításához kövesse a következő lépéseket:
- Lépjen a Beállítások és a Főoldal oldal oldalra. Keresse meg a "Safari" elemet.
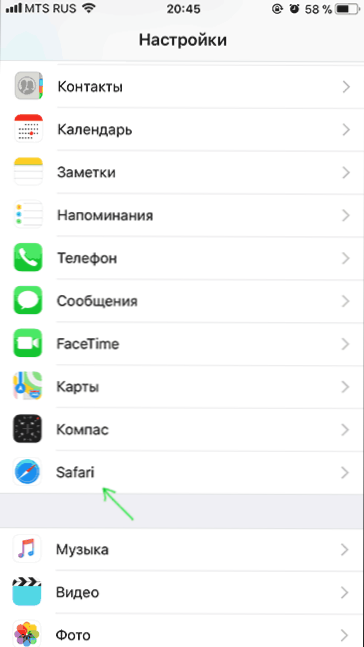
- A Safari böngésző oldalak alján kattintson a "Törlés és az adatok törlése" elemre.
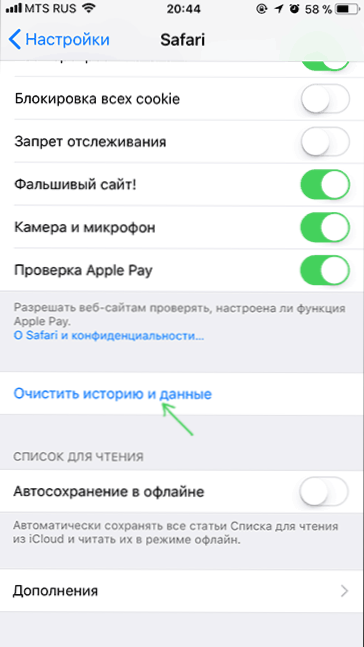
- Erősítse meg az adattisztítást.
És a króm gyorsítótár tisztítását az iOS -ra ugyanúgy hajtják végre, mint az Android esetében (fent leírtak).
Befejezem az erről szóló utasításokat, remélem, hogy benne találta meg, mi szükséges. És ha nem, akkor az összes böngészőben a mentett adatok tisztítását megközelítőleg ugyanúgy hajtják végre.
- « Az eszközt a Google nem tanúsítja a Play Marketben és más Android alkalmazásokban - hogyan lehet javítani
- Hogyan indítsuk el a VirtualBox és a Hyper-V virtuális gépeket egy számítógépen »

