A TP-Link TL-WR740N konfigurálásának módja? Wi-Fi és az internetes beállítások

- 2343
- 547
- Bíró Barnabás
A TP-Link TL-WR740N konfigurálásának módja? Wi-Fi és az internetes beállítások
Ebben az utasításban konfiguráljuk a TP-Link TL-WR740N útválasztót. Ez egy nagyon népszerű útválasztó, amely az alacsony ár és a minőség miatt nagy igényt mutat. Sok barátom beállította a TP-Link TL-WR740N-t, amely megbirkózik a feladatával. És kizárólag otthoni használatra hozták létre. És akkor, ha sok otthon van otthon, és maga a ház nagy, akkor a TL-WR740N nem tudja megbirkózni a munkájával. Ez normális, mert ez egy költségvetési útválasztó.
De még a kis ára ellenére is nagyon jól néz ki. Gyönyörű dizájn, matt tok, lehetséges egy útválasztót a falra lógni, mindez kétségtelenül plusz. Természetesen azt is szeretném látni, ha a bekapcsoló gomb be- és letiltja, és egy külön gombot a Wi-Fi kikapcsolására, de sajnos nem. Az egyetlen probléma az, amikor nagyszámú eszköz csatlakoztatásakor az online játékokban, a torrentek letöltésekor az internet eltűnhet. És az útválasztónak újra kell töltenie. Írta róla itt. De ez a költségvetési modell esetében ez elég normális.

Ezt a modellt nagyon hosszú ideig gyártották, már van már 6 hardver verzió, ami azt jelenti, hogy már hatszor módosították és frissítették (vas szempontjából). Ez az útválasztó sok díjat kapott és sok versenyt nyert. Jelenleg népmodell.
Most megmutatom, hogyan lehet konfigurálni a tp-link tl-wr740n-t. Ez teljes utasítás lesz az internet, a Wi-Fi hálózat beállításához és a jelszó vezeték nélküli hálózatra történő telepítéséhez. Nos, fontolja meg az útválasztó csatlakoztatásának folyamatát. Nem számít, ha van -e új útválasztója csak a boltból, vagy már használták őket, az utasítások megfelelnek az Önnek. Ez az utasítás azonban alkalmas a TP-Link TL-WR741ND-re.
Ha az útválasztó már megpróbálta konfigurálni, akkor jó lenne Készítsen visszaállítást a TP-LINK TL-WR740N beállításairól. Ehhez kapcsolja be az energiát, és kattintson a gombra 10 másodpercig WPS/visszaállítás, amely az útválasztó hátulján található.
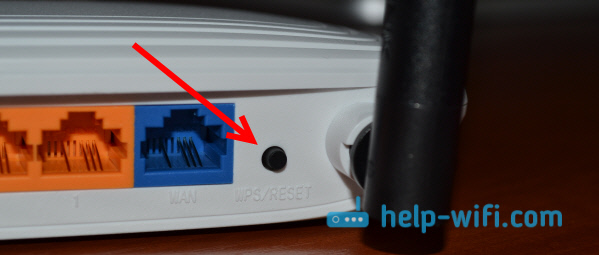
Megnézheti a mutatókat, mindegyiknek tüzet kell tennie. Ezután felszabadíthatja a gombot.
Csatlakoztassa a TP-LINK TL-WR740N útválasztót
Vegyük a Power Adaptert és csatlakozunk az útválasztóhoz. Csatlakoztatjuk a hálózathoz. Továbbá C Halvány Az útválasztón lévő csatlakozó (ez kék) csatlakoztatjuk az internetet. Hálózati kábel az internetszolgáltatótól. És ha az ADSL modem segítségével rendelkezik az interneten, akkor csatlakoztassa a TP-LINK TL-WR740N-t a modemmel. A WAN csatlakozóban lévő útválasztó kábelén és a LAN modemen.

Most el kell döntenie, hogy melyik eszközből konfigurálja az útválasztót. Ha számítógépről vagy laptopról van, akkor azt javaslom, hogy csatlakozzon az útválasztóhoz a beillesztett kábelen keresztül. Csatlakoztuk a kábelt LAN csatlakozó (sárga) és a számítógépen a hálózati kártya csatlakozójában.

És ha a TL-WR740N Wi-Fi-vel konfigurálni szeretné, akkor csak csatlakozzon a Wi-Fi hálózatához. Ha az útválasztó új, akkor szabványos neve lesz. Például, van ez: "TP-LINK_9C00". És a csatlakozáshoz használjon egy standard jelszót, amely a matrica útválasztó alján szerepel.

Csak csatlakozzon egy vezeték nélküli hálózathoz. Ha van egy állapot "az internethez való hozzáférés nélkül", akkor ez normális. Ez azt jelenti, hogy csak konfigurálnia kell a kapcsolatot a szolgáltatóval. Mit fogunk most csinálni.
TL-WR740N: Az internetkapcsolat beállítása (WAN)
Ha szeretné, akkor a beállítás előtt frissítheti az útválasztó firmware -jét. Külön utasításunk van erre a modellre: a router TP-link TL-WR741ND firmware és a TP-link TL-WR740N
1. Ha nagysebességű kapcsolatot kellett indítani az internethez való csatlakozáshoz, akkor ez nem szükséges. Eltávolítható. Ez a kapcsolat beállítás után telepít egy útválasztót.
2. Ha már van az internet a számítógépen egy útválasztón keresztül, különféle kapcsolatok elindítása nélkül, akkor valószínűleg van egy szolgáltatója dinamikus IP -csatlakozási technológiát használ, és nem kell konfigurálnia az internetkapcsolatot. Azonnal folytathatja a Wi-Fi hálózat beállítását (lásd alább).
El kell mennünk a kezelőpanelre.
Bejárat a router TP-link beállításaihoz TL-WR740N
Ha már csatlakozik az útválasztóhoz, akkor csak nyisson meg minden böngészőt, írja be a címet a címsorba 192.168.0.1 (A régebbi verziókon 192 lehet.168.1.1), vagy http: // tplinkwifi.Háló, És kövesse azt. Írja be a felhasználónevet és a jelszót. Ha nem változtatta meg őket, akkor ezt Adminisztrátor És Adminisztrátor. Nos, ha megváltoztak és elfelejtettek, akkor visszaállítjuk a beállításokat.
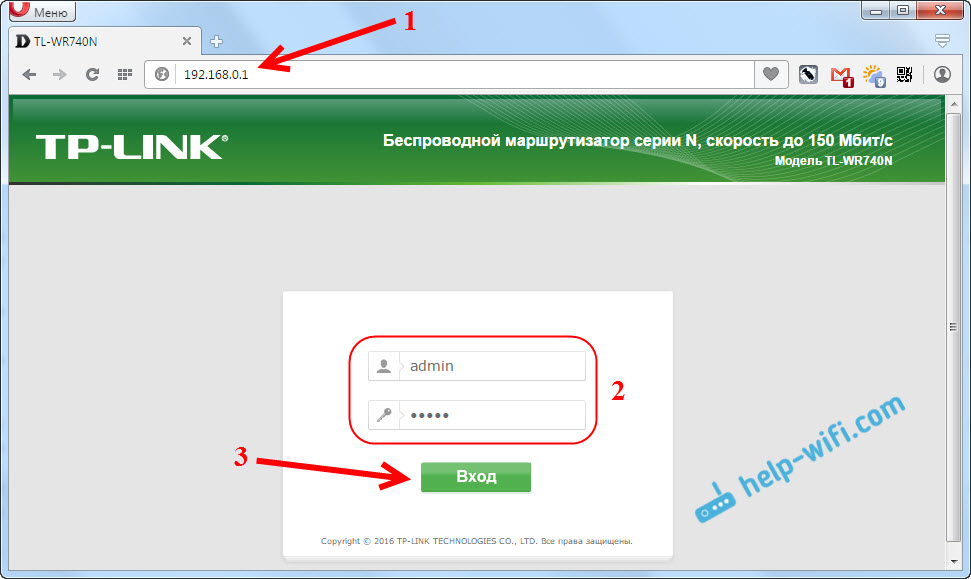
Talán hasznos lesz egy részletesebb cikk a TP-Link Management Panel bejáratáról, és a probléma megoldására vonatkozó tanácsok, amikor nem lehetséges a beállításokba lépni.
Vannak beállításaim oroszul. Azt hiszem, neked is van. Ha mindent angolul van, és a TP-Link webhelyén nincs orosz firmware, akkor írja be a megjegyzéseket, adja hozzá a menü szakaszok nevét angolul.
Beállítások PPPOE, L2TP, PPTP
Tudnia kell, hogy milyen típusú kapcsolatot használ az internetszolgáltató. És a kapcsolat minden szükséges adat: felhasználónév, jelszó, IP (ha szükséges). Ezt az információt maga a szolgáltató tisztázhatja, vagy a csatlakozáskor kapott dokumentumokban.
Lépjen a fül beállításaira Háló - Halvány. A menün Kapcsolat típus wan Kiválasztanunk kell a kapcsolat típusát.
Ha van dinamikus IP -je, akkor válassza ki, és azonnal kattintson a gombra Megment. Nincs több paramétert beállítani. Hacsak a szolgáltató kötést köt a MAC címen (de ritkán történik). Ezután az útválasztón keresztüli internetnek meg kell keresnie.
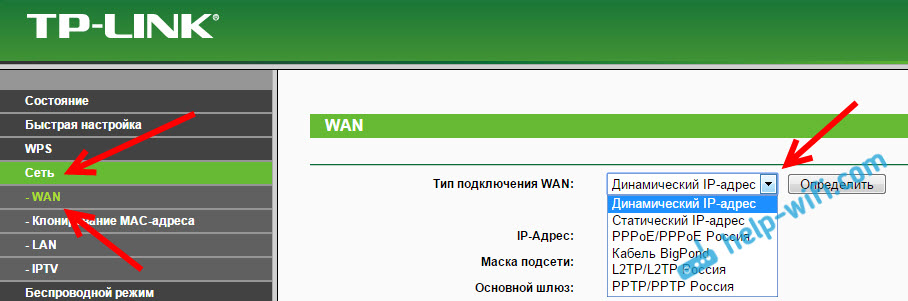
És ha van PPPOE, PPTP vagy L2TP, akkor be kell állítania a szükséges paramétereket, amelyeket a szolgáltató kiadott.
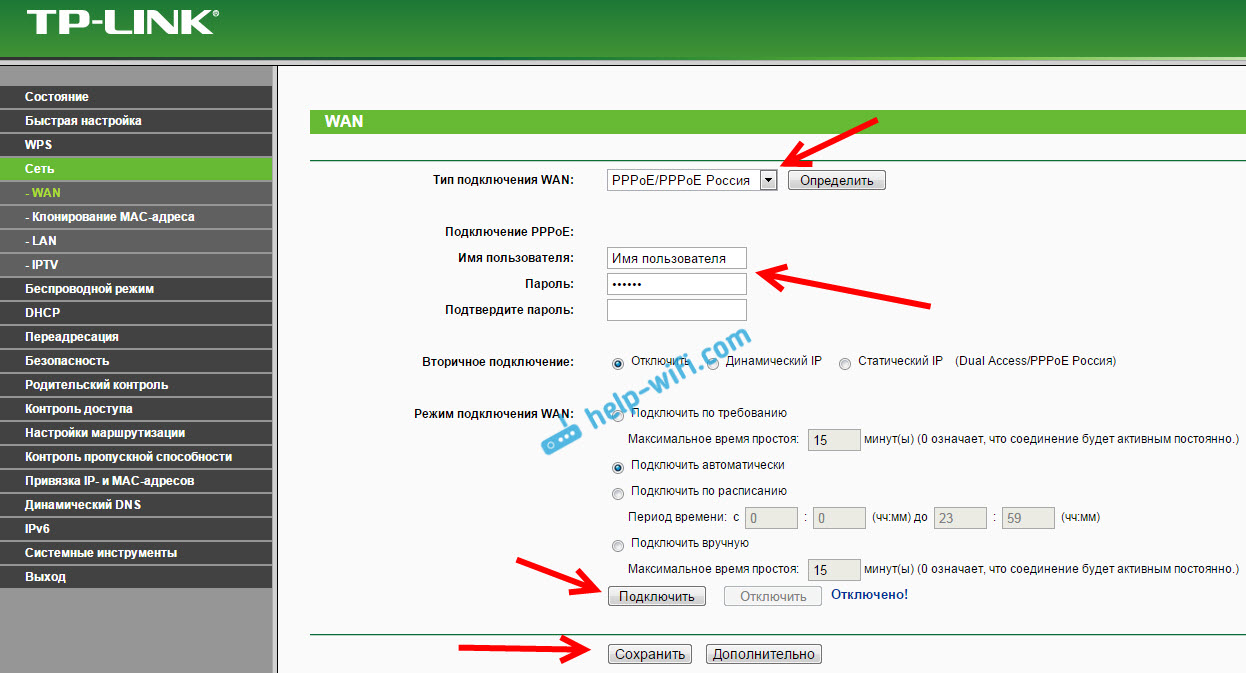
Ha ilyen módon nem sikerült beállítania az internetet, akkor lépjen a fülre Gyors beállítások, és próbáljon meg mindent konfigurálni a Step -by -lépési utasítások segítségével. Ott választhat egy országot, szolgáltatót és t. D. Talán könnyebb lesz neked.
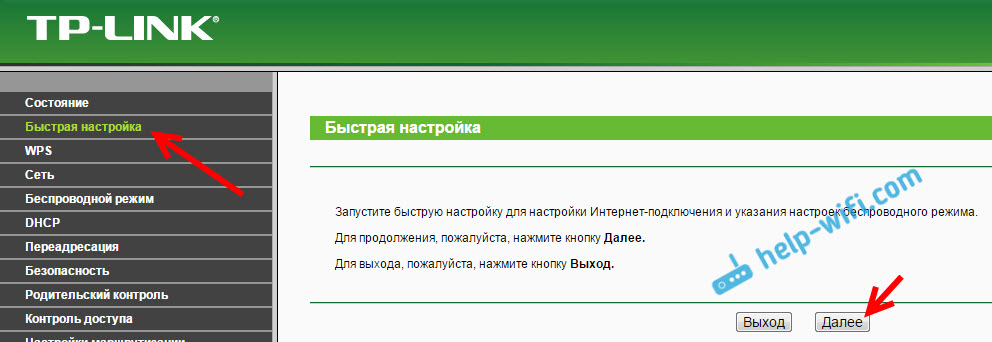
Csak akkor lépjen fel a Wi-Fi beállításokra, ha az internet már az útválasztón keresztül működik.
A Wi-Fi és a jelszó beállítása a TP-linken TL-WR740N
Költözünk egy vezeték nélküli hálózat beállításához és a jelszó telepítéséhez a Wi-Fi-re. A Vezérlőpulton nyissa meg a fület Vezetéknélküli mód.
Itt meg kell változtatnunk a Wi-Fi hálózat nevét, ki kell választanunk a régiónkat, és kattintson a gombra Megment.
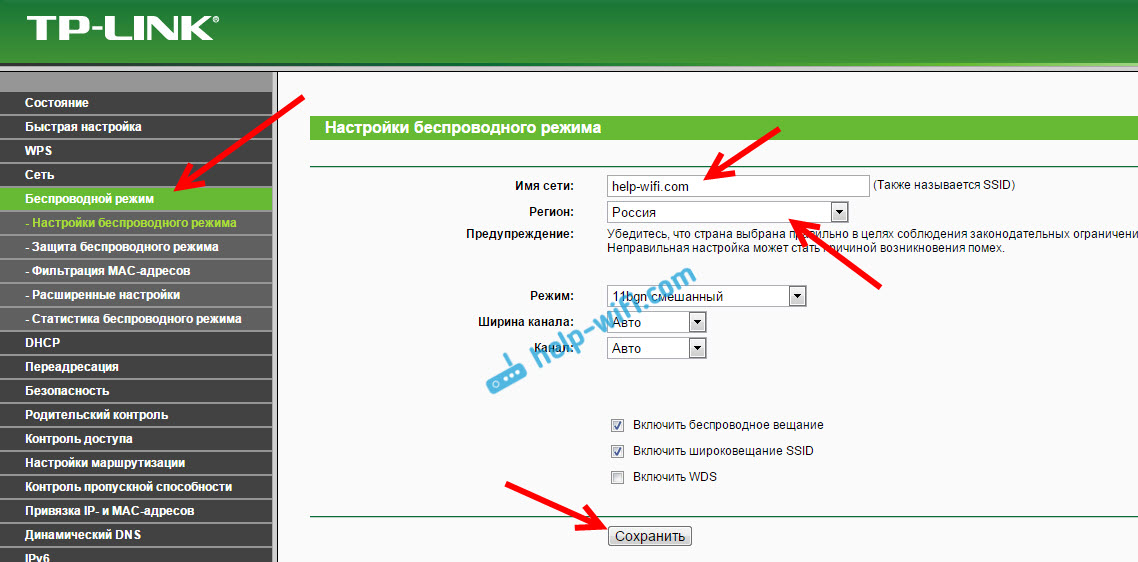
A jelszó telepítéséhez azonnal a fülre lépünk Vezetéknélküli mód - A vezeték nélküli rendszer védelme.
Itt kell kiemelnie az elemet WPA/WPA2 - Személyes (ajánlott), Állítsa be a többi paramétert, mint az alábbi képernyőképemen és a mezőben Vezeték nélküli hálózati jelszó Gyere fel, és írja le azt a jelszót, amelyben a Wi-Fi védett lesz. A jelszónak legalább 8 karakternek kell lennie. Kattintson a gombra Megment, És azonnal kattinthat a linkre "Kattints ide", Az útválasztó újraindításához.
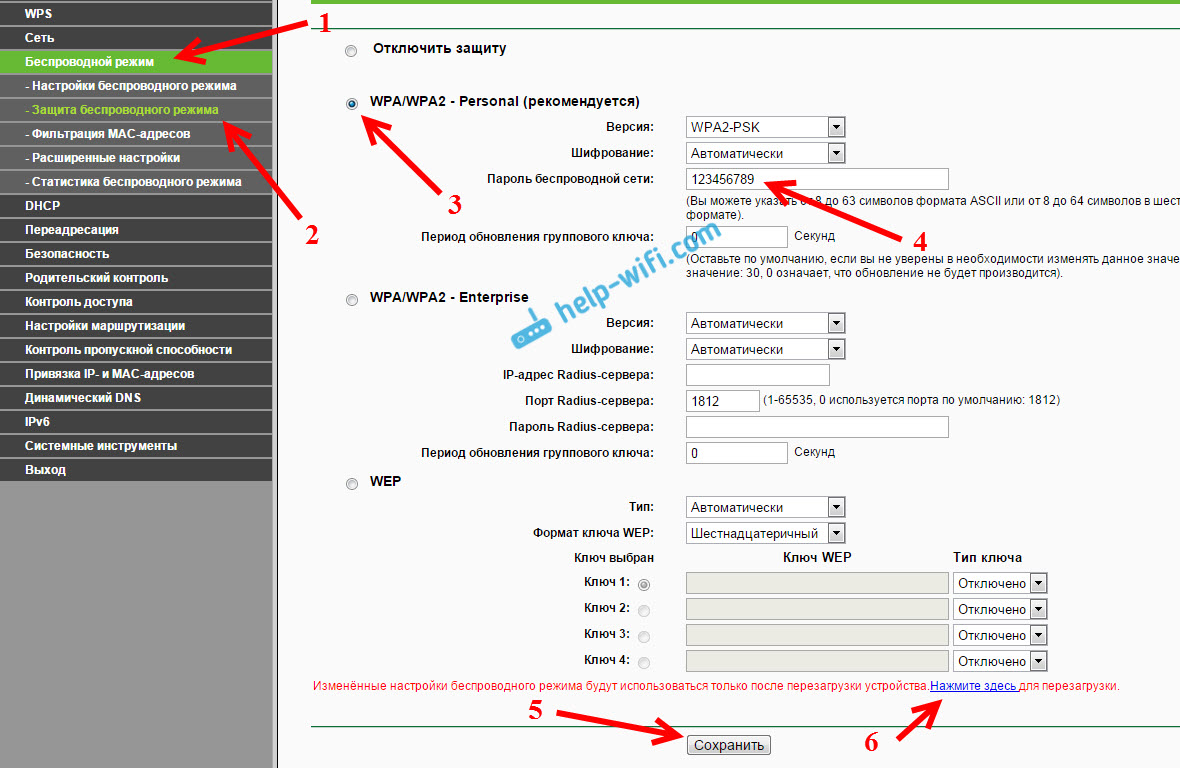
Az újraindítás után újra kell csatlakoztatnia azokat az eszközöket, amelyeket a Wi-Fi-n keresztül csatlakoztatott. Már egy új jelszóval és egy új névvel rendelkező hálózattal, ha megváltoztatta.
Admin jelszó módosítása a beállítások megadásához
Azt tanácsolom, hogy lépjen be a beállításokba és a lapon Rendszer - Jelszó Változtassa meg az útválasztó beállításainak megadásához használt jelszót a standard adminisztrátorról néhány bonyolultabbra. Ehhez meg kell jelölnie a régi felhasználónevet és a régi jelszót, és be kell állítania az újat. A felhasználónév hagyhatja az adminisztrátorokat, de előállíthat egy másik jelszót.
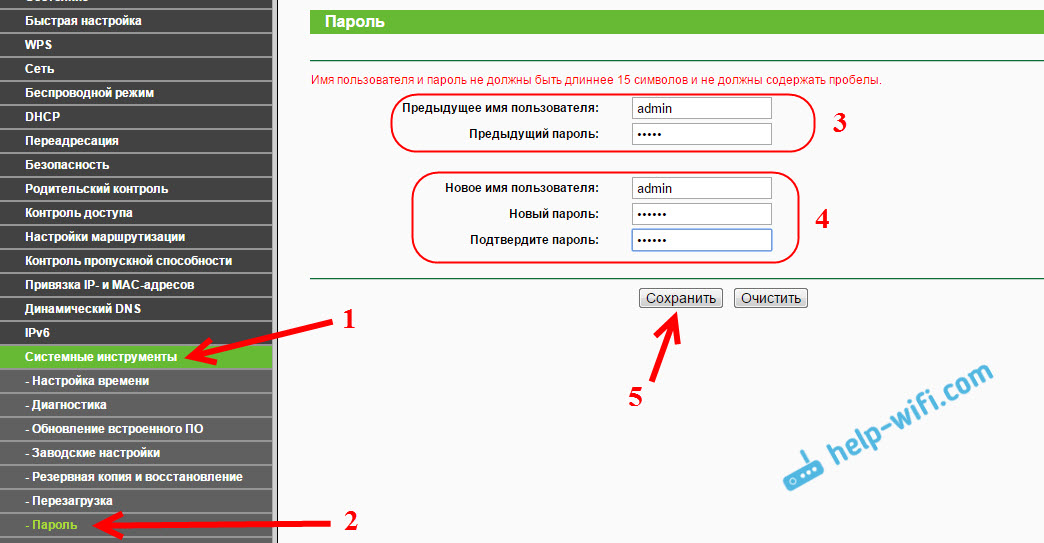
Írja le a jelszót, hogy ne felejtse el. És ha elfelejti, akkor a beállításokat a gyárba kell dobnia, és mindent újra be kell állítania, mivel nem lesz képes bejutni a kezelőpanelbe.
A TP-Link TL-WR740N beállítása egyáltalán nem nehéz. Nem nehezebb, mint a gyártó más modelljei. A legfontosabb az, hogy az internet egy útválasztón keresztül működne, és az "Internethez való hozzáférés nélkül" státus eltűnt a számítógépen, amiről a cikkben írtam.
Konfigurálhatja mindkettőt egy számítógépről (nem számít, a Windows 10 van, a Windows 7 vagy más operációs rendszer), valamint egy mobil eszközről (okostelefon, táblagép). És ha van TL-WR740N hardver 5. vagy annál magasabb verziója, akkor az útválasztó konfigurálásához és vezérléséhez használhatja a TP-Link Tether tulajdonosi programot. Minden működik, ellenőrizve.
Ha továbbra is bármilyen kérdése van az útválasztó beállításával kapcsolatban, akkor kérdezze meg őket a megjegyzésekben.
- « Netis Hogyan lehet megváltoztatni a Wi-Fi hálózati jelszót
- A Wi-Fi hálózati jelszó telepítése és megváltoztatása a TP-Link TL-WR741ND-n (TL-WR740N) »

