Hogyan lehet beállítani egy helyi hálózatot a Wi-Fi útválasztón keresztül? Részletes utasítások a TP-link példájához TL-WR841N

- 1153
- 154
- Csonka Emil
Helló. Nemrégiben válaszolt a blogra vonatkozó megjegyzésre, megígértem, hogy erről írok egy cikket Hogyan lehet beállítani egy helyi hálózatot a Wi-Fi útválasztón keresztül. És mivel van egy TP-link TL-WR841N készlet, írok utasításokat erre az útválasztóra. Noha a számítógépek közötti helyi hálózat beállításakor az útválasztót gyakorlatilag nem hangolják be, tehát még ha van még egy Wi-Fi útválasztó is, akkor a cikk hasznos lesz.

Helyi hálózat, hasznos. Fájlokat cserélhet, játékot játszhat, főleg mivel nem nagyon nehéz beállítani a hálózatot egy útválasztón keresztül. Ha két vagy több számítógépe van online egy útválasztón keresztül, akkor már létezik egy hálózat közöttük. És nem számít, hogyan csatlakoztatják őket, mind a hálózati kábellel, a Wi-Fi-n keresztül, vagy az egyik kábelen, a másik pedig a vezeték nélküli hálózat mentén. Kezdjük a beállítási folyamatot. Megírom, hogy mi van mi van, és mire van szükségünk a konfiguráláshoz. Megy.
Helyi hálózat beállítása a Wi-Fi útválasztón keresztül
Amink van:
- A Wi-Fi útválasztó TP-link TL-WR841N csatlakozik az internethez. Automatikusan elosztja az IP -t és a DNS -t.
- 1. számú számítógép. Windows 7 operációs rendszer. A hálózati kábel útján csatlakoztatva az útválasztóhoz az internet működik.
- 2. számú számítógép. Windows 7 operációs rendszer. Csatlakozik az útválasztóhoz vezeték nélküli Wi-Fi hálózaton keresztül, az Internet működik.
Cél:
Állítson be egy helyi hálózatot kettő között (lehet, hogy több) számítógépe van. Nyissa meg az általános hozzáférést egy adott mappához vagy a helyi lemezhez. Kapd meg a lehetőséget a fájlok cseréjére.
Dolgozunk:
Mielőtt elkezdené a hálózat beállítását a számítógépeken, úgy döntöttem, hogy pingot készítek az egyik számítógépről a másikra, hogy megértsem, van -e kapcsolat közöttük. További információ a pingről itt. Ha ezt is szeretné megtenni, akkor az útválasztó beállításainak egyik számítógépéről kell mennie, és meg kell néznie, hogy az útválasztó melyik IP -címet alkalmazta egy másik számítógépen a hálózaton. Nemrég írtam egy cikket arról, hogyan lehet megnézni, ki kapcsolódik az útválasztójához, olvassa el.
Nos, gyorsan megírom, hogyan kell csinálni. Toborozunk a 192 -es böngészőben.168.1.1 (192.168.0.1) és lépjen be az útválasztó beállításaiba. Keresünk a DHCP és a DHCP Clients List fülre, láthatjuk az útválasztóhoz csatlakoztatott eszközöket. Megvizsgáljuk a második számítógéphez rendelt IP -címet, amellyel konfigurálni szeretnénk a helyi hálózatot.
Most egy pingot készítünk neki. Kattintson a "Start" gombra, és írjon a keresősávba CMD, A keresési eredményekben futtassa a segédprogramot "CMD.alkalmazás".
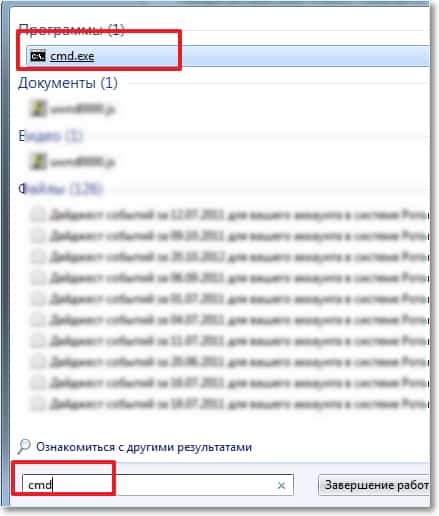
Megjelenik egy ablak, amelyben egy csapatot írunk Ping "Egy másik számítógép IP -címe" és kattintson az "Enter" gombra. Megvizsgáljuk az eredményt, ha látja, hogy a csomagok cseréje folyik, akkor minden rendben van, van egy hálózat a számítógépek között.

Azt hiszem, újabb pingot fogok készíteni a laptopból, amelyet a Wi-Fi-n keresztül csatlakoztatnak, és látom, hogy a csomagok átadása nem megy. És ha a ping nem halad el, akkor a hálózat nem fog működni. És aztán megkezdődött, sokáig megváltoztattam a különböző beállításokat, amíg el nem értem, hogy egy laptopra és egy számítógépre telepítették ESET intelligens biztonság, Igen! Teljesen ellenőrzi a hálózatot.
Ha a konfiguráció vagy a munka folyamatában problémák merülnek fel a hálózati kapcsolattal, akkor az első dolog, amelyet ellenőriznie kell és letiltnia kell a víruskereső és a tűzfalak. Azt is javaslom, hogy tiltsa le a Windows tűzfalat.
Megnyitom a víruskereső vírusát, átadom a „beállítások”, a „hálózat” fülre, válassza a „Computer Network Security mód módosítása” lehetőséget, és megjegyzés: „Az általános hozzáférés engedélyezése”. Kattintson az "OK" gombra, megismétlem a pingot, minden működik. A munka fele megtörténik, folytatjuk.
Beállítottunk egy helyi hálózatot
Most már ellenőriznie kell az egyes számítógépeket, mely munkacsoportokat csatlakoztatják, és be kell állítania a nevet. Ha a név már létrejött, akkor jobb, ha a szót angol betűkkel írja be.
Nyomja meg a jobb gombot a "My Compyn" -en, és válassza a "Tulajdonságok" lehetőséget. További "További beállítások", és lépjen a "Számítógép neve" fülre. Kattintson a "Változás" gombra. Írjon be egy új nevet, ha szükséges és egy csoportot.
Tartalom
- Helyi hálózat beállítása a Wi-Fi útválasztón keresztül
- Beállítottunk egy helyi hálózatot
- A helyi hálózat mappáinak általános hozzáférését nyitjuk meg
- Az Android okostelefon (táblagép) csatlakoztatása a helyi Wi-Fi hálózathoz?
Kihúztam a "Workgroup" csoportot, elhagytam.
A beállítások elkészítése után kattintson az OK gombra, és indítsa újra a számítógépet.
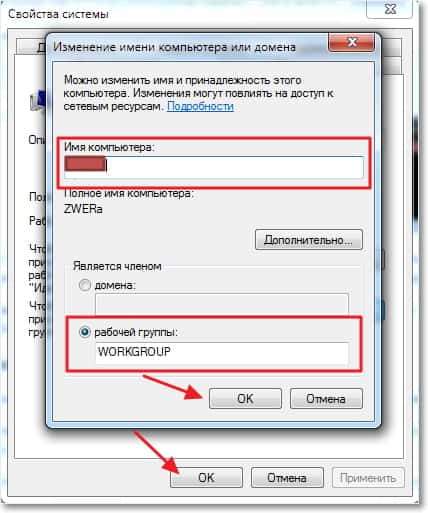
Emlékeztetem Önt, hogy mindkét számítógépen minden műveletet elvégezünk.
Folytatjuk a konfigurációt, a „Start”, a „Menedzsment Panel”, a „Hálózatkezelés központja és az általános hozzáférés” című részét.
Megvizsgáljuk, hogy melyik hálózat tartozik a hálózathoz, szüksége van egy „otthoni hálózatra”, ha van például egy „nyilvános hálózat”, majd kattintson rá, és válasszon egy „otthoni hálózatot”.
Most a jobb oldalon rákattintunk a "Készítésre való készségre" kattintva.
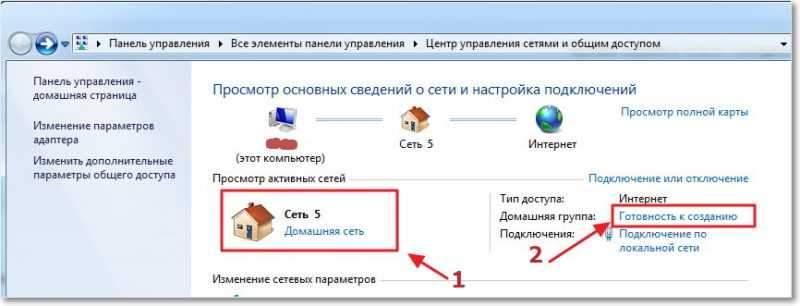
Kattintson a "Házi csoport létrehozása" gombra.
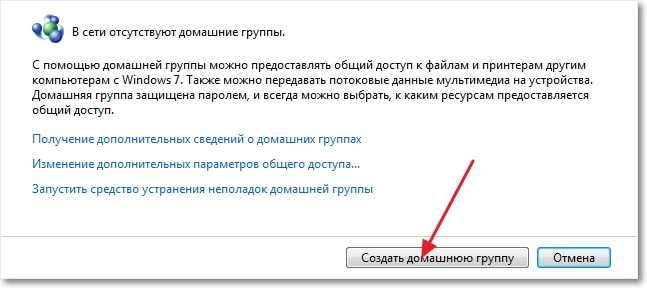
Válassza ki azokat az elemeket, amelyekre az általános hozzáférést megnyitja, és kattintson a "Next" gombra.
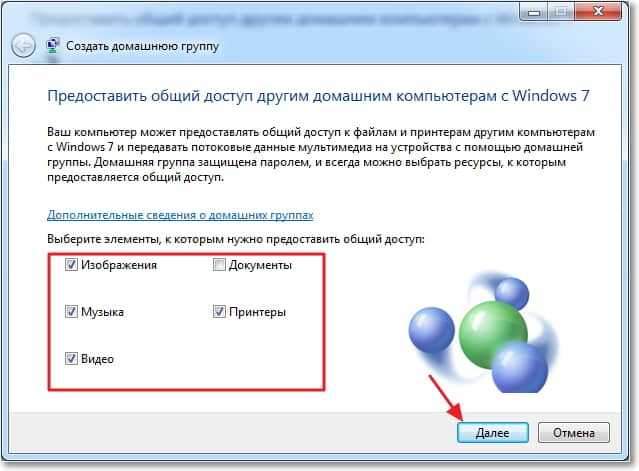
Megjelenik egy jelszóval ellátott ablak, csak kattintson a "Ready" gombra. A megjelenő ablakban kattintson a "További általános hozzáférési paraméterek megváltoztatása" gombra.
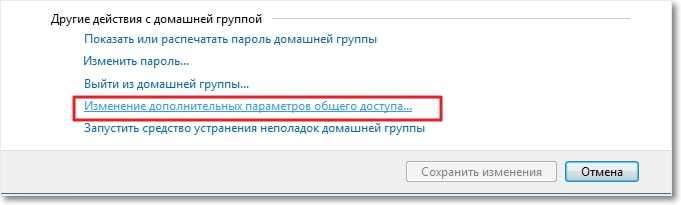
Még mindig ki kell kapcsolnunk a jelszó kérést, amikor hozzáférünk a számítógéphez a helyi hálózatban. Görgessen az oldalon, és keresse meg az „Általános hozzáférés jelszóvédelemmel” című elemet, válassza a „Tiltsa le a teljes hozzáférést a jelszóvédelemmel”. Ezután megnyitjuk az „általános” fület. Ugyanazt az elemet keresjük, és kikapcsoljuk a védelmet. Ne felejtse el megnyomni a "Változások mentése" gombot.
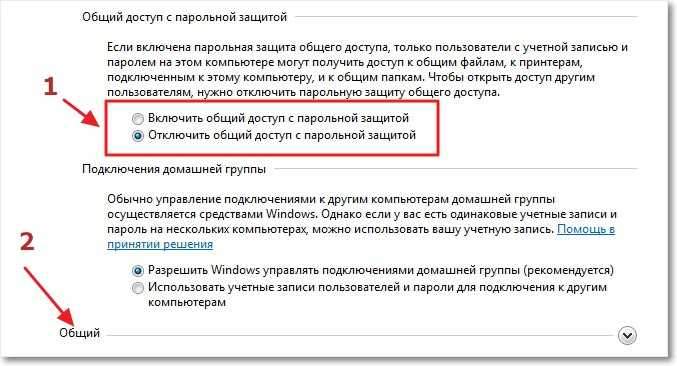
Mindent, a hálózati beállításokon befejeződött. Töltse le újra mindkét számítógépet, vagy hányan van ott. Valamilyen oknál fogva úgy tűnt számomra, hogy a hazai csoportot nem lehet testreszabni, minden működött volna, nos, oké.
Lássuk, látjuk -e a számítógépeink egymást. Megyünk a "számítógépem" -re, és a bal oldali kattintással a "Hálózat" -on. Minden nekem működik, megjelennek a számítógépem és a laptopom, amely a Wi-Fi-n keresztül csatlakozik az útválasztóhoz. A hálózat a laptopon is működik.
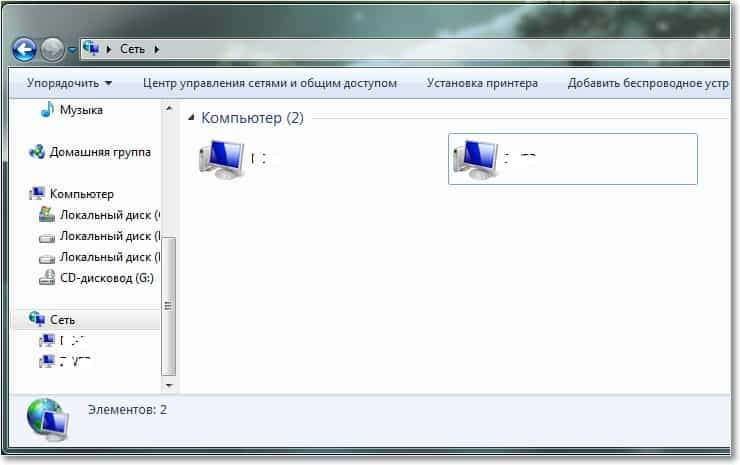
Ha a hálózat számítógépére megyünk, akkor csak a teljes mappához férünk hozzá. Az általános hozzáférés megnyitásához például a teljes „D” lemezhez még néhány beállítást kell készítenie.
Ha a számítógépen különböző operációs rendszerek vannak, mondjuk a Windows XP és a Windows 7, és problémák vannak a hálózat beállításánál, majd olvassa el ezt a cikket.
A helyi hálózat mappáinak általános hozzáférését nyitjuk meg
Lépjen a mappába, vagy a helyi lemezre, amelyhez megnyitja a teljes hozzáférést, és nyomja meg a tetején található gombot "Általános hozzáférés", "A teljes hozzáférés kibővített hangolása ...".
 Megnyílik egy ablak, amelyben kattintson a "Bővített beállítások kibővítése" gombra. Telepítsen egy csevegőjelzőt a közelben "Nyissa meg a mappához való teljes hozzáférést" és kattintson az OK gombra ". Ha akarod, akkor továbbra is beállíthat egy közös erőforrás nevet.
Megnyílik egy ablak, amelyben kattintson a "Bővített beállítások kibővítése" gombra. Telepítsen egy csevegőjelzőt a közelben "Nyissa meg a mappához való teljes hozzáférést" és kattintson az OK gombra ". Ha akarod, akkor továbbra is beállíthat egy közös erőforrás nevet.
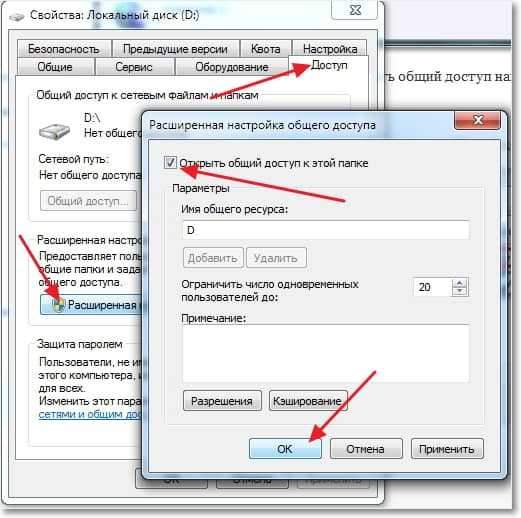
Most minden olyan eszköz, amely a hálózathoz csatlakozik, képes lesz teljes hozzáférést elérni ehhez a mappához.
Mit csináltunk. Felállítottuk Helyi hálózat a Wi-Fi Router TP-Link TL-WR841N-en keresztül. Az egyik számítógép hálózati kábelen keresztül csatlakozik a hálózathoz, a második a Wi-Fi által. Elvileg több számítógép lehet, és különféle módon csatlakoztathatók.
Ne felejtsd el telepíteni egy jó jelszót a Wi-Fi hálózatra, itt olvashat tovább.
Az Android okostelefon (táblagép) csatlakoztatása a helyi Wi-Fi hálózathoz?
Már gondoltam, hogy befejezem ezt a cikket, de úgy döntöttem, hogy megpróbálom csatlakoztatni a HTC One V -t az újonnan létrehozott hálózathoz. Ilyen dologhoz azt javaslom, hogy telepítse az ES karmester programját. Valójában egy osztályprogram. Elindítjuk, és a „Helyi hálózat” fülre lépünk (a telefont a Wi-Fi-hez kell csatlakoztatni), kattintson a „Keresés” gombra.
Az okostelefonom két számítógépemet talált a helyi hálózaton, csatlakozhat hozzájuk, és bemehet a mappákba, amelyekhez nyitott hozzáférés. Még a telefonon is elindítottam a filmet a számítógépemről, wow technológiáról :).
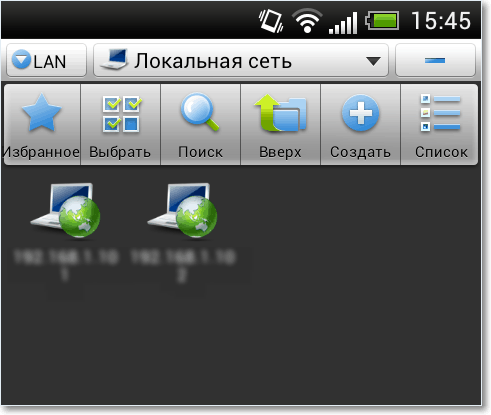
Most pontosan minden, nos, és az idő elment erre a cikkre :), remélem, hasznos lesz. Valamilyen oknál fogva biztos vagyok benne, hogy sok kérdés megjelenik az adott cikkben, kérdezzük meg, próbáljuk kitalálni. Sok szerencsét barátok!
- « Opera Hogyan lehet megváltoztatni a kezdőlapot és az alapértelmezett keresést?
- Hogyan lehet megnézni, ki kapcsolódik a Wi-Fi útválasztómhoz? »

