Hogyan lehet megtalálni a korrelációt az Excel -ben

- 2049
- 329
- Orosz Ákos
Microsoft Excel - olyan segédprogram, amelyet sok vállalatban és vállalkozásban széles körben használnak. A valóság olyan, hogy szinte bármely alkalmazottnak valamilyen fokig kell birtokolnia az Excel -t, mivel ezt a programot a problémák nagyon széles skálájának megoldására használják. A táblázatokkal való munka során gyakran meg kell határozni, hogy bizonyos változó. Ehhez az SO -nek nevezett korrelációt használják. Ebben a cikkben részletesen megvizsgáljuk, hogyan lehet kiszámítani a korrelációs együtthatót az Excel -ben. Találjuk ki. Megy!

Kezdjük azzal, hogy mi a korrelációs együttható általában. Megmutatja a két elem közötti kapcsolat mértékét, és mindig -1 (erős fordított kapcsolat) és 1 (erős közvetlen kapcsolat) tartományában van. Ha az együttható 0, akkor ez azt sugallja, hogy az értékek közötti kapcsolat hiányzik.
Most, miután foglalkozott az elmélettel, lépjünk tovább a gyakorlatba.
Az együttható meghatározása a "funkciók mestere" révén
Az X és Y változók közötti kapcsolat megtalálásához használja a beépített -in Microsoft Excel funkciót. Ehhez kövesse a következő tevékenységeket:
- Válassza ki a cellát, ahol a számítási eredmény megjelenik, és kattintson a Funkciók Master gombjára (a képlet mező mellett található).
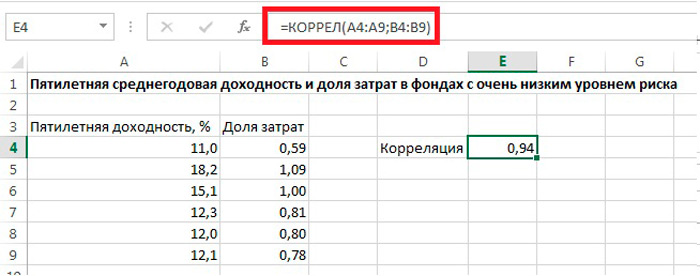
- A megnyitó ablakban válassza ki a Correle -t, és kattintson az OK gombra a funkciók listájából.
- Ezt követően a függvény érveinek ablakában állítsa be a "Massiv1" és a "Massive2" mezők tartományát. Például a "Array1" esetén válassza ki az U értékeit, és a "Array2" értéket válassza ki az x értékeit.
Példánkban a "Massiv1" sorban az értékek cellák tartományának koordinátáit készítjük, amelyek függőségét meg kell határozni (ez a jövedelem az értékesítésektől). Ha tömb címet ad a mezőhöz, válassza ki az oszlop celláit. Egy másik oszlop koordinátáit be kell vezetni a "Massiv2" sorba (a mi esetünkben a hirdetési költségvetéshez biztosítjuk). Az alábbiakban az "érték" ponton azonnal láthatja a számítási eredményt. Adatok hozzáadásával a "MASSIV1" és a "MASSIV2" mezőkhöz kattintson az "OK" gombra.
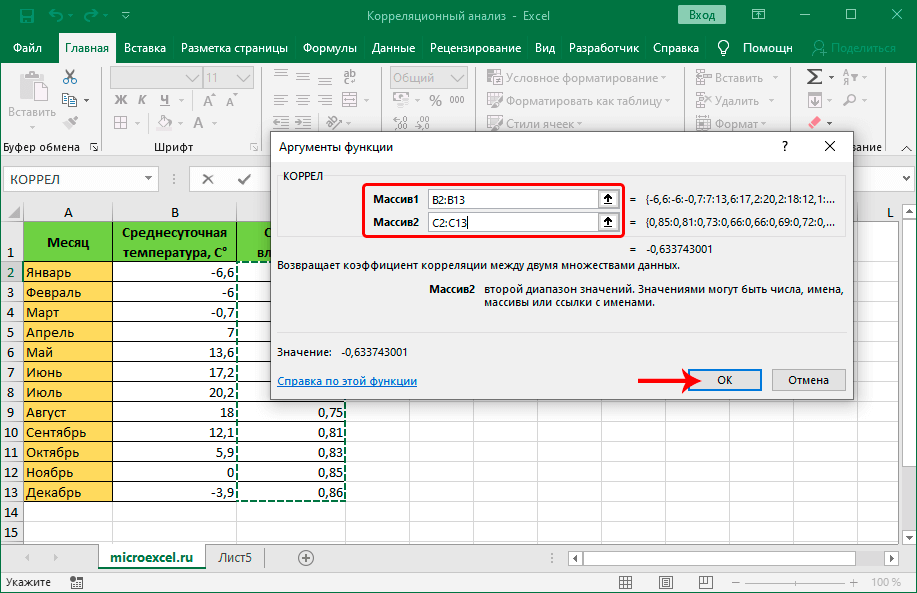
- Ennek eredményeként a korábban kiválasztott cellában kiszámított korrelációs együtthatót kap.
Esetünkben a mutató átlagos, a jövedelmezőség függősége a reklámtól nem lenyűgöző, bár határozottan jelen van.
A korreláció kiszámítása az elemzési csomag segítségével
A korrelációs függőség kiszámítható egy speciális eszközzel is, korábban aktiválta. A feladat elvégzéséhez a következő manipulációkat kell elvégeznie:
- Lépjen a "Fájl" menüből a "Paraméterek" szakaszba.
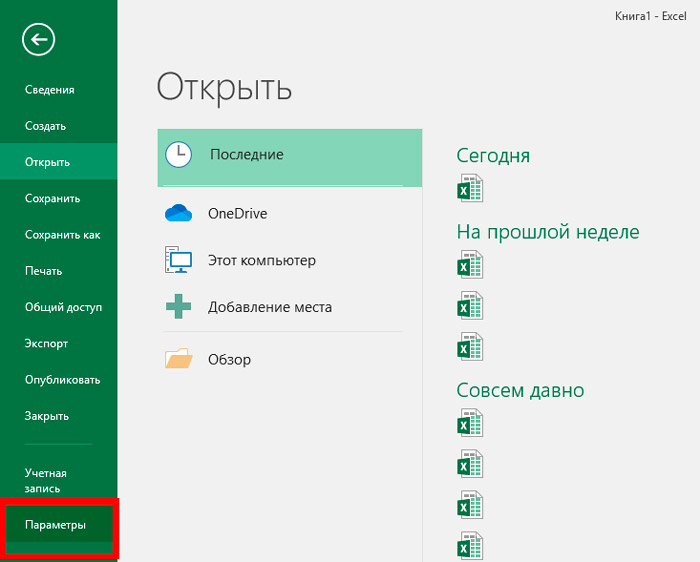
- A bal oldali menüben lépjen a "Támogatás" szakaszra.
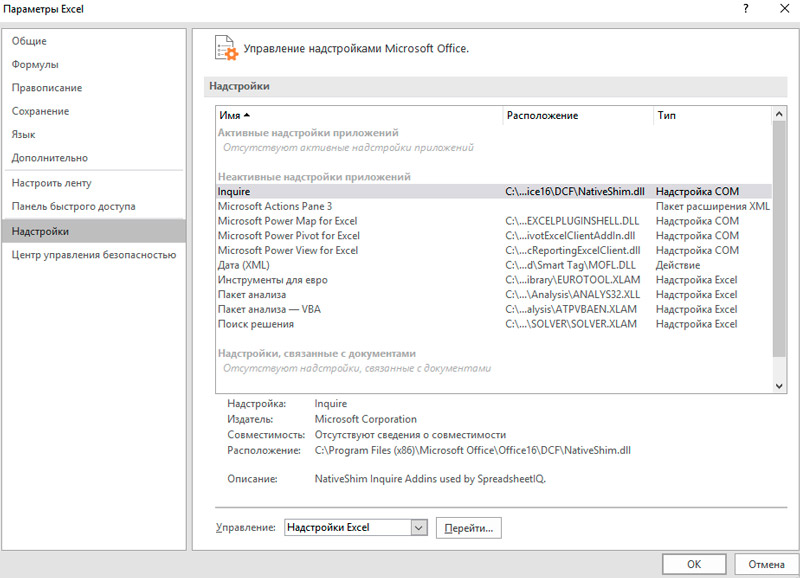
- Az ablak alján a "Menedzsment" egységben be kell állítania a "Superstructures Excel" -et (ha más, akkor megváltozunk), és fel kell lépnie a felépítményekre.
- Az ablakban megnyitott ablakban megjelöljük az „elemzéscsomagot”, és kattintson az „OK” elemre, amely lehetővé teszi az eszközök aktiválását.
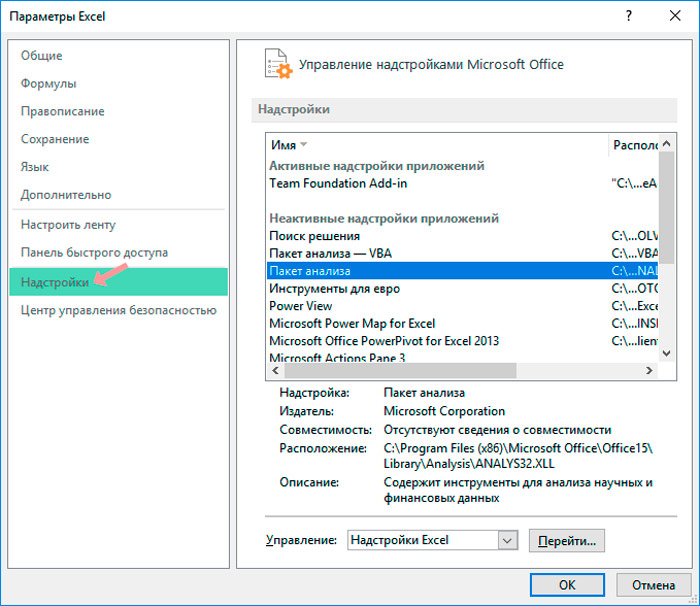
- Most lépjen az "Data" fülre - Egy másik "elemző" eszközegység elérhető lesz a szalagon. Itt kattintson az "Adatelemzés" gombra.
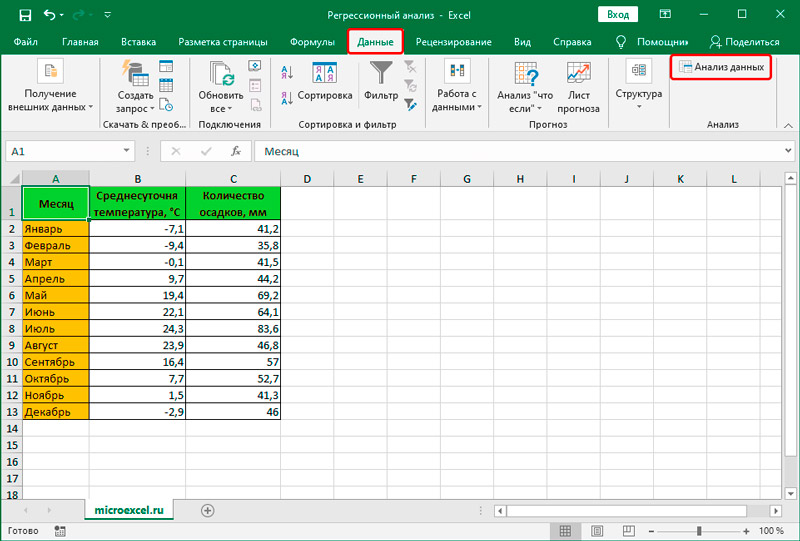
- A javasolt lehetőségek között jelölje ki a "korrelációt", és kattintson az "OK" gombra, amely után a szükséges beállítások elérhetőek lesznek.
- A "bemeneti intervallum" sorban megnyíló ablakban a függőség számításának folyamatában részt vevő összes oszlop intervallumát egyszerre kell bevezetni.
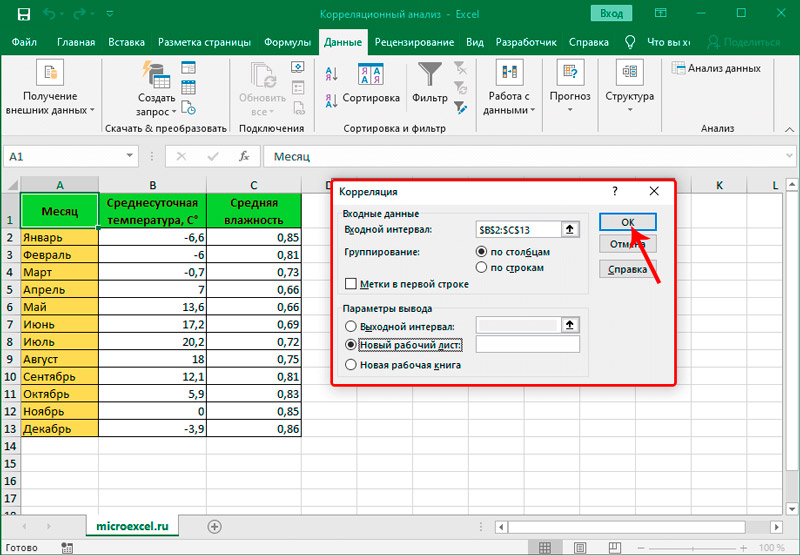
- Éppen ellenkezőleg, hagyja el a csoportosítást oszlopok szerint, mivel példánkban az adatok oszlopokra oszlanak, és nem építették meg.
- Az eredmények kimenetének paramétereiben elhagyhatja az alapértelmezett "új munkalapot" (az adatok az új lapon jelennek meg), vagy válassza ki a "Kimeneti intervallumot", és jelölje meg a sorban lévő cellák koordinátáit, úgy, hogy úgy Az együttható az oldal megadott helyén jelenik meg. Az új munkakönyvben szereplő számítások eredményét úgy is levezetheti, hogy a jelölőt a megfelelő elemre mozgatja.
- A szükséges beállítások beállítása után kattintson az OK gombra, és kapja meg az elvégzett munka eredményeit. Nem különbözik attól, amit az első számítási módszer használatakor kapott, mert bár a műveletek különböznek, a program ugyanazokat a számításokat hajtja végre.
A korrelációs együtthatót a program kiszámítja
A korrelációs függőség kiszámítása a képlet alapján
A következő módszer releváns lesz a hallgatók számára, amelyeken az adott képlettel való függőség megkeresésére van szükségük. Mindenekelőtt tudnia kell az X és Y változók átlagértékeit, majd a kapott adatok alapján a kapcsolat kiszámítható:
- Jelölje ki a változó értékeket, és használja az "Sroznach" funkciót.
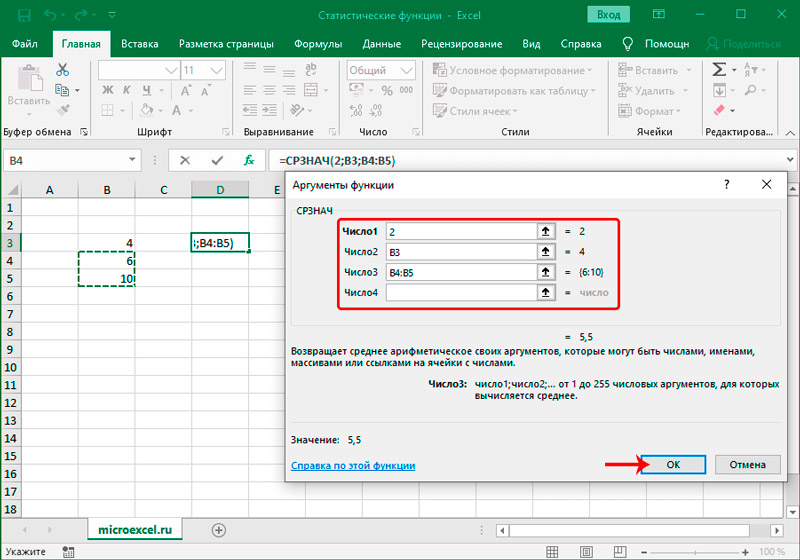
- Ezután ki kell számolnia az egyes x és x közötti különbségetvö,és yvö. A kiválasztott sejtekben írja meg az X-X, Y képletet-. Ne felejtse el kijavítani a sejteket az átlagértékekkel. Ezután nyújtsa le a képletet úgy, hogy az a többire vonatkozik.
- Most, hogy létezik az összes szükséges adat, kiszámíthatja a korrelációt. Változtassa meg a kapott különbségeket így: (X-Xvö) * (y-yvö). Miután megkapta az eredményt az egyes változók számára, készítse el az ebből eredő számokat az autós hordozó funkciójával. Így kiszámítják a számolót.
- Most lépjünk tovább a nevezőhöz. A számított különbségeket a térhez kell rendelni. Ehhez írja be a képleteket egy külön oszlopba: (X-Xvö)2és (y-yvö)2. Ezután húzza ki a képleteket a teljes tartományra. Ezután az Avtosumma gomb használatával keresse meg az összes oszlop mennyiségét (x és y esetén).
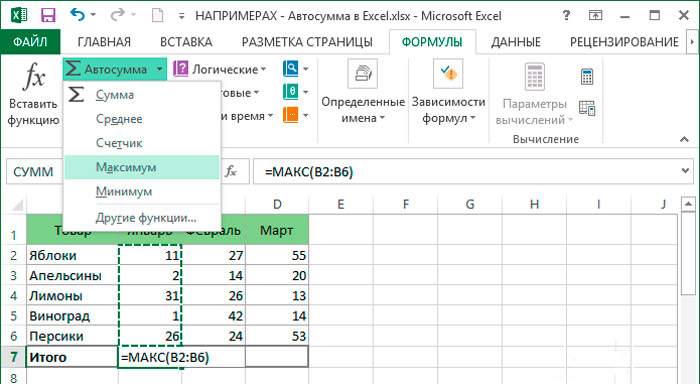
- Továbbra is meg kell változtatni a talált mennyiségeket, és kibontani egy négyzetgyöket tőlük.
- Utolsó lépés - ossza meg a számlát a nevezőre. A kapott eredmény és lesz a kívánt korrelációs együttható.
Mint láthatja, tudva, hogyan kell helyesen működni a Microsoft Excel funkcióival, nagymértékben egyszerűsítheti a nehéz matematikai kifejezések kiszámításának feladatát. A programban alkalmazott eszközöknek köszönhetően néhány perc alatt könnyen elvégezheti az Excel korrelációs elemzését, időt és erőfeszítést megtakarítva. Írja be a megjegyzéseket, ha segített a cikknek a kérdés megértésében, kérdezzen meg mindent, ami érdekli az Önt a figyelembe vett témában.

