Hogyan lehet nagy fájlokat megtalálni a Windows 10 -ben

- 900
- 113
- Bíró Barnabás
Kitalálom, mi pontosan a legnagyobb hely a lemezen, érdemes csak nagy fájlokat találni. Ennek egyik módja a harmadik parti programok használata, amelyről egy külön cikkben megtudhatja, hogy mi a hely a Windows lemezén található helyen, de meg tudod csinálni nélkülük.
Ebben az utasításokban, hogyan lehet csak a Windows 10 -ben található nagy fájlokat megtalálni a rendszer segítségével, további segédprogramok letöltése nélkül.
- Keressen nagy fájlokat a vezetőben
- Parancssorral
- Nagy mappák a Windows 10 paraméterekben
- Videó
Karvezető használata nagy fájlok kereséséhez
Az első módja a karmester használata, lehetősége van arra, hogy gyorsan megkeresése az összes fájlt, amelynek mérete meghaladja az 1 GB -ot, vagy ha szükséges, 100 MB, vagy beállíthatja a kívánt méretet és manuálisan.
- Nyissa meg a vezetőt, és benne válassza ki a helyet (a bal oldali panelen), ahol nagy fájlokat kell találnia, választhat külön HDD -t vagy SSD -t, vagy az egész "Ez a számítógép".
- A jobb felső sarokban található keresési mezőbe írja be a vezető ablakot (idézőjelek nélkül): "Méret: Óriás"1 GB -nál nagyobb vagy"Méret: Nagy"Több mint 100 MB fájlokhoz.
- Kattintson az Enter és várja meg a Keresési eredmények megjelenését a vezetőablakban.

Egy másik lehetőség a vezető használatakor a keresés szűrőjének belépése "Méret:> 500 MB"(A megabájtok száma megváltoztatható a sajátra) fájlok kereséséhez, amelyek méretének túllépése meghaladja a megadottat.
Bármelyik megtalálható fájl segítségével a jobb egérgombbal kattintva a Mappába léphet a mappába, és kiválasztja a "Fájl helye" elem kiválasztását, és szükség esetén már van egy törlés, ha szükséges, ha szükséges, ha szükséges, ha szükséges, szükség esetén. Figyelem: A rendszerfájlok törléséhez (feltéve, hogy ez lehetséges) használja a beépített Windows 10 vagy a harmadik party szoftvert, amelyre erre a célra van.
Keressen nagy fájlokat egy parancssor segítségével
Egy másik lehetőség a parancssori speciális csapatok, amelyek valójában ugyanezt teszik, mint ahogyan azt a karmester használatakor nemrégiben bizonyították.
- Futtassa a parancssort, jobban a rendszergazda nevében - így kevesebb hibaüzenetet fog kapni a rendszermappákhoz való hozzáféréskor.
- Menjen hozzá például a kívánt lemezhez, írja be CDC: \ majd kattintson az Enter elemre, hogy lépjen a COR gyökéréhez. A nem rendszeres lemez gyökeréhez való belépéshez csak írja be a Bipplate betűjét, például, D:
- Írja be a parancsot
ForFiles /S /C "cmd /c, ha @fsize gtr 1073741824 echo @path"
- Az eredményt a fájlok elrendezésének listája adja ki, amelynek mérete meghaladja a megadottat.
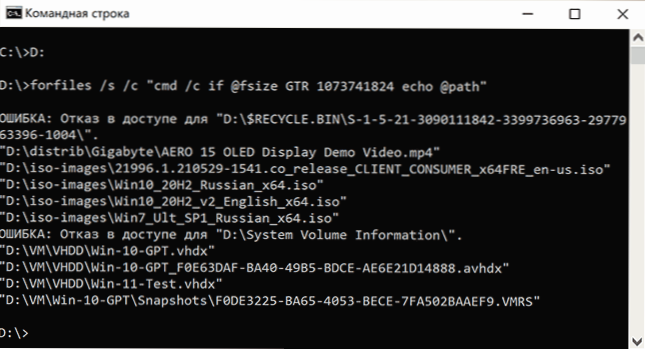
A példában 1 GB -ot használnak méretként, a szám 1024 (KB) -ből kiderült, 1024 -rel kétszer szorozva.
Tekintse meg a nagy mappákkal kapcsolatos információkat a Windows 10 paraméterekben
Ha a Windows 10 paraméterekre, a "Rendszer" - "Memória" szakaszra lép, akkor információkat fog látni a lemezen lévő elfoglalt helyről és a kategóriák listájáról, és amikor a „További kategóriák megjelenítése” pontra kattint. részletesebbé váljon.
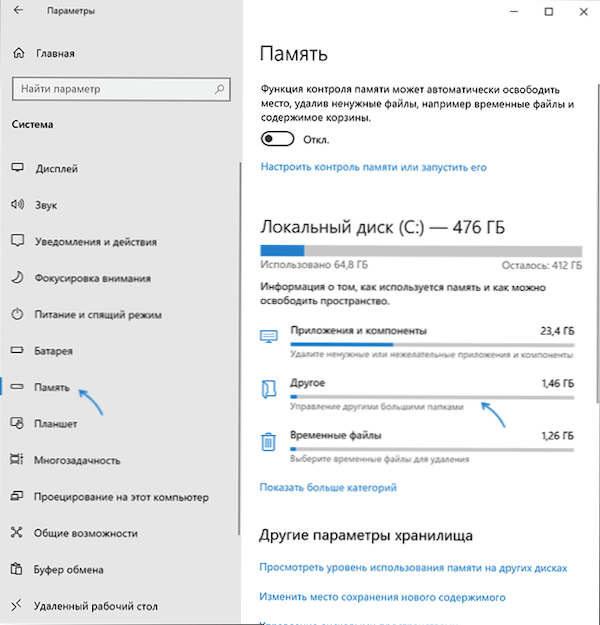
Ha a kategóriákban az egyes elemekre kattint, akkor egy helyről részletesebb információk lesznek elérhetőek, és a nagy mappák keresése összefüggésében, amelyek nem állnak közvetlenül a telepített programokhoz vagy a rendszerfájlokhoz, optimális lesz a kattintás. A "másik" elemen a szükséges információk megjelenítéséhez.
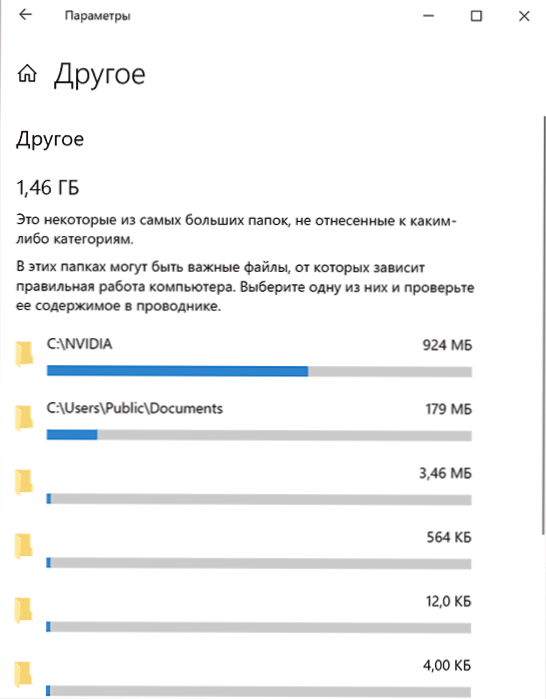
Például a fenti képből egyértelmű, hogy a C lemez gyökérében lévő NVIDIA mappának gigabájtja van, és ezek nem maguk a járművezetők, hanem csak olyan telepítők, akikre már nem kell - töröljük.
Videó
Remélem, hogy az utasítás hasznos volt. Hadd emlékeztessem Önöket, nem vettem fel kifejezetten a harmadik fél pénzeszközeit ezekre a feladatokra, különálló anyag áll rendelkezésre a webhelyen.
- « Kairó asztali környezet - A Windows 10 asztali alternatív héja
- Bemutató Windows 11 - Amit mutattak be nekünk 2021. június 24 -én »

