Hogyan lehet bekapcsolni a Wi-Fi-t a HP laptopon, vagy töltse le és telepítse az illesztőprogramot?

- 738
- 66
- Jónás János Endre
Hogyan lehet bekapcsolni a Wi-Fi-t a HP laptopon, vagy töltse le és telepítse az illesztőprogramot?
Ha van HP laptopja (Hewlett-Packard), és van néhány problémája a Wi-Fi-vel kapcsolatban ezen a laptopon, akkor a címre érkezett. Ebben a cikkben megmutatom, hogyan lehet bekapcsolni a Wi-Fi-t a HP laptopon, ellenőrizze a vezeték nélküli adapter jelenlétét, és ha szükséges, hogy megtalálja és letöltse a Wi-Fi-t a HP Company weboldaláról. Nagyon nehéz ilyen utasításokat írni, vagy inkább nehéz konkrét utasításokat adni. Annak oka, hogy a Hewlett-Packard sok laptop modellvel rendelkezik (nagy vonal: 15, 17, 250, 255, elit, irigység, ommen és HP pavilon). Számos régi laptop létezik, amelyeken a Wi-Fi modul irányítása jelentősen különbözik az új modellektől.
Ezen felül a Windows különböző verzióit telepítik ezekre a laptopokra. Valakinek van Windows 10 vagy Windows 7, és valakinek általában van Windows XP. Ezenkívül megfigyeléseim szerint következtetéseket vonhatok le, hogy a HP Wi-Fi laptopokon gyakran nem lehet beilleszteni vagy konfigurálni, mivel a laptop, amelyen a gyártó javasolja a Windows 10 telepítését (és csak tucatnyira van a webhely) sokan telepítik a Windows 7 -et, vagy a Windows 8 -at. Nem tanácsolnám, hogy ezt tegyem. És nem csak a vezeték nélküli hálózat esetleges problémái miatt, hanem azért is, mert programosan korlátozza a laptop képességeit.
Annak megkönnyítése érdekében, hogy mindent kitaláljunk, kiemelem a három fő esetet (feltétlenül határozza meg, mi van):
- Amikor a Wi-Fi modul be van hangolva, és minden működik. Csak csatlakoznia kell a laptopját egy Wi-Fi hálózathoz. Ebben az esetben a Tria ikonja így fog kinézni:
 Kattintson rá, keresse meg hálózatunkat, és csatlakozzon hozzá. Itt hasznos lehet, hogyan lehet csatlakozni egy laptopot az internethez a Wi-Fi-n keresztül.
Kattintson rá, keresse meg hálózatunkat, és csatlakozzon hozzá. Itt hasznos lehet, hogyan lehet csatlakozni egy laptopot az internethez a Wi-Fi-n keresztül. - Amikor a Wi-Fi le van kapcsolva egy laptopon. A HP laptopokon mind programozottan le lehet tiltani (Windows beállításokban, az eszköz diszptálójában), mind a hardver (külön kapcsoló vagy a billentyűzet kombinációja). Ha a Wi-Fi egyszerűen kikapcsol, akkor a tálcában lévő ikon így néz ki (feltéve, hogy az internet nem csatlakozik a kábelhez):
 Ebben az esetben az eszköznek Wi-Fi adapternek kell lennie az eszközkezelőben.
Ebben az esetben az eszköznek Wi-Fi adapternek kell lennie az eszközkezelőben. - Amikor a Wi-Fi illesztőprogramja nincs telepítve a HP laptopra. A tálcában lévő ikon valószínűleg így fog kinézni:
 A HP laptop beállításaiban nem lesznek Wi-Fi beállítások (vezeték nélküli hálózati kapcsolat), a "Network Connections" ablakban nem lesz adapter és az eszköz diszpécserében. Mint a laptop cikkben, nincs vezeték nélküli hálózati kapcsolat Wi-Fi.
A HP laptop beállításaiban nem lesznek Wi-Fi beállítások (vezeték nélküli hálózati kapcsolat), a "Network Connections" ablakban nem lesz adapter és az eszköz diszpécserében. Mint a laptop cikkben, nincs vezeték nélküli hálózati kapcsolat Wi-Fi.
Ha van vezeték nélküli adapter, próbálja meg bekapcsolni a Wi -FI -t. Ha nincsenek Wi-Fi beállítások és maga az adapter a rendszerben, akkor az illesztőprogramot a Wi-Fi-re telepítjük. Ebben a cikkben mindkét megoldást megtalálja.
Kapcsolja be a Wi-Fi-t a HP laptopon
Mindig először az eszközkezelőhöz, a "Network Adapters" fülre lépek. Különböző módon nyithatja meg az eszközkezelőt. Egyikük: Hívja az ablakot a "Perform" -nak a Key+R kulcsok kombinációjának megnyomásával, és hajtsa végre a parancsot Mmc devmgmt.MSC.
Ha az adaptereknek van adaptere, amelynek nevében van "vezeték nélküli", "wi-fi", "802.11 "," Dual Band "," AC " - Ez azt jelenti, hogy az illesztőprogram telepítve van, és a vezeték nélküli kommunikáció valószínűleg egyszerűen le van tiltva. Ha nincs ilyen adapter, telepítenie kell a meghajtót (a cikk második része). Figyelembe vesszük az adapter közelében lévő ikont. Ha van egy nyíl közel, akkor kattintson az adapterre a jobb egérgombbal, és válassza a "Kapcsolja be az eszköz bekapcsolását". Ha közel van egy sárga felkiáltójel - telepítse újra a wi -fi -t.
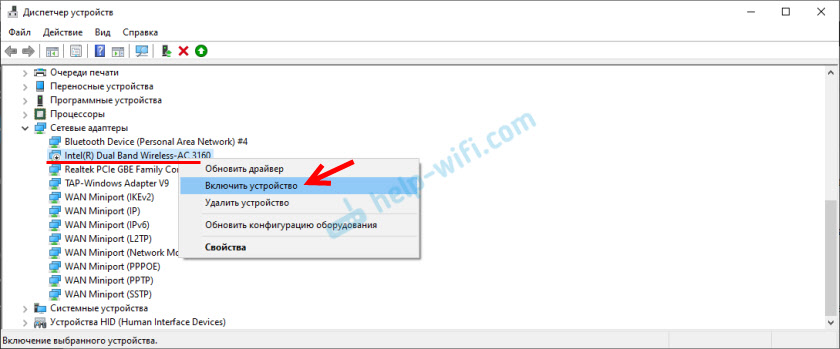
Talán ezt követően a Wi-Fi azonnal működni fog a HP-n. Figyeljen a Tria ikonjára.
Ellenőrizzük a "Hálózati kapcsolatok" ablakot. Megnyithatja egy csapattal NCPA.CPL (A "Perform" ablakban, amelyet Win+R parancsnak lehet nevezni). Legyen egy „vezeték nélküli kommunikáció” adapternek (ez a Windows 10 -ben) vagy a „vezeték nélküli hálózati kapcsolat” (Windows 7). Figyeljen az adapter állapotára. Ha le van tiltva, próbálja meg bekapcsolni.

Ha a Windows 7 telepítve van a HP laptopjára, megpróbálhatja engedélyezni a vezeték nélküli mobilitási központon keresztül. Kattintson a kulcskombinációra Win+x.

Lehet, hogy a "vezeték nélküli kommunikáció" leszállás "státusza lesz. Próbáld meg bekapcsolni.
Egyéb cikkek erről a témáról:
- Vezeték nélküli hálózat - letiltva a Windows 10 -ben. A Wi-Fi nem kapcsol be
- Hogyan lehet engedélyezni a Wi-Fi-t egy Windows 7 laptopon?
HP Connection Manager
Megértem, hogy ez a segédprogram csak a Windows 7 számára releváns. Ha hét telepítve van, akkor ellenőrizze, hogy a HP Connection Manager már telepítve van a laptopjára (a Start menüt kereshet). Indítsa el, és kapcsolja be a Wi-Fi-t (vezeték nélküli LAN).

Ha nincs HP Connection Manager a laptopon - telepítse. Letölthet a HP webhelyről (lásd az alábbi utasításokat az illesztőprogram megtalálásához), vagy a harmadik parti oldalakon.
Külön kapcsoló vagy a kulcsok kombinációja (FN+F12)
Óvatosan nézd meg a HP laptop testét. Lehet egy speciális gomb, vagy egy kapcsoló, amellyel bekapcsolhatja és letilthatja a vezeték nélküli modult. Általában vannak ilyen kapcsolók a régi laptop modelleken, és így néznek ki:

Ezenkívül a Wi-Fi bekapcsolásához a HP laptopokon használhatja a kulcskombinációt. Ezekben a laptopokon ezek a kulcsok Fn + f12 (A legtöbb esetben). Az F12 -et általában vezeték nélküli hálózat antenna formájában alkalmazzák. Néhány modellnél ez egy elválasztott kulcs, az F12 kulcs közelében (lásd az alábbi képet). És az új HP laptopokon, amelyeken a gyártó javasolja a Windows 10 telepítését az F12 gombra, az ikont sík formájában láthatja. A Windows 10 -ben, vele, bekapcsolhatja és leválaszthatja a "Síkon" módot.

Próbálja meg egyszerre megnyomni az FN -t és az F12 -t, és nézze meg, hogy a kapcsolat állapota (ikon) megváltozott -e a Windows -ban.
Hogyan lehet letölteni és telepíteni a járművezetőket a Wi-Fi-en a HP laptophoz?
Ha nem talált Wi-Fi adaptert az eszközkezelőben, akkor az illesztőprogramot valószínűleg nem telepítették.

Nos, vagy maga a Wi-Fi modul törött, vagy a BIOS-ban leválasztva van. Mellesleg, ha nem tudja telepíteni a meghajtót, akkor ellenőrizze, hogy a Wi-Fi kikapcsol-e a BIOS HP laptopban.
A terv: Megtudjuk a laptopunk modelljét, amelyre a Windows telepítve van, töltse le a kívánt illesztőprogramot a hivatalos webhelyről, telepítse és örüljön a Wi-Fi munkásnak.
- Meg kell tudnia a laptop modelljét vagy a sorozatszámot. Mind a modellt, mind a sorozatszámot általában a laptopon jelzik. Vagy próbáljon kattintani az FN+ESC gomb kombinációjára, talán egy ablak jelenik meg, amelyben ezeket az információkat jelzik. A jótállási kuponban is láthatja. Például van egy laptopunk HP 255 G7.
- A https: // támogatás linkjét követjük.HP.Com/ua-ru/sofőrök/laptopok
- A keresősávba beírjuk egy laptop modellt vagy sorszámot. Megpróbálhatja kattintani a "HP meghatározza a termék" gombot "gombra. De manuálisan mutattam be.
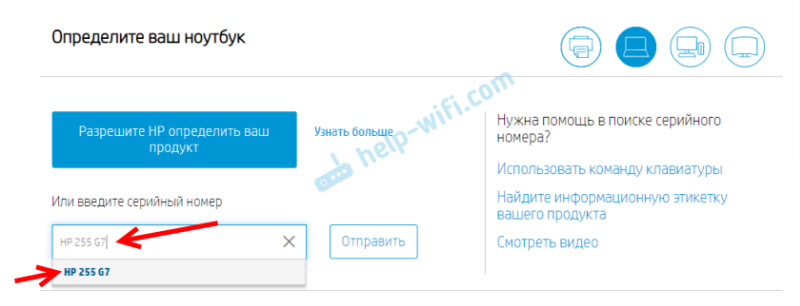 Ha egy tipp jelenik meg a bemeneti folyamat során, kattintson rá. Meg kell nyitnia a laptopunk betöltési oldalát.
Ha egy tipp jelenik meg a bemeneti folyamat során, kattintson rá. Meg kell nyitnia a laptopunk betöltési oldalát. - Válassza ki a laptopunkra telepített operációs rendszert.

- A járművezetők listájában érdekel a "illesztőprogramkészlet" szakasz. Nyissa ki és találja meg ott Vezeték nélküli LAN járművezetők vagy WLAN. Kattintson a "Letöltés" gombra.
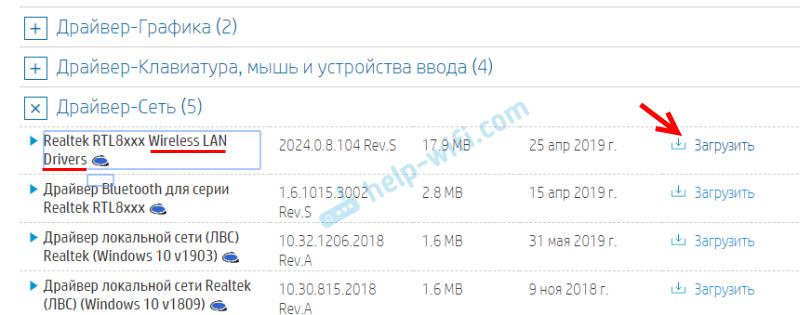
- Mentjük a fájlt (illesztőprogramot) az asztalon.
 Várjuk a fájl letöltését.
Várjuk a fájl letöltését. - Futtassa a letöltött fájlt, és a telepítő varázsló segítségével telepítjük az illesztőprogramot a Wi-Fi-re, a HP laptopunkra.
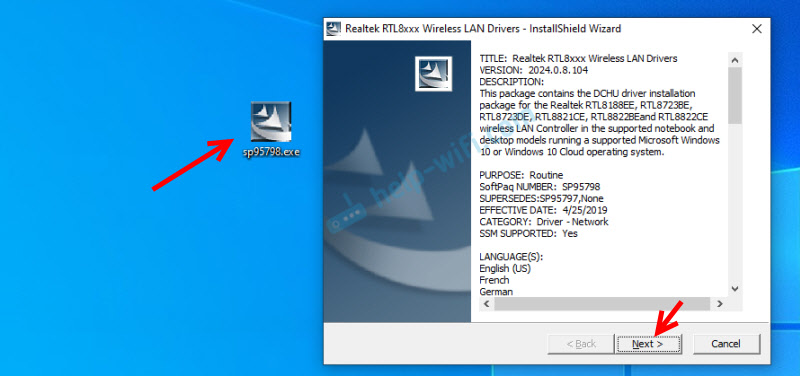 Ha letöltötte az archívumot az oldalról, nem .exe fájl, majd nyissa meg az archívumot, keresse meg a beállítási fájlt.exe és futtassa.
Ha letöltötte az archívumot az oldalról, nem .exe fájl, majd nyissa meg az archívumot, keresse meg a beállítási fájlt.exe és futtassa. - A vezető sikeres telepítése után indítsa újra a laptopot.
Ha a webhelynek több sofőrje van a WLAN számára, vagy a betöltött illesztőprogram nincs telepítve
Előfordul, hogy egy hiba jelentkezik az illesztőprogram telepítésében, azt mondják, hogy az eszköz nem található, vagy a telepítés nem fejeződik be, és a telepítés nem fejeződik be. Ez azt jelenti, hogy a telepítési program nem talált Wi-Fi modult. Ez akkor fordul elő, amikor megszakad, vagy leválasztva (fizikailag vagy BIOS -ban). De leggyakrabban csak a rossz illesztőprogramot töltöttük le. Pontosabban, nem a gyártó Wi-Fi modul számára.
Még egy HP laptop modellben is telepíthetők a különféle gyártók Wi-Fi moduljai. És a webhelynek számos vezeték nélküli LAN vagy WLAN vezeték nélküli LAN -sofőrje lesz. Mint egy laptop esetében HP - 15 -DB0447UR.
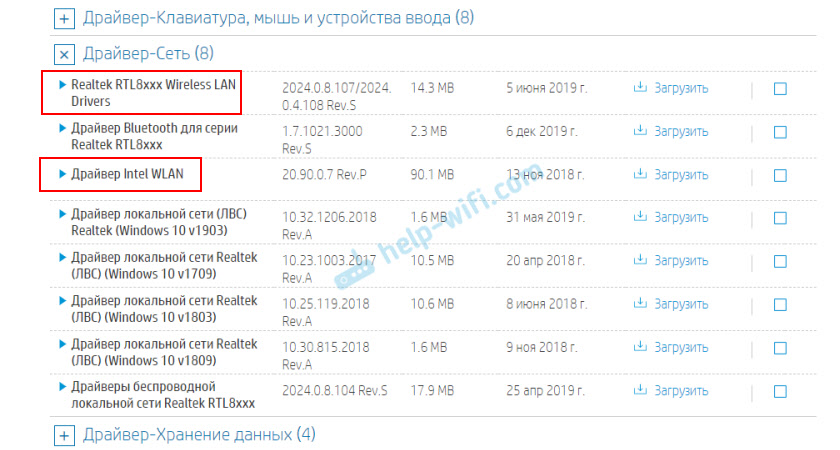
Két illesztőprogramot látunk a különböző gyártók számára: Realtek és Intel. Melyik pumpálás érthetetlen.
Annak érdekében, hogy ne zavarjon, mindkettőt letöltheti, és megpróbálhatja telepíteni őket. Semmi szörnyű nem fog történni. A nem megfelelő illesztőprogram valószínűleg nem kerül megállapításra. És megpróbálhatja megtudni a WLAN modul gyártóját a Hwnedordetementement Utility segítségével, amely letölthető az interneten. Csak indítsa el a segédprogramot, és nézze meg, melyik szállító jelzi a vezeték nélküli LAN -t. De nem dolgozik minden laptopon.
Ha ez az utasítás nem segített, akkor nem tudta bekapcsolni a Wi-Fi-t a HP laptopon, vagy telepítheti az illesztőprogramot, akkor részletesen leírhatja az ügyét, megértjük, együtt fogjuk megérteni.
- « Miért van a ping a laptopon, amikor a tankok világát játssza??
- Miért nem írunk fájlokat a hálózati lemezen a Linksys WRT3200ACM útválasztón keresztül? »

