Hogyan terjesztheti az internetet a Wi-Fi-n keresztül egy parancssor segítségével

- 3934
- 1140
- Bíró Barnabás
A parancssort nagymértékben alábecsülik. Néhányan nem tudják, hogyan kell használni, és miért van erre általában. Mások úgy vélik, hogy a parancssorot (CS) kizárólag vészhelyzeti esetekben szükséges, amikor a rendszer helyreállítása, néhány hibát kijavítanak.

Valójában ennek a vonalnak a lehetősége sokkal szélesebb. Sőt, a segítségével a Wi-Fi technológiát használó vezeték nélküli internet hozzáférési pontját is létrehozzák, a szükséges beállításokat és még sok minden mást beállítják.
A Wi-Fi hozzáférési pont létrehozásához a PC-hez csatlakoztatott további eszközök nem szükségesek. Csak a rendszernek van szükség hálózati adapterekkel. Ez egy hálózati kártya, valamint a Wi-Fi vezeték nélküli adapter. Az internetszolgáltató kábele az elsőhez van csatlakoztatva. Ha a számítógép teljesíti ezeket a feltételeket és megfelel annak, akkor problémák nélkül képes lesz kiosztani a jelet.
Most arra a kérdésre, hogy miként hajtanak végre bizonyos beállításokat a sokan szeretett csapatok parancsnokságával.
A terjesztés beállítása
Nem szükséges egy útválasztót használni a vezeték nélküli internet terjesztéséhez egy lakáson vagy házon keresztül.
Feltételezve, hogyan lehet önállóan elosztani a Wi-Fi-t egy szokásos parancssoron keresztül, fontos megérteni, hogy ez lehetetlen egy beépített Wi-Fi-modul jelenléte nélkül.

Beépített Wi-Fi laptop modul
Ha a számítógép vezetékkel csatlakozik az internethez, akkor eszközként használható az internet más eszközökre történő terjesztésére, ideértve az okostelefonokat, a táblagépeket és a laptopokat is. Elegendő ennek az üzemmódnak a CS -n keresztül történő bevonásának megvalósítása.
Technikailag egy ilyen lehetőség már régen megjelent. De a konfigurációk és a beállítások folyamata csak az elmúlt 2-3 évben megváltozott.
Ha nem tudja, hogyan kell bekapcsolni az internet eloszlását a Wi-Fi segítségével a parancssor segítségével, akkor kezdje a következő utasításoktól:
- A billentyűzeten nyomja meg egyszerre a Win és az X Keys -t. Ez megnyitja a Beállítások menüt, majd válassza ki a parancssort. És feltétlenül egy adminisztrátor;
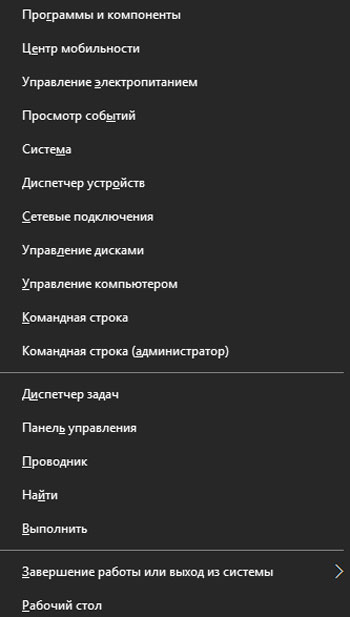
- Most egy olyan csapat, mint a Netsh WLAN SET hostNetWork mód = engedélyezni ssid = adhoc kulcs = a jelszó előírja;
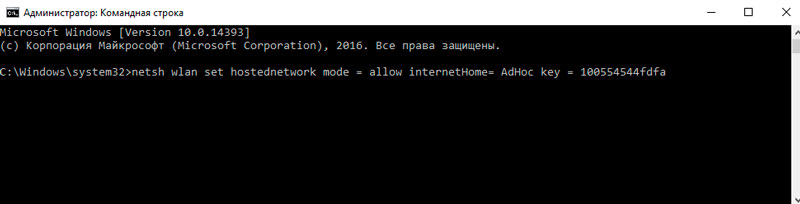
- Itt az SSID helyett meg kell adnia a hálózat nevét, és ki kell cserélnie a jelszót egy jelszóval az internetről;
- Most csak a wi-fi elindítása marad. Ehhez parancsolja a vonalat, a netsh wlan Start HostedNetwork illeszkedik a vonalhoz.
Meg kell jegyezni, hogy az összes beállítás megkezdése előtt ellenőrizni kell az ad-hoc mód támogatásának rendelkezésre állását a számítógépen használt adapter segítségével, hogy biztosítsa a vezeték nélküli hálózat munkáját. Pontosabban: a támogatást ennek az adapternek a vezetője hajtja végre.
Ehhez a szokásos Netsh WLAN show -sofőröket a CS csapaton keresztül írják elő.
De ez a vezeték nélküli internet beállítása, amelyet egy beépített modulral rendelkező számítógép terjeszt, és nem fejeződik be. Számos, de melegen szeretett parancssoron keresztül végrehajtott műveleteket kell végrehajtania.
A teljes hozzáférés felfedezése
Tegyük fel, hogy úgy döntött, hogy elosztja a Wi-Fi-t egy laptopból, és ehhez a legszorosabb parancssort használja. True, a rendszergazda nevében indult.
Az előző szakaszban világossá vált, hogyan hozták létre és csatlakoztatják a hozzáférési pontot. De ez nem elég. Most továbbra is átfogó hozzáférést kell biztosítania a létrehozott vezeték nélküli internethez. Emiatt a házban vagy lakásban rendelkezésre álló egyéb eszközök aktívan és szabadon használhatják az internetet vezeték nélküli technológián keresztül számítógépen vagy laptopon keresztül.
A Wi-Fi eloszlásához, amikor a laptopról a parancssoron keresztül dolgozik, a következő műveleteket kell végrehajtania:
- A "Start" menüben keresse meg a "Hálózat -kapcsolatok megtekintése" című részt. Az összes elérhető a PC Internet -kapcsolaton itt jelenik meg.
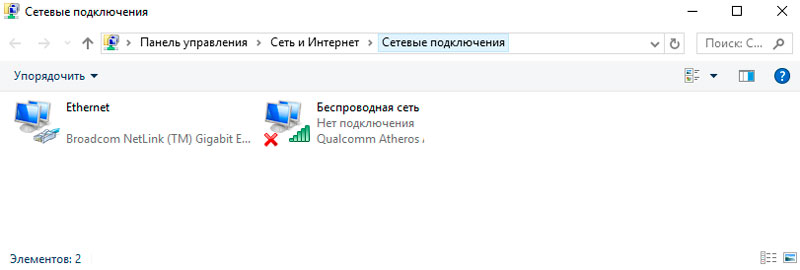
- Keresse meg a fő kapcsolatot, amelyet egy internetszolgáltatón keresztül valósít meg. A kapcsolatok listáján szereplő legtöbb szokásos otthoni internethasználó csak egy hálózatot jelenít meg. A kívánt kapcsolat keresésével határozottan nincs probléma.
- A jobb egérgombbal kattintson a kapcsolat ikonjára, és a kontextuális nyitott menüben válassza a "Tulajdonságok" lehetőséget.
- Új ablak nyílik meg. Itt kattintson a "Általános hozzáférés" fülre. Itt el kell helyeznie egy csekkplake -t, szemben a felbontás pontjával a többi hálózati felhasználó számára, hogy csatlakozzon ezen a PC -n keresztül.
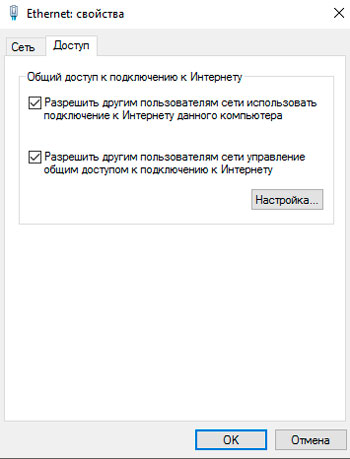
- A lista az ablak alatt nyílik meg. Itt találjon és válasszon ki egy olyan hálózati kapcsolatot, amelyhez hozzáférhet a szolgáltató által szállított internethez. Ezt követően csak az OK gombra kattintani kell.
Nem szükséges a parancssor közvetlenül itt használni. Még mindig az előző szakaszban befejezte a létrehozott hozzáférési pont elindítását. És most lehetőséget adtak arra, hogy csatlakozzanak a hálózathoz más számítógépekhez és még mobil eszközökhöz is.
Miután elvégezte ezeket a lépéseket, egy új vezeték nélküli hálózat jelenik meg a vezetékes internetről a számítógépen létrehozott hálózati kapcsolatok listáján.
FONTOS. A számítógépen keresztül működő vezeték nélküli hálózat csak azzal a feltétellel fog működni, hogy a PC maga bekapcsol és aktív.Ha kikapcsolja, akkor az internet megszűnik a Wi-Fi-n keresztül. Ez nagyrészt az ilyen kapcsolat fő hátránya. Végül is, amikor egy útválasztót használnak, azaz egy útválasztót, még a vezeték nélküli internettel is, a PC továbbra is működik.
Hálózat menedzsment
Miután beállította a vezeték nélküli hálózatot a parancssoron keresztül, egyes felhasználóknak be kell építenie a létrehozott hálózat vezérlését, végeznie kell néhány változtatást, beállítani az aktuális konfigurációt.
Itt megkülönböztetheti számos olyan lehetőséget, amelyek megjeleníthetők és megtekinthetők a parancssorban:
- Netsh wlan show hostednetwork. Ez a csapat lehetővé teszi, hogy megnézze a létrehozott vezeték nélküli hozzáférési pont aktuális beállításait. Itt olyan paraméterek, mint a hálózati név (SSID), a titkosítás típusa, a használt hitelesítés, a megengedett számú megengedett számú csatlakoztatott eszköz megjelenik. Azt is megtudhatja, hogy hány eszköz van csatlakoztatva jelenleg;
- Netsh wlan show hostednetwork beállítás = biztonság. Ez egy kissé más csapat. A biztonsági paramétereket és a kulcsok csatlakoztatását érinti. Segítségével egy pillanat alatt megkaphatja a létrehozott hozzáférési pont biztonságával kapcsolatos összes szükséges információt;
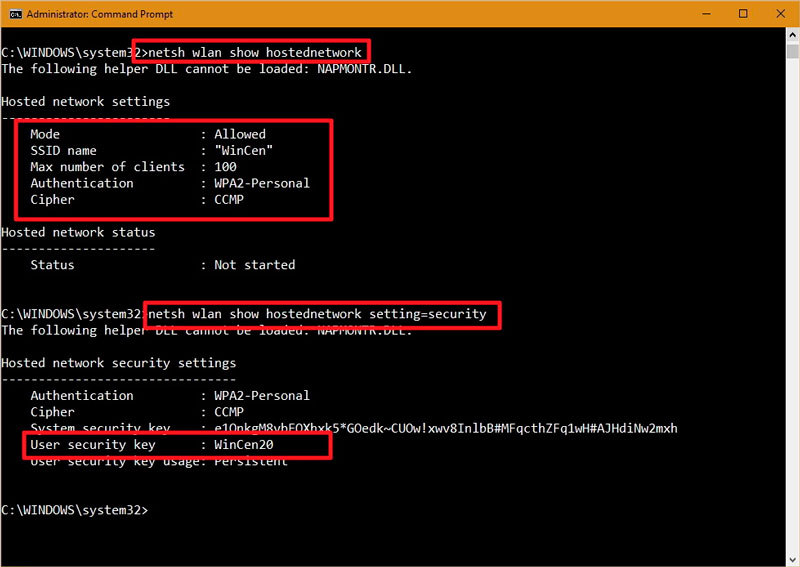
- Netsh wlan stop hostednetwork. Sok szempontból, egy hasznos csapat, mivel a számítógépen keresztül elterjedt Wi-Fi hálózat gyors leválasztása lehetséges, amely viszont kábel segítségével csatlakozik az internethez;
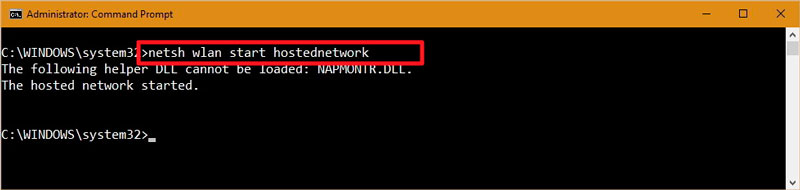
- Netsh WLAN SET HostEdNetwork Mode = Tilowlown. Ügyesnek kell lennie ezzel az értékkel, és ne helyezze be újra a parancssorba. Végül is, amikor belép, majd az Enter billentyűként nyomja meg, a hozzáférési pontot teljesen eltávolítják. A hálózat neve is törlődik, azaz az SSID és a Network Access jelszó.

Ezt fontos előzetesen megfontolni, így nincs kérdés.
A Wi-Fi adapter engedélyezésének módja
Természetesen a parancssoron keresztül. Nem nehéz elindítani a Wi-Fi adaptert.
A vezérlőpulton kívül az összes számítógépen, a Windows OS fedélzetén, a felhasználó a parancssori héj vagy a PowerShell képességeit is használhatja a Windows további friss verzióin.
A CS használatával bekapcsolhatja és letilthatja a számítógépek és a laptopok hálózati adaptereit.
A hálózati adapter aktiválásához szükség van:
- A Start menüben keresse meg a PowerShell eszközt (a CS analógja a Windows új verzióin);
- Írja be a Power szót a keresősávban;
- A véletlenszerűségek listájában válassza a PowerShell lehetőséget, és kattintson rá a jobb gombbal;
- A megnyitott helyi menüben nyissa meg az alkalmazást az adminisztrátor nevében;
- regisztráljon egy parancsot a vezeték nélküli hálózati adapter aktuális nevének meghatározására;
- A csapatnak a Get-Netadapater megjelenése | Formátumasztal;
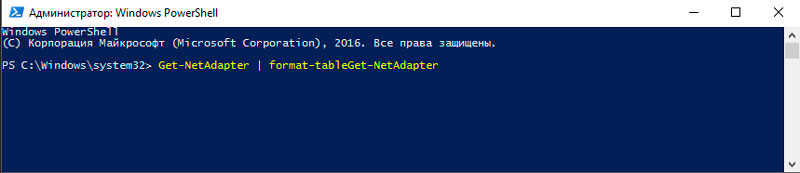
- Keressen egy sort a megnyíló ablakban, amelyet "-NetAdapter -Name engedélyezése" -nek hívnak;
- A "név" után jelzi az adapter nevét;
- Ezután adja hozzá a megerősítést ugyanazon a sorhoz: $ hamis;
- Ennek eredményeként egy engedélyezési -NETADAPTER -NAME -NAME PITBULL -CONFIRM: $ FALSE, ahol a Pitbull csak a kiválasztott adapter nevét kell beszerezni.
A leválasztással minden analógiával történik. Nevezetesen, ugyanazt az elsődleges parancsot kell felírnia az adapter megjelenítéséhez, majd az engedélyezési értéket az előző paranccsal cserélje ki a letiltással.
Minden más változatlan marad.
Kapcsolat a hálózattal
Létrehozták a vezeték nélküli hálózatot, a hozzáférés nyitva van. Ezért csak a szükséges eszközök csatlakoztatása marad.
Itt egy Netsh nevű eszköz jön megmentésre.
- Ehhez sokan imádni kell a parancssort, amelyet sokan imádtak. De ügyeljen arra, hogy az adminisztrátor nevében.
- Akkor egy olyan csapatot írnak elő, amelyen keresztül megtudhatja az összes elérhető hálózati profilt. A csapat úgy néz ki, mint a netsh wlan show profil.
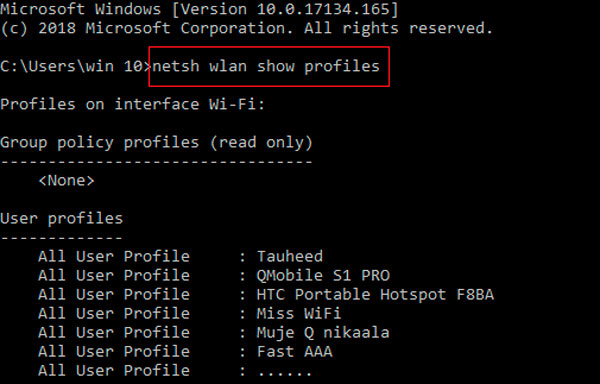
- A következő szakaszban csak emlékeznie kell, vagy le kell írnia valahol egy olyan profilt, amelynek konfigurációja van, amelyet a tervek szerint használnak.
- Most regisztrálnia kell a netsh wlan connect ssid = ssid név = profil.
- Ebben a megadott parancsban a profil és az SSID helyett a profil neve és az SSID, az összes extra törlése.
A Netsh eszköz problémája az, hogy csak a korábban használt hálózatokhoz való csatlakozást lehetővé teszi. Ennek oka a hálózati profil jelzésének szükségessége, és a Netsh használatával történő létrehozásának nincs technikai lehetősége.
Ugyanakkor a bypass pályákat még mindig feltalálták. Ez releváns azokban az esetekben, amikor több eszközt kell csatlakoztatni egy vezeték nélküli hálózathoz. Ehhez az első kapcsolat során automatikusan létrehozott profilt exportálják, majd ugyanazon a kedvenc parancssoron keresztül importálják.
A műveletek sorrendje a következő lesz:
- Futtassa a CS -t az adminisztrátor nevében;
- Írja le a Netsh WLAN -profilt a hálózati profilok megjelenítéséhez;
- Exportáljon mindent az exportprofil névvel = "profil_name" key = clear mapp = "mappa_path", a szükséges vonalak cseréje a csatlakozási paramétereknek megfelelően;
- Importáljon XML fájlt más PC -k csatlakoztatásához a hálózathoz.
Az importálási eljárás külön figyelmet érdemel. Itt van szükséged:
- Ismét kezdje el a parancsok sorát a fő felhasználó nevében, azaz az adminisztrátorban;
- Regisztrálja a netsh wlan show interfészet;
- Ne feledje vagy írja át az adapter nevét;
- Haladjon be a netsh wlan connect ssid = your_wifi_ssid név = profil_name, a szükséges értékek cseréje.
A vezeték nélküli hálózathoz való csatlakozáshoz a megfelelő netsh wlan connect SSID = Your_wifi_ssid név = Profile_NAME parancsot használunk megfelelő pótlásokkal.
A profil hozzáadása után a számítógépnek csatlakoznia kell a korábban létrehozott hálózathoz, és normál módon kell működnie, teljes hozzáféréssel az internethez.
Ez egyértelműen megmutatja a parancssorának széles lehetőségeit.
Próbáltál már valaha kapcsolatot létrehozni a parancssorral? Minden sikerült, és milyen nehézségekkel kellett szembenéznie?
Ossza meg személyes tapasztalatait, adja meg tanácsát a megjegyzésekben.
Iratkozzon fel, hagyja el a véleményeket és tegyen fel releváns kérdéseket!
- « A WhatsApp telepítési módszerei az iPadhez
- Hogyan tisztítsuk meg a laptopot a porral a saját kezével »

