Hogyan lehet megváltoztatni a Windows 10 szisztémás ikonokat
- 2715
- 777
- Nemes Benjámin
Ha meg kellett változtatnia a "This Compyn" ikont, a kosár, a mappa ikonját és néhány más rendszerhelyet - készítse el a rendszer rendszereit. Sőt, a harmadik fél lehetősége van más Windows 10 rendszerek megváltoztatására azok számára.
Ebben az utasításban - részletesen a kezdőknek és más, „fejlett” módszerek egyszerű beépített módszereiről, módosítsa az ikonokat (ikonokat) a Windows 10 -ben, és telepítse azokat ízlésük szerint. CM. Továbbá: Hogyan lehet megváltoztatni a lemez vagy a flash meghajtó ikonját a Windows -ban.
A "számítógép", "kosár" ikon megváltoztatása és mások
Ha az asztalra szeretné telepíteni az ikonokat néhány rendszermappához, akkor a Windows 10 -ben a következőképpen megteheti:
- Lépjen a paraméterekre - személyre szabás - témák.
- A jobb oldali panelen válassza ki az "asztali ikonok" elemét.
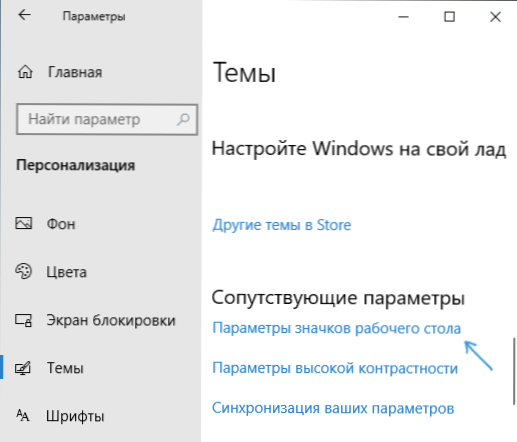
- A következő ablakban engedélyezheti vagy letilthatja az egyes asztali ikonokat, valamint telepítheti a.
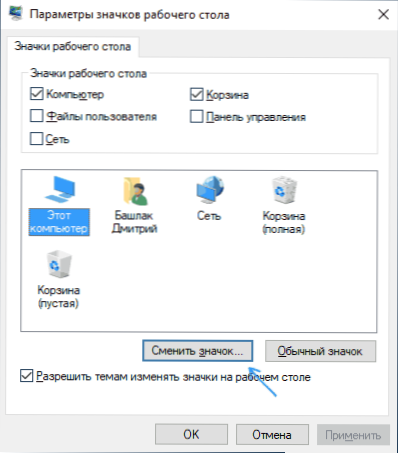
- Csak válasszon a rendszerkönyvtárak közül, vagy jelölje meg a saját fájlját formátumban .ICO az "Áttekintés" gomb megnyomását követően.
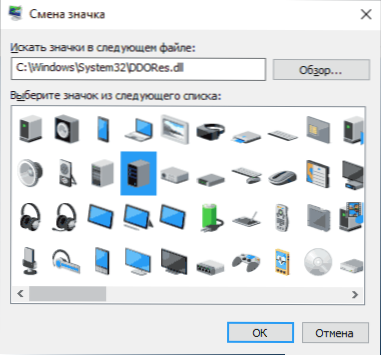
Csak arra az esetre adom, hogy a beépített könyvtárak Windows 10 listáját adom, ahol a fő rendszer ikonjait tárolják (mind a C: \ Windows \ System32 -ben vannak):
- Kagyló32.DLL (alapértelmezés szerint kiválasztva az ikon megváltoztatásakor).
- Képzők.DLL
- DDORES.DLL
Természetesen vannak mások is, de az összes fő, amelyet az operációs rendszer használ, összegyűjtik ezekben a DLL -ekben.
Hogyan lehet megváltoztatni a Windows 10 mappa ikonját
Az egyes mappák ikonjainak megváltoztatása a Windows 10 -ben egy nagyon egyszerű feladat, amely elég a következő lépésekből:
- Nyomja meg a jobb egérgombot bármely mappában, és válassza a „Tulajdonságok” lehetőséget.
- Lépjen a "Beállítások" fülre, majd kattintson az "Icon módosítása" gombra.

- Az előző módszerhez hasonlóan jelölje meg a Windows könyvtárak, a programok Exe-Files vagy a saját kívánt ikont .ICO fájl.
- Időnként ezt követően be kell zárnia és kinyitnia az ablakot ezzel a mappával, vagy nyomja meg az F5 gombot, hogy a változások hatályba lépjenek.
Mellesleg, vannak módok az egyes mappák színének megváltoztatására.
A Windows 10 rendszer jelvényeinek megváltoztatására szolgáló programok
Sok program érhető el a hálózaton, amely az erőforrásfájlok szerkesztésével megváltoztathatja a Windows 10 szisztémás ikonokat.
Ez nem az, hogy egy újonc felhasználót ajánlnék, mivel ez potenciálisan problémákhoz vezethet (például a rendszerfájlok integritásának ellenőrzése során a teszt azt találja, hogy megsértik), de csak információkért bemutatom egyet. Ilyen program - Cubomizergod, elérhető a rendelkezésre álló webhelyre www.Door2Windows.Com/testreszabás/
Mit lehet a program? Mindenekelőtt cserélje ki a Windows 10 fő szisztémás ikonját (az "Általános ikonok" szakaszban. Például, ha egyszerre meg kellett változtatnia az összes mappának ikonjait, akkor ezt megteheti ebben a szakaszban. Ebben az esetben nem csak a fájlokat fogadják el .ICO, de más grafikus formátumok is (például PNG, átlátszó háttérrel).
A program más szakaszai lehetővé teszik a rendszereszközök konkrét mutatóinak és paneleinek ikonjainak megváltoztatását, például az alábbiakban láthatja az akkumulátor ikonjának megváltoztatásának lehetőségét (bár ez nem olyan egyszerű: ezek nem egyszerű ikonok, hanem grafikusok Azok a fájlok, amelyek több töltési mutatót tartalmaznak egyszerre).
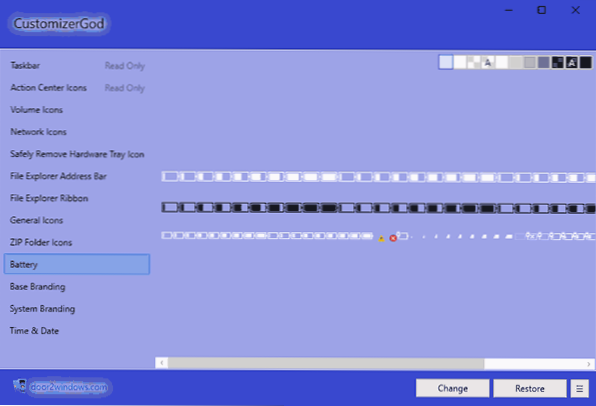
A program a legtöbb elemnél a program nagyon egyszerű: a módosítandó ikont választották, megnyomják a módosítás gombot, jelezték a fájljukat és alkalmazták a beállításokat. Annak érdekében, hogy a változások hatályba léphessenek, újra kell indítania a vezetőt: Ezt közvetlenül a program belsejében megteheti: kattintson a menü gombra és az "Explorer" kattintson a "Restart" gombra.
Ugyanebben a menüben megtisztíthatja az ikon gyorsítótárát, exportálhatja a kiválasztott szerkesztési lap erőforrásait (ez hasznos lehet, például amikor az akkumulátor ikonját megváltoztatjuk), visszaállíthatja az eredeti ikonokat, konfigurálja a paramétereket képméret.
Ha további kérdése van az ikonok megváltoztatásával/ikon Windows 10 - kérdezze meg a megjegyzéseket, megpróbálok segíteni.
- « Hogyan lehet a laptop működni, és nem kapcsol ki, amikor a borítót a Windows 10 -ben bezárja
- Hogyan lehet továbbítani a Bluetooth fájlokat telefonról számítógépre »

