Hogyan lehet megváltoztatni a Windows 10 betűtípust

- 2191
- 129
- Jónás János Endre
Alapértelmezés szerint a Windows 10 az összes rendszer elemhez a Segoe felhasználói felületet használja, és a felhasználó nem kap lehetőséget arra, hogy ezt megváltoztassa. Ennek ellenére változtassa meg a Windows 10 betűtípust a teljes rendszerre vagy az egyes elemekre (ikonok aláírása, menü, ablakfejlécek). Ebben az utasításban részletesen lehetséges, hogyan kell ezt megtenni. Csak arra javaslom, hogy hozzon létre egy rendszer -helyreállítási pontot, mielőtt bármilyen változtatást végrehajtana.
Megjegyzem, hogy ez a ritka eset, amikor azt javaslom, hogy használjon harmadik parti ingyenes programokat, és ne a nyilvántartás kézi szerkesztését: egyszerűbb, vizuális és hatékonyabb lesz. Hasznos is lehet: hogyan lehet megváltoztatni a betűtípust az androidra, hogyan lehet megváltoztatni a Windows 10 betűtípus méretét.
- Betűkészletváltás a winaero tweakerben
- Fejlett rendszer betűtípusváltó
- A nyilvántartás szerkesztőjében
- Videó utasítás
Betűkészletváltás a winaero tweakerben
A Winaero Tweaker egy ingyenes program a Windows 10 tervezésének és viselkedésének beállításához, amely többek között lehetővé teszi a rendszer elemeinek betűtípusának megváltoztatását.
- A Winaero Tweakerben lépjen a Speciális Appeerance Settings szakaszba, amely különféle rendszerelemek beállításait tartalmazza. Például meg kell változtatnunk az ikon betűkészletét.
- Nyissa meg az ikonok elemet, és kattintson a "Betűtípus módosítása" gombra (módosítsa a betűtípust).

- Válassza ki a kívánt betűtípust, annak jelét és méretét. Különös figyelmet fordítson arra a tényre, hogy a "szimbólumkészletet" választják "cirilla".
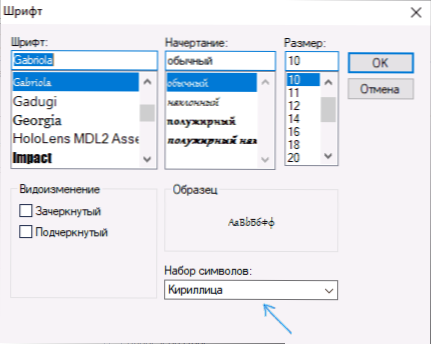
- Felhívjuk figyelmét, hogy ha megváltoztatja az ikonok betűkészletét, és az aláírások "szerződni kezdtek", t.E. Ne illeszkedjen az aláíráshoz kiosztott mezőbe, megváltoztathatja a vízszintes távolságot és a függőleges távolság paramétereit ennek kiküszöbölése érdekében.
- Ha szükséges, változtassa meg a többi elem betűtípusát (a lista az alábbiakban található).
- Kattintson a "Változások alkalmazása" gombra (A változtatások alkalmazása), majd - Jelentkezzen most (hogy kijuthasson a rendszerből a változtatások alkalmazásához), vagy "Később megcsinálom magam" (hogy önállóan kiszálljon a rendszerből, vagy újrainduljon a számítógép, a szükséges adatok előzetes megteremtése).
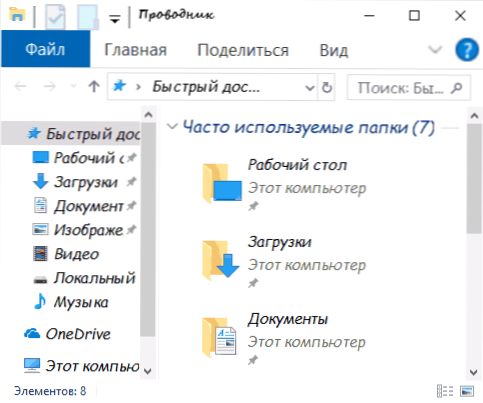
Az Ön által elvégzett tevékenységek után a Windows 10 betűkészletének változásait alkalmazzák. Ha szükséges, állítsa vissza a végrehajtott módosításokat, válassza ki a "Reset Speciális megjelenés a legmegfelelőbb beállítások" elemet, és kattintson az ablak egyetlen gombjára.
A program változásai vannak a következő elemeknél:
- Ikonok - ikonok.
- Menük - A programok főmenüje.
- Üzenet betűtípus - A programprogramok betűtípusa.
- Statusbar betűtípus - betűtípus az állapotsorban (a program ablak alatt).
- Rendszer betűtípus - Rendszer betűtípus (megváltoztatja a standard Segoe felhasználói felület betűtípust a kiválasztott rendszerben).
- Ablak címsorai - ablak címsorok.
További információ a programról és a letöltésről - a Windows 10 Winero Tweaker cikkben történő beállításában.
Fejlett rendszer betűtípusváltó
Egy másik program, amely lehetővé teszi a Windows 10 betűtípusának megváltoztatását - Advanced System Betűtípusváltó. A benne szereplő tevékenységek nagyon hasonlóak lesznek:
- Kattintson az egyik ponttal szemben lévő betűtípus nevére.
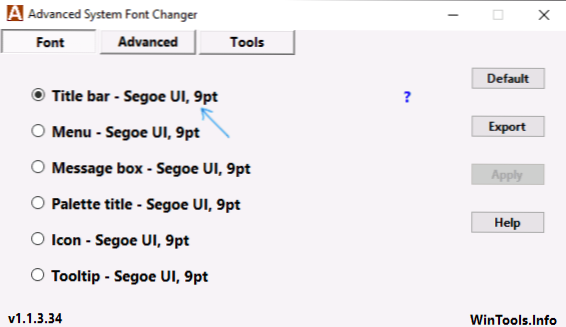
- Válassza ki a szükséges betűtípust.
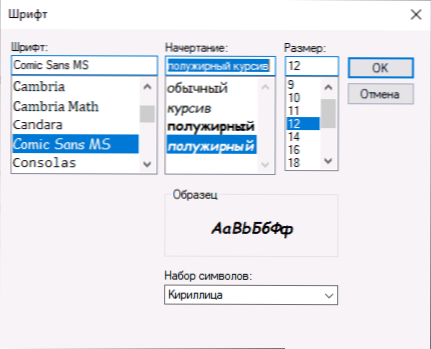
- Ismételje meg, ha szükséges más elemekhez.
- Ha szükséges, az Advanced lapon változtassa meg az elemek méretét: az ikonok aláírásainak szélessége és magassága, a menümagasság és az ablakfej, a görgetőgombok méretei.
- Nyomja meg az Alkalmaz gombot a rendszerből való kilépéshez és a változások alkalmazásához, amikor ismételt bemenet.
Megváltoztathatja a következő elemek betűkészleteit:
- Címsor - ablak címe.
- Menü - Menüelemek a programokban.
- Üzenetdoboz - betűtípus az üzenetekben.
- Paletta címe - A panelek betűkészlete az ablakon.
- ToolTIP - A betűtípus -panel állapotpanel az alábbi ablakprogramokban.
A jövőben, ha el kell dobni a végrehajtott változtatásokat, használja az alapértelmezett gombot a program ablakban.
Töltse le az Advanced System betűkészlet -váltót a fejlesztő hivatalos weboldaláról: https: // www.Téli.Info/index.PHP/Advanced-System-Font-Changer
A Windows 10 rendszer betűkészletének módosítása a Registry Editor használatával
Ha szükséges, megváltoztathatja az alapértelmezett rendszer betűtípust a Windows 10 -ben a Registry Editor segítségével.
- Nyomja meg a Win+R gombokat, írja be a Regedit gombot, majd kattintson az ENTER gombra. Megnyílik a nyilvántartási szerkesztő.
- Lépjen a nyilvántartási szakaszba
HKEY_LOCAL_MACHINE \ Software \ Microsoft \ Windows NT \ CurrentVersion \ Fonts
és tisztítsa meg az összes Segoe Ui betűtípus értékét, kivéve a segoe ui hangulatjeleket.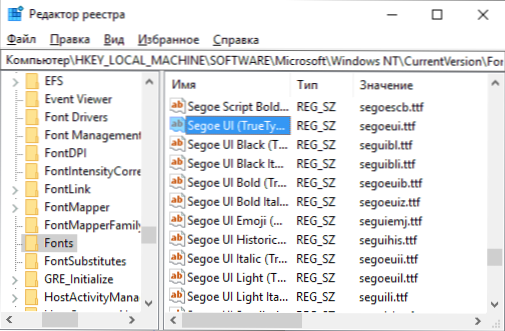
- Menj a szakaszba
HKEY_LOCAL_MACHINE \ Software \ Microsoft \ Windows NT \ CurrentVersion \ FontsubStitututes
Hozzon létre benne a Segoe UI karakterlánc paramétert, és írja be a betűkészlet nevét olyan értékként, amelyben megváltoztatjuk a betűtípust. Betűjegyek, amelyeket a C: \ Windows \ Fonts mappa megnyitásával láthat. A nevet biztosan be kell írni (ugyanazokkal a nagybetűkkel, amelyek láthatók a mappában). - Zárja be a nyilvántartási szerkesztőt, hagyja el a rendszert, majd menjen újra.
Mindezt könnyebben megteheti: Hozzon létre egy regi fájlt, amelyben csak a kívánt betűtípus nevét kell megadnia az utolsó sorban. Tartalomfájl:
A Windows Registry szerkesztő 5. verziója.00 [HKEY_LOCAL_MACHINE \ Software \ Microsoft \ Windows nt \ CurrentVersion \ Fonts] "Segoe (Treutype)" "" Segoe Ui Black "=" "Segoe Ui Black It alic (TrueType)" = "" "Segoe Ui Bold (TrueType)" = "" Segoe ui merész dőlt (truetype) "=" "" "segoe ui történelmi (truetype)" = "" segoe ui dictit Dőlt (TrueType) "=" "" Segoe Ui Semibold (TrueType) "=" "Segoe Ui Semibold dőlt" = "" Segoe Ui Semilight (TrueType) "=" = "" "" "" "" "" "" "" " "" "" Segoe Ui Semilight dőlt (TrueType) "=" "[HKEY_LOCAL_MACHINE \ Software \ Microsoft \ Windows NT \ CurrentVersion \ FontsubStitutes]" Segoe UI "=" Fill Name "
Indítsa el ezt a fájlt, vállalja, hogy módosítja a nyilvántartást, majd kilépjen és belépjen a Windows 10 -re a rendszer betűtípus -változtatásainak alkalmazásához.
Videó
Kínálhatja a saját módjait? Örülök, hogy a megjegyzésekben elolvastam róluk.
- « Hogyan lehet megtudni, hogy a Wi-Fi 5 GHz-t támogatják-e egy laptopon
- A Microsoft Power Automate Desktop most ingyenes »

