Hogyan lehet megváltoztatni a Windows 10 képernyőfelbontását

- 4744
- 60
- Orosz Ákos
Ezeket az utasításokat a képernyőfelbontás megváltoztatásának lépései írják le a Windows 10 -ben, valamint a felbontással kapcsolatos lehetséges problémák megoldásai: a szükséges felbontás elérhetetlen, a kép homályosnak vagy kicsinek tűnik, és mások. Egy videót is adnak, amelyben az egész folyamat világosan megjelenik.
Mielőtt közvetlenül beszélne az engedélyváltozásról, kissé írok, hogy a dolgok hasznosak a kezdő felhasználók számára. Hasznos is lehet: a felbontásban a forró kulcsok módosítása, a monitor képernyő frissítésének frekvenciájának módosítása, a Windows 10 -ben a betűméret megváltoztatásának módja, hogyan javíthatja a Windows 10 homályos betűtípusait.
A monitor képernyő felbontása határozza meg a képen lévő vízszintesen és függőleges pontok számát. Magasabb felbontással a kép általában kisebbnek tűnik. A modern folyékony kristályos monitorok esetében a kép látható "hibáinak" elkerülése érdekében a képernyő fizikai felbontásával megegyező felbontást kell beállítani (amely a műszaki tulajdonságaiból megtalálható).
- Megváltoztatjuk a Windows 10 képernyőfelbontását a paraméterekben
- Hogyan lehet megváltoztatni a felbontást videokártya -programok segítségével
- A kezelőpanelen (a módszer nem érhető el az operációs rendszer új verzióiban)
- Video utasítások a Windows 10 Monitor képernyő felbontásának megváltoztatásához
- Problémák a kívánt felbontás kiválasztásakor
A képernyőfelbontás megváltoztatása a Windows 10 beállításokban
A felbontás megváltoztatásának első és legegyszerűbben az új Windows 10 beállítások felületének beírása a "Display" szakaszba (vagy a "képernyő" az operációs rendszer korai verzióiban):
- A képernyőparamétereket a következő módszerrel nyithatja meg: kattintson az asztalra a jobb gombbal, és válassza ki a "Screenshot paraméterek" menüpontot.
- Győződjön meg arról, hogy a "Display" tétel a bal oldali listán van kiválasztva. Az oldal alján láthat egy elemet a képernyőfelbontás megváltoztatásához (a Windows 10 korábbi verzióiban először meg kell nyitnia a "További képernyőparamétereket", ahol látni fogja a felbontás megváltoztatásának lehetőségét). Ha több monitorod van, akkor a megfelelő monitor kiválasztásával beállíthatja saját engedélyét.

- A képernyőfelbontás kiválasztása után a beállításokat azonnal használják (a rendszer legújabb verziójában korábban kattintson az "Alkalmazás" gombra). Ugyanakkor, ha hirtelen eltűnik a kép a képernyőn, ne tegyen lépéseket: 15 másodperc múlva, ha nem erősíti meg a változást, az engedély visszatér a forráshoz.
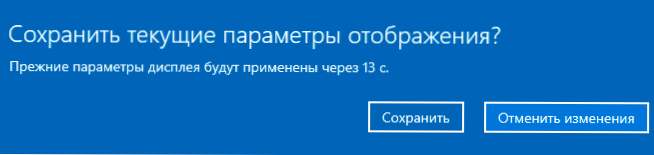
- Ha a paraméterek ugyanazon az oldalán nyissa meg a "További megjelenítési paraméterek" - "A videó adapter tulajdonságait a kijelzőhöz", majd kattintson az "Az összes mód listájára", akkor a rendelkezésre álló engedélyekkel, színű ablakkal látható ablak, szín, szín, színes, színes engedély, szín Mélység és képernyőfrissítés, amely felhasználható a felbontás megváltoztatására is.
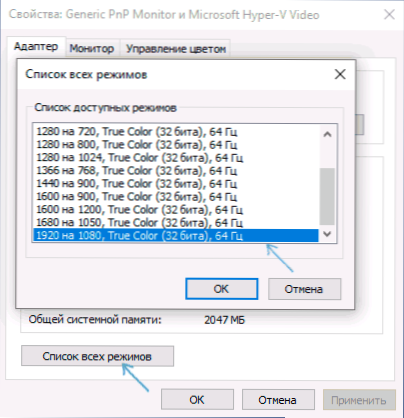
Ha a felbontás megválasztása nem áll rendelkezésre, az utasításnak segítenie kell: a Windows 10 képernyő felbontása nem változik.
Hadd emlékeztessem Önt: Ha a képernyőfelbontás telepítése, amelyet a Windows 10 ajánl, akkor a szöveg és az elemek kicsinek tűnnek, akkor nem szabad növelni azokat egy olyan felbontással, amely nem felel meg a monitor mátrix fizikai felbontásának. : Ez torzuláshoz vezet. Jobb, ha a beépített méretezési eszközöket, valamint a rendszerben elérhető betűtípus és ikonok méretének változásait használja.
A monitor képernyő felbontásának megváltoztatása videokártya segédprogrammal
Az NVIDIA, AMD vagy az Intel népszerű videokártyáinak illesztőprogramjainak telepítésekor a vezérlőpanel (valamint a jobb oldali kattintás menüben az asztalon) hozzáadja a videokártya beállításait Radeon Graphics, az Intel HD Graphics vezérlőpanel. A kezelőpanel belépéséhez használhatja a Windows 10 Feladatok panelen, és miután belépett a jobb oldali nézet mező kívánt elemére, váltson a „kategóriáról” -ről „ikonokra”.

Ezekben a segédprogramokban többek között is képes megváltoztatni a monitor képernyő felbontását, egy példát - a fenti képernyőképen.
A kezelőpanel használata
A képernyőfelbontás a vezérlőpulton is megváltoztatható a képernyő paramétereinek ismerősebb "régi" képernyőjén is. Frissít: A felbontás megváltoztatásának jelzett lehetőségét a Windows 10 legújabb verziójában eltávolították - A vonatkozó elemek kiválasztásakor a rendszer új paramétereibe esik.
Ehhez lépjen a Vezérlőpultra (Type: ikonok), és válassza ki a "Képernyő" elemet (vagy tárcsázza a "képernyőt" a keresési mezőben - a cikk írásának idején kiállítja a kezelőpanel elemét , és nem a Windows 10 beállítások).
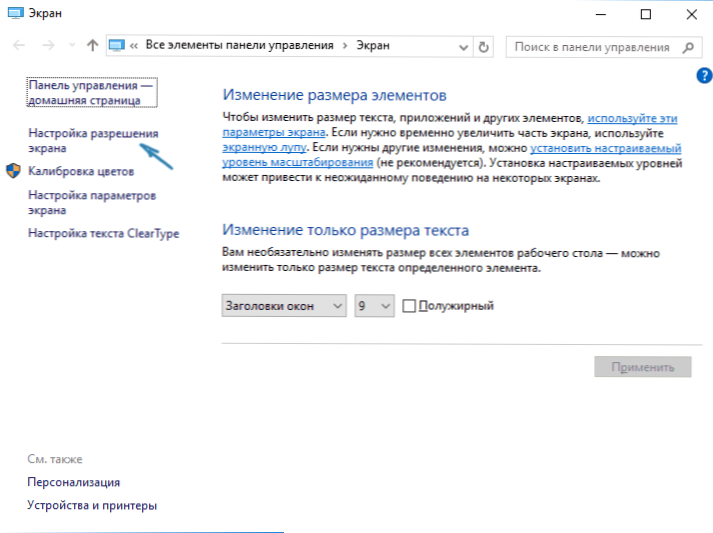
A bal oldali listában válassza ki a "Screenshot beállítások" elemet, és jelezze egy vagy több monitor megfelelő felbontását. Az "Alkalmazás" megnyomásával, mint az előző módszernél, megerősítheti vagy törölheti a változtatásokat (vagy várjon, és ezeket töröljük).
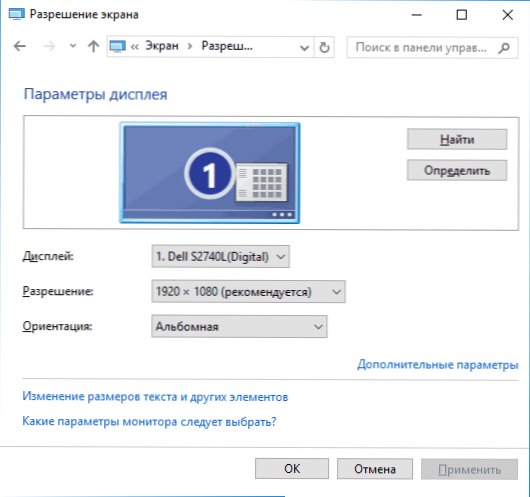
Videó utasítás
Először egy olyan videó, amely a Windows 10 képernyőfelbontásának változásait mutatja különféle módon, és az alábbiakban megoldásokat talál a tipikus problémákra, amelyek felmerülhetnek ebben az eljárásban.
A felbontás kiválasztásának problémái
A Windows 10 tartalmazza a 4K és 8K felbontásokra épített támogatást, és alapértelmezés szerint a rendszer kiválasztja a képernyő optimális felbontását (amely megfelel annak jellemzőinek). Bizonyos típusú csatlakozások és egyes monitorok esetén azonban az automatikus meghatározás nem működik, és a rendelkezésre álló engedélyek listájában nem láthatja a jogot.
Ebben az esetben próbálja ki a következő lehetőségeket:
- A kiegészítő képernyőparaméterek ablakában (az új beállítások felületén) válassza ki a „Graphic Adapter tulajdonságok” elemet, majd kattintson a „Minden üzemmód listája” gombra. És nézd meg, ha van -e szükség a listán. Az adapter tulajdonságaiba is bejuthat az ablakon az ablakon keresztül, hogy megváltoztassa a vezérlőpanel felbontását a második módszerből.
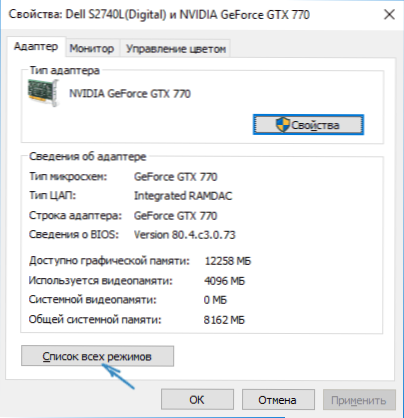
- Ellenőrizze, hogy van -e telepítve az utolsó hivatalos videokártya -illesztőprogramok. Ezen túlmenően, amikor a Windows 10 -re frissítik, akkor is helytelenül tudnak dolgozni. Talán meg kellene készítenie a tiszta telepítést, lásd. Az NVIDIA illesztőprogramok telepítése a Windows 10 -ben (alkalmas az AMD -hez és az Intel számára).
- Néhány nem szabványos monitorhoz saját sofőrük megkövetelheti. Ellenőrizze, hogy vannak -e a gyártó weboldalán a modelljén.
- A felbontás telepítésével kapcsolatos problémák akkor is felmerülhetnek, ha adapterek, adapterek és kínai HDMI kábelek használata a monitor csatlakoztatásához. Érdemes kipróbálni egy másik csatlakozási lehetőséget, ha lehetséges.
Egy másik tipikus probléma a felbontás megváltoztatásakor egy rossz minőségű kép a képernyőn (ebben az összefüggésben hasznos lehet: a Monitor HDMI szerinti rossz képminősége). Ezt általában az okozza, hogy egy olyan kép létrejött, amely nem felel meg a monitor fizikai felbontásának. És ez általában megtörténik, mert a kép túl kicsi. Ebben az esetben jobb, ha visszaadja az ajánlott felbontást, majd növelje a skálát (kattintson a jobb egérgombbal az asztalra - képernyőparaméterek - a szöveg, az alkalmazások és más elemek méretének módosítása), és indítsa újra a számítógépet.
Úgy tűnik, hogy válaszol a témával kapcsolatos összes lehetséges kérdésre. De ha hirtelen nem, kérdezze meg a megjegyzéseket, van egy megoldás.
- « A Google Chrome betölti a processzort - mit kell tennie
- Hogyan lehet visszaállítani a névjegyeket az androidon »

