Hogyan lehet megváltoztatni a sejtek méretét az Excel -ben, és ugyanazt teszi őket

- 2792
- 496
- Orosz Ákos
Amikor egy táblát hozzon létre az Exelben, általában konfigurálnia kell a cellák méretét - többé -kevésbé készítse el őket. Annak érdekében, hogy a magassága és a szélességük ugyanolyan legyen, sok felhasználó megpróbálja mozgatni a csúszkát "szemmel". Annak ellenére is, hogy megjelenik az intervallum beállításakor, ez a módszer nem nagyon kényelmes, és sok időt vesz igénybe.

Bizonyos esetekben be kell állítania a mezők pontos méretét
Az EXEL -táblázat oszloprése megegyezik a 0 és 255 egység közötti tartomány bármely értékével. Az a jelek száma, amely illeszkedik az objektumhoz, az alap betűtípussal formázott formátumban függ. A függőleges tartomány alapértéke 8,43 egység. A nulla indikátor beállításakor a függőleges sor rejtve lesz.
Az EXEL -táblázatban lévő szalag magassága 0 és 409 egység közötti tartományban lehet kiállítani. Az oszlop szélességéhez hasonlóan, a nulla mutató beállításához, a szalag elrejtőzik, csak ezúttal - vízszintes. A vízszintes sor magassága körülbelül 0,035 centiméter vagy 1/72 hüvelyknek felel meg. Alapvető érték - 12,75 pont.
Ha oldaljelölési módban dolgozik, megadhatja az objektumok objektumának méretét centiméterben, milliméterben vagy hüvelykben. A mérés megváltoztatásához kattintson a "Fájl" - "Paraméterek" elemre, és a "Keresse meg a" Képernyő "című szakaszot. A "Units On The Uniter" csepp menüjében telepítse az Önnek jobban megfelelő intézkedésrendszert.
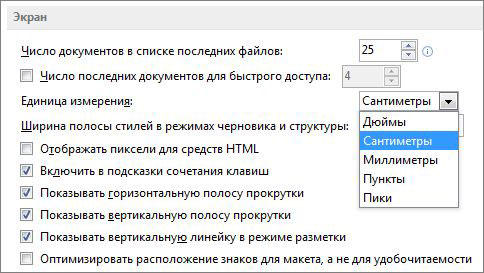
Hogyan szerkessze a függőleges tartomány szélességét az egérrel
Számos objektum intervallumát vízszintesen állítják be, hogy hosszabb számokat vagy mondatokat tartalmazzanak. Ezt több alapelv szerint hajtják végre:
- Az egyik oszlop értékének megváltoztatásához húzza balra vagy jobbra, beállítva a kívánt mutatót.
- Egy tetszőleges összeg konfigurálásához jelölje ki őket, és húzza meg bármelyik határát. Két vagy több nem -senilis függőleges tartomány szerkesztéséhez jelölje meg az elsőt, kattintson a Ctrl elemre, majd kattintson a többire. Szomszédos - Jelölje ki a bal vagy jobb szélsőséges szélsőséget, majd a műszakot pedig az ellenkezőjét választja.
- Annak érdekében, hogy a szerkesztést az összes oszlopra alkalmazzák, először jelölje meg azokat a megfelelő gombon (a számok és a latin betűk jelöléseinek metszéspontjában), vagy kattintson a Ctrl + "A" elemre.
Az opció egyetlen hátránya nem túl pontos.

Hogyan lehet beállítani egy oszlopértéket a formázás révén
Algoritmus:
- Jelölje ki egy tetszőleges számú hangszórót;
- A „Home” lapon keresse meg a „Cell” területet, és kattintson a „Formátum” elemre;
- A "cellaméret" -ben kattintson az "Oszlop szélesség";
- Írja be az értéket a mezőbe.
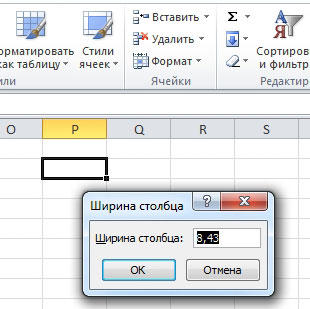
Hogyan lehet egyenlővé tenni az oszlopok határai közötti távolságot
Ha meg kell változtatnia az értéket, hogy ez megegyezzen egy másik mutatójával:
- Jelölje meg az objektumot a kívánt mutatóval;
- A Fő lapon található Bufer csoportban kattintson a „Másolás” elemre;
- Ugyanazon a helyen kattintson a "Beillesztés" alatt a Drop -Down menüre, és válassza ki a "Speciális betét" linket (a legfelső alján);
- A "beszúrás" területen kattintson a "oszlopok szélességére" pontra.
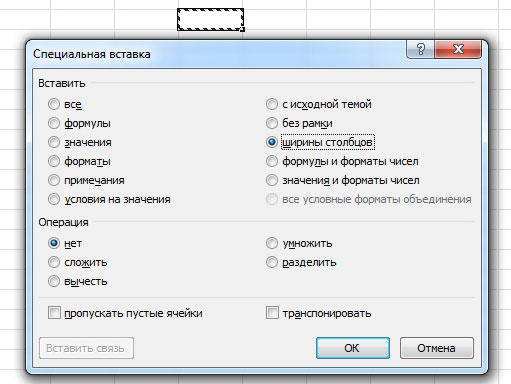
Kiemelheti két vagy több sávot a táblázatban, majd az egér mutatójával konfigurálhatja őket. A szerkesztést mindenkire alkalmazzák.
Hogyan lehet alapértelmezés szerint beállítani az összes függőleges sor szélességét
A szalag méretének mutatója azt jelzi, hogy az alap betűtípus karakterei mennyire illeszkednek az elemhez. Jelölheti az oszlop saját értékét, amelyet alapértelmezés szerint alkalmazunk:
- Egy laphoz - jelölje be az egér bal kattintással;
- Több oldalra - jelölje ki az összeset, majd kattintson másokra, a CTRL tartásával;
- A teljes könyvhez - kattintson bármelyik oldalra a jobb egérkulcs segítségével, majd kattintson az "All lapok kiválasztása" gombra.

Ezután készítsen egy beállítást:
- A "Home" fül "formátumban";
- A területen a "cella méret" válassza az "Alapértelmezett szélesség" lehetőséget;
- Írjon be egy új értéket a mezőbe.
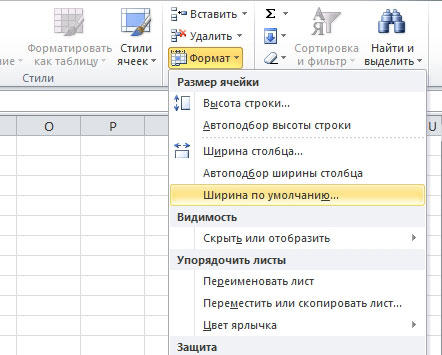
Hogyan készítsünk sablont lapok és könyvek létrehozásához
Annak érdekében, hogy az elemek paramétereit a jövőbeni lapokban és az Excel könyveiben beállítsák, létrehozhat sablonokat. Alap alapján az új tábláknak egyedi paraméterekkel rendelkeznek. Ehhez szükséged van:
- Nyisson meg egy könyvet, amelyet sablonként szeretne használni;
- Kattintson a "Fájl" - "Mentés hogyan" elemre;
- Írja be a sablon nevét a "fájlnévbe";
- A „File Type” Drop -Down menüben kattintson az Excel sablonra vagy annak analógjára, „a makrók támogatásával”, ha a könyvben vannak, és tovább kell szükség;
- Kattintson a "Mentés" gombra.
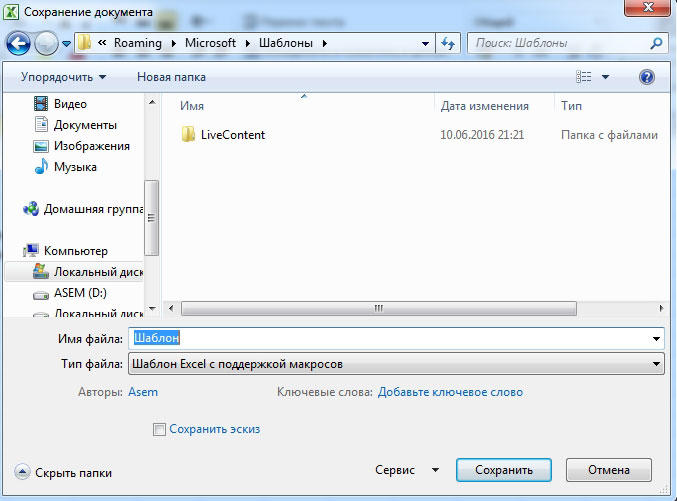
A dokumentumot olyan mappába helyezik, ahol sablonok vannak, ahol azt kell kiválasztani, hogy legközelebb egy könyvet hozzon létre.
Hogyan szerkessze a vízszintes sor rését egérrel
Itt, mint a szélesség esetében, tetszőleges számú függőleges oszlopot kell megjelölni, majd a határot húzni. A mozgás az objektumot jobban és kevesebbet eredményez.
Hogyan lehet beállítani a vízszintes tartomány rést a formázás révén
Algoritmus:
- Jelölje meg az önkényes számú hangszórókat;
- A „Home” lapon keresse meg a „Cell” területet, és kattintson a „Formátum” elemre;
- A "cellaméretben" kattintson a "vonal magassága" elemre;
- Írja be az értéket a mezőbe.
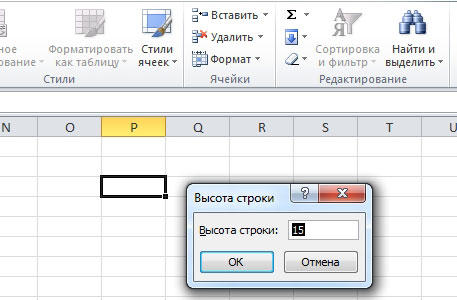
Automatikus változás az elemek tartalmától függően
Ennek a funkciónak köszönhetően maguk az elemek szerkesztik az értéket, attól függően, hogy mekkora adatot írnak bennük:
- Válasszon egy tetszőleges számú hangszórót;
- A fő lapon a "Cells" csoportban kattintson a "Formátum" elemre;
- A "cellás méretben" kattintson az "oszlop szélességének automatikus kiválasztása" (vagy a magasság).
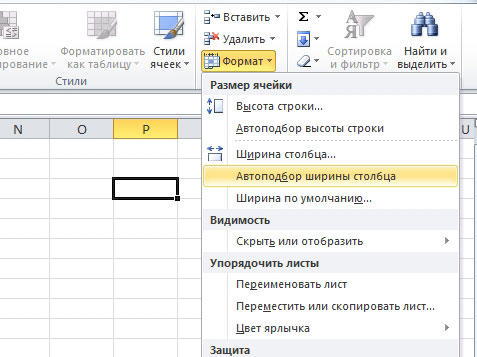
Ezt úgy is megteheti, ha a függőleges csík jobb oldalára és a vízszintes alsó határára kattint (a jelölt bármelyik).
Eredmény
Az elem -intervallum beállítása lehetővé teszi az érték megváltoztatását, és ennek megfelelően az adatmennyiség, amelyet tartalmaz. Ehhez a szerkesztés és a megjelenítési mód szerkesztésének és beállításának számos módja van.
- « Ábracsoportosítás a Microsoft Word -ben
- Hogyan lehet törölni a fényképeket az iPad -en, vagy másolja őket egy számítógépre? »

