Hogyan lehet megváltoztatni az alapértelmezett programokat a Windows 11 -ben

- 4951
- 832
- Jónás János Endre
Ebben az utasításban, részletesen arról, hogyan lehet konfigurálni az alapértelmezett programokat a különféle fájlokhoz, módosítsa az alapértelmezett böngészőt a Windows 11 -ben, és további információk, amelyek hasznosak lehetnek.
Az alapértelmezett programok megváltoztatása a Windows 11 -ben többféle módon lehetséges, és vannak néhány árnyalata a rendszer korábbi verzióival összehasonlítva. A szükséges paramétereket azonban nem nehéz beállítani.
- Az alapértelmezett programok megváltoztatása a Windows 11 -ben
- Alapértelmezett alkalmazások a paraméterekben
- Az alapértelmezett alkalmazás kinevezése az "Open" segítségével
- Hogyan lehet megváltoztatni az alapértelmezett böngészőt a Windows 11 -ben
Alapértelmezett beállítások a Windows 11 paraméterekben
Az első hely, ahol beállíthatja az alapértelmezett alkalmazásokat a Windows 11 -ben, a paraméterek megfelelő szakasza. A lépések a következők:
- Nyissa meg a paramétereket (megnyomhatja a Win+I kulcsokat), lépjen az "Alkalmazások" - "Alapértelmezett alkalmazások" szakaszra.

- Ezenkívül különféle lehetőségek lehetségesek. Ha be kell állítania az alapértelmezett programot egy bizonyos típusú fájlokhoz vagy a protokollhoz (például HTTPS), írja be a mezőbe a "Jelölje meg a link típusát vagy a link típusát" -be. A kiterjesztés jelzésekor az előtte lévő pont szükséges.
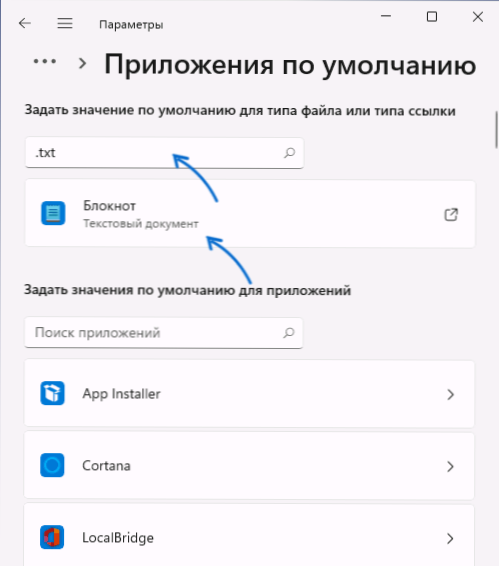
- A belépési mező alatt az alapértelmezés szerint hozzárendelt program megjelenik az aktuális protokollhoz (link típusa) vagy a fájl kiterjesztése, kattintson rá, egy ablak megnyílik egy másik alapértelmezett program megválasztásához. Válassza ki a kívánt programot, vagy ha nem szerepel a listán, kattintson a "Egy másik alkalmazás" gombra.
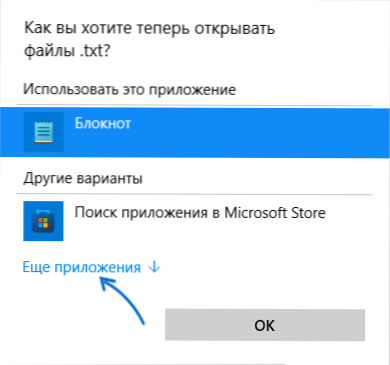
- Ha a kívánt program nem szerepel a listán, még a „More Alkalmazás” megnyomása után, kattintson a „Keressen egy másik alkalmazás keresése ezen a számítógépen”, és jelezze a kívánt program végrehajtható fájljának elérési útját. Ennek eredményeként az alapértelmezett program megváltozik.
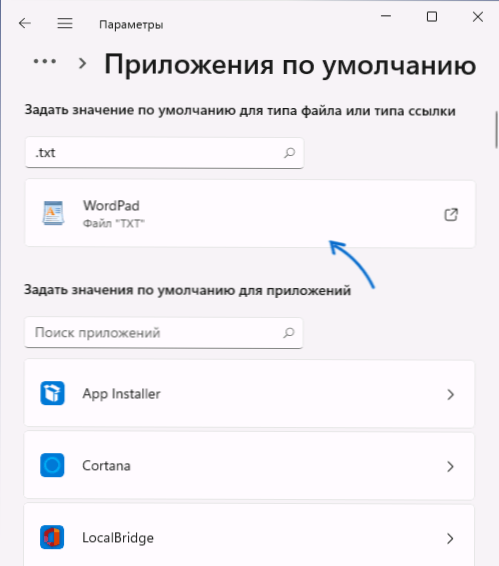
- Ha az „Alapértelmezett alkalmazás” ablakon keresztül görgessen, ott, a „Kísérő paraméterek” szakaszban a következő pontokat láthatja. linkek típusai ”, amelyek megnyitják a regisztrált fájlokat és linkeket, azzal a képességgel, hogy megváltoztassák az alapértelmezett programot mindegyikre.
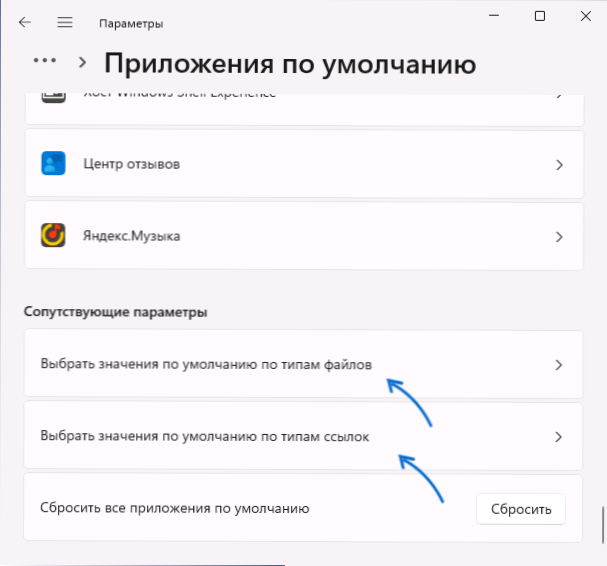
- Ha az alapértelmezett alkalmazáslistában, kattintson a programok bármelyikére, a program által támogatott kiterjesztések és linkek típusainak listája megnyílik, jelezve, hogy melyik programot használják alapértelmezés szerint, alapértelmezés szerint. Ha szükséges, változtassa meg - kattintson a kívánt kiterjesztésre vagy link típusára, és hozzárendelje a kívánt alapértelmezett programot.
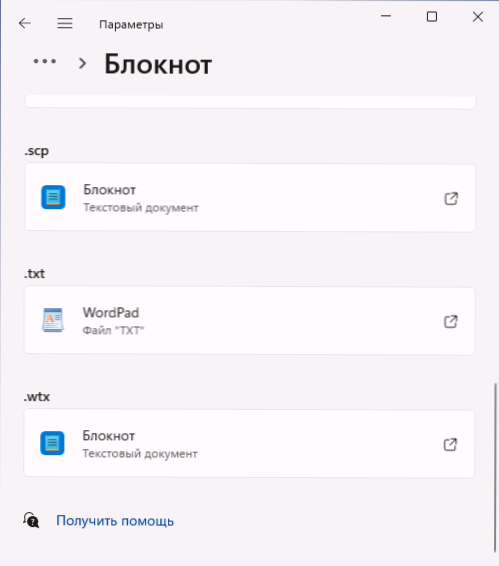
Alapértelmezés szerint a programok hozzárendelésének legtöbb feladatához elegendő a „paraméterek” interfésze, de vannak további módszerek, valamint a böngészőkre vonatkozó árnyalatok is.
Ha az alapértelmezett programok kézi szerkesztése problémákhoz vezetett bármilyen típusú fájl megnyitásakor, a paraméterekben - Alkalmazás - Alapértelmezés szerint, görgessen lefelé, és használja a "Reset" gombot az "Alapértelmezett alkalmazás visszaállítása" pontban.
Az alapértelmezett alkalmazás gyors célja a "Nyílt" elemen keresztül
Ha gyorsan át kell állítania az alapértelmezett programot külön fájlokhoz, akkor nem írhatja be a "Paramétereket":
- Nyomja meg a jobb egérgombot a kívánt típusú fájl szerint (a kívánt kiterjesztéssel), és válassza ki a Környegység menüben a „Megnyitás” gombot.
- Válassza a "Válassza ki a" Válassza ki a másik alkalmazást ".
- Jelölje meg a "Mindig használja ezt az alkalmazást a fájlok megnyitásához", majd válassza ki a megfelelő alkalmazást a listában. Szükség lehet arra, hogy kattintson a "További alkalmazások" és a "Keressen egy másik alkalmazást ezen a számítógépen", hogy meghatározzon egy adott programot, ha az nem szerepel a listán.
Hogyan lehet megváltoztatni az alapértelmezett böngészőt a Windows 11 -ben
Az alapértelmezett böngésző megváltoztatásához a Windows 11 -ben használhatja a "Paramétereket" és a következő lépéseket:
- Lépjen a paraméterekre - az alapértelmezett alkalmazás, és válassza ki a böngészőt a listában, amelyet alapértelmezés szerint alapértelmezésként kell beállítani.
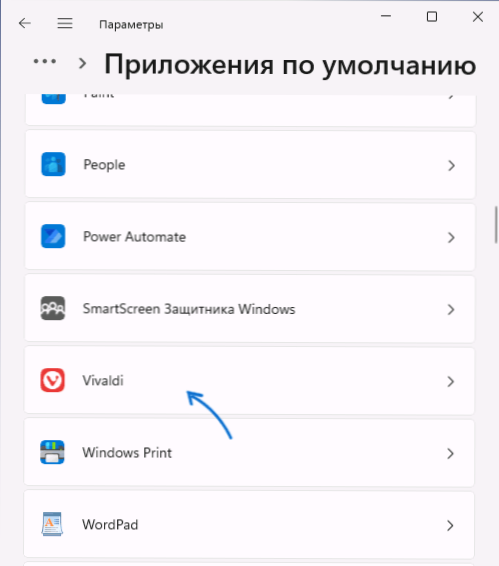
- A Windows 11 legújabb verzióiban azonnal megnyomhatja az alapértelmezett gombot, hogy alapértelmezés szerint használja a kiválasztott böngészőt.
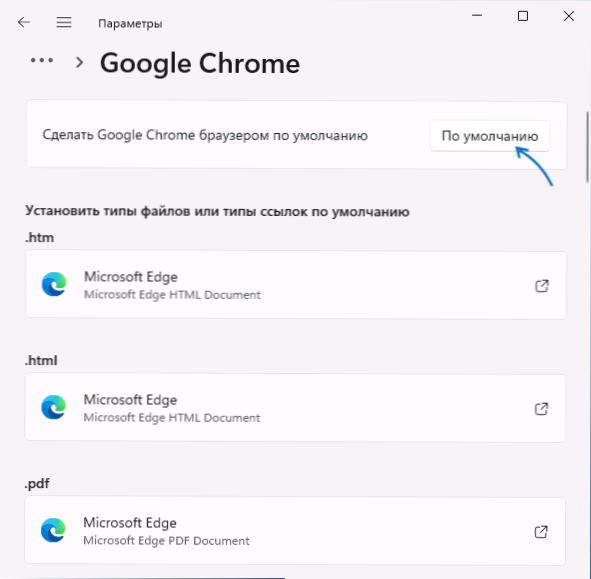
- A Windows 11 korai verzióiban egy ablak nyílik meg, amelyben megjelenik az összes típusú fájl és link (protokollok) listája, amelyek hozzárendelhetők ehhez a böngészőhöz, jelezve az alapértelmezés szerint megnyitó aktuális programot (általában a Microsoft Edge böngésző).
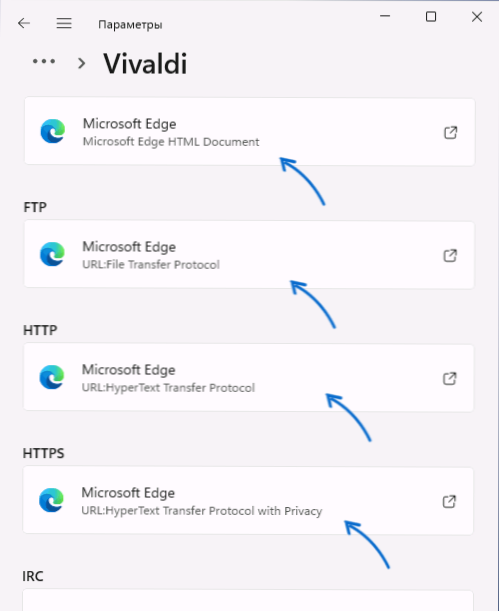
- Kattintson mindegyikre (kivéve azokat az alapértelmezett értékeket, amelyekre nem akar változtatni), és válassza ki a kívánt böngészőt. Kulcs a "rendes" linkekhez - http és https pontok.
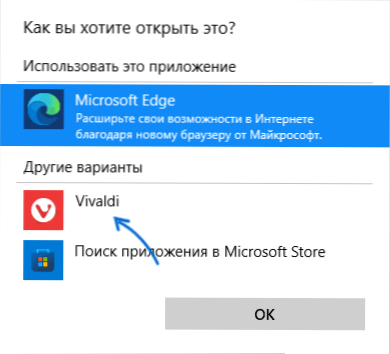
- A böngésző első változásával a Microsoft Edge -ről a másikra láthatja az ablakot, mielőtt váltana. Elegendő kattintani a "Mindenesetre váltás" -ra.
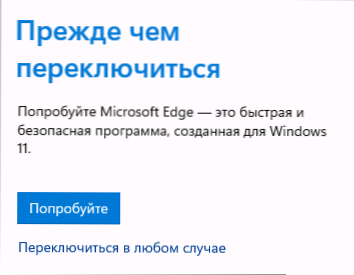
Felhívjuk figyelmét: Még ha a paraméterekben is megváltoztatja az alapértelmezett böngészőt, néhány link továbbra is megnyílik a Microsoft Edge -ben. Például - linkek a "Widgets" (mini -alkalmazás) vagy a "Start" menüben található keresés linkjei.
Ez megoldható a harmadik party EdgedEflector programmal:
- Telepítse a programot a Fejlesztő weboldaláról https: // github.Com/da2x/edgedeflector/kiadások
- A paraméterek - Alkalmazások - Alkalmazások - alapértelmezés szerint lépünk, görgessen lefelé, és nyissa meg az "Értékek kiválasztása a linkek típusainak kiválasztása" elemet. Megtaláljuk a Microsoft-éllistában, és alapértelmezett programként telepítjük az EdgedEflector-ot.
- Ettől a pillanattól kezdve azokat a linkeket, amelyeket a Windows 11 "megpróbál" megnyitni a Microsoft Edge -ben, megnyílik az Ön által telepített alapértelmezett böngészőben.
Egy másik érdekes segédprogram az olyan rendszerekben való munkához, ahol sok böngésző van telepítve - törötturl, ingyenesen elérhető a fejlesztő weboldalán https: // breakeVent.Com/projektek/törötturl
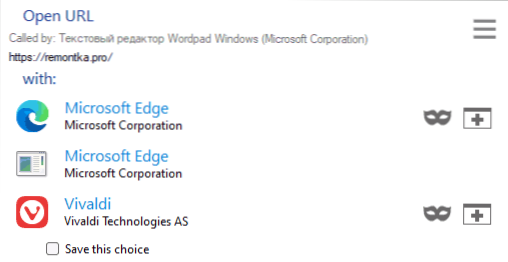
A program elve: A programot beállítottuk, és a HTTP és HTTPS protokollok alapértelmezett alapértelmezettjeként hozzárendeljük. A jövőben, amikor a linkeket az elhanyagolt böngészőn kívül (például a dokumentumból) nyitja meg, akkor egy ablakot láthat, amelynek javaslatát választja egy böngésző kiválasztására, amelyben meg kell nyitnia ezt a linket.
Abban az esetben, ha továbbra is kérdései vannak a Windows 11 alapértelmezés szerint használt programok beállításaival kapcsolatban, tedd fel őket a megjegyzésekben - megpróbálok megoldást kínálni.
- « Hogyan lehet elosztani az internetet egy laptopról a Wi-Fi-n keresztül a Windows 11-ben
- Hogyan lehet eltávolítani a Windows mappát.Régi a Windows 11 -ben »

