Hogyan lehet megváltoztatni a Windows 10 Windows színét

- 2016
- 47
- Jónás János Endre
A Windows 10 eredeti verzióiban nem voltak olyan funkciók, amelyek lehetővé teszik a háttérszín vagy az ablak fejlécének megváltoztatását (de ezt meg lehet tenni a Registry Editor segítségével), az aktuális időben, a Windows 10 Creators frissítésében, az ilyen funkciók jelen vannak , de meglehetősen korlátozott. Vannak olyan harmadik fél programok is, amelyek a Windows -val való munkavégzéshez az új operációs rendszerben (ez azonban meglehetősen korlátozott).
Az alábbiakban - részletesen arról, hogyan lehet többféle módon megváltoztatni az ablakfejléc és a háttérablakok színét. CM. Továbbá: Windows 10 tervezési témák, hogyan lehet megváltoztatni a Windows 10 betűméretét, hogyan lehet megváltoztatni a mappákat a Windows 10 -ben.
A Windows 10 ablak fejlécének színének megváltoztatása
Az aktív ablakok színének megváltoztatása érdekében (a beállítást nem alkalmazzák az inaktívra, de tovább nyerünk), valamint azok határai, kövesse a következő egyszerű lépéseket:
- Lépjen a Windows 10 paraméterekre (indítás - Gear ikon vagy Win+I gomb)
- Válassza a "Személyre szabás" - "Színek" lehetőséget.
- Válassza ki a kívánt színt (a saját használatához kattintson a Virágok kiválasztására a plusz ikon szerint, a "kiegészítő szín" mellett, és kapcsolja be az alábbi "Mutasd meg a színt az ablak fejlécében" című elemet. A színt alkalmazhatja a színt is. A feladatpanel, az értesítések bevezetése és hatókörje.

Készen áll - most az összes kiválasztott Windows 10 elem, beleértve a Windows -t is, megvan a választott szín.
Megjegyzés: Ha a tetején ugyanazon beállítási ablakban kapcsolja be a "A háttér fő színének automatikus választása" című cikket, akkor a Windows és más elemek színének színe, a rendszer kiválasztja a rendszer átlagos alapszínét tapéta.
Az ablak hátterének megváltoztatása a Windows 10 -ben
Egy másik kérdés, amelyet gyakran feltesznek, az, hogyan lehet megváltoztatni az ablak hátterét (háttérszíne). Különösen néhány felhasználó számára nehéz Word és más irodai programok fehér alapon dolgozni.
Nincsenek kényelmes beépített eszközök a Windows 10 hátterének megváltoztatásához, de ha szükséges, a következő módszereket is használhatja.
Az ablak ablakának megváltoztatása nagy kontrasztú paraméterek segítségével
Az első lehetőség a beépített eszközök használata a nagy kontrasztú témák beállításához. Ahhoz, hogy hozzáférhessen hozzájuk, bekerülhet a paraméterekbe - speciális képességek - nagy kontraszt (vagy nyomja meg a fent tárgyalt színbeállítások oldalán található "nagy kontrasztú paramétereket").
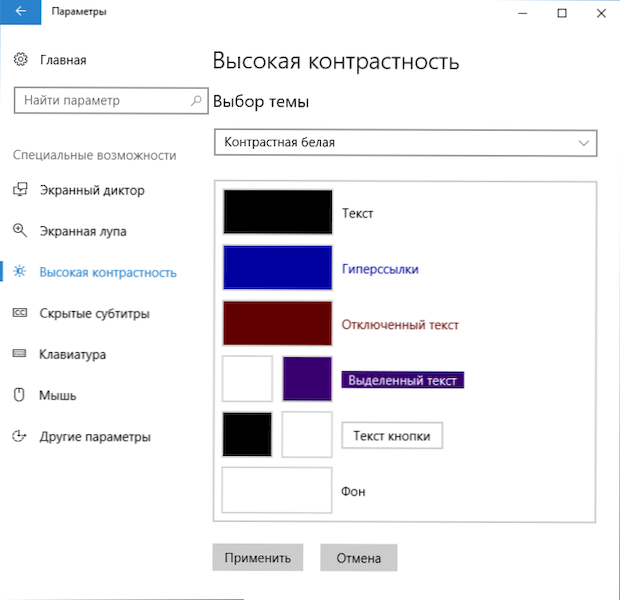
A Téma Paraméterek ablakában, nagy kontrasztú, a "von" színére kattintva választhatja ki a háttér színét a Windows 10 Windows számára, amelyet az "Alkalmazás" gomb megnyomása után alkalmaznak. Hozzávetőleges lehetséges eredmény - az alábbi képernyőképen.
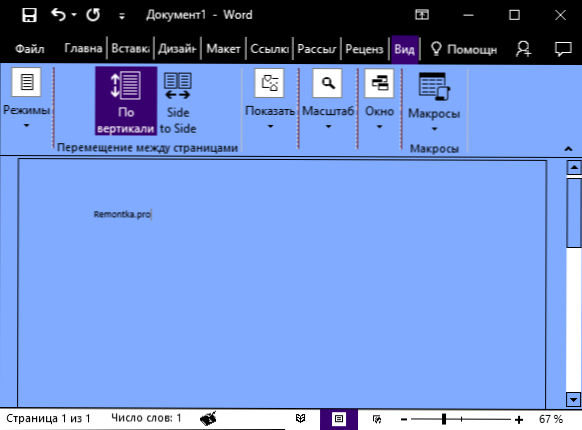
Sajnos ez a módszer nem engedi meg, hogy csak a hátteret érintse meg, anélkül, hogy megváltoztatná a többi ablak megjelenését.
A klasszikus színes panel program használata
Az ablak (és más színek) ablakának színének megváltoztatásának másik módja a harmadik fél segédprogram klasszikus színpanel, amely a fejlesztő webhelyére tölthető be Téli.Információ
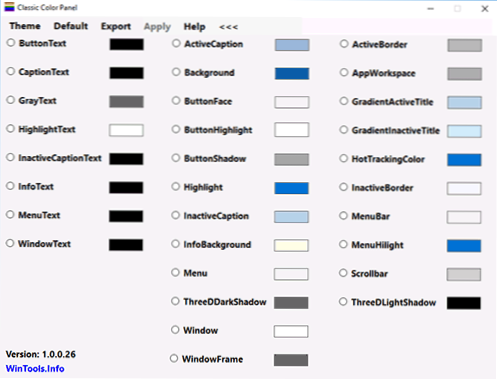
A program elindítása után (az első indításkor javasoljuk az aktuális beállítások fenntartását, azt javaslom, hogy tegye meg ezt), változtassa meg a színt az "ablak" elemnél, és kattintson a Program menü alkalmazásának alkalmazására: Kilépés a rendszerből, és A következő bejárat után a paramétereket alkalmazzák.
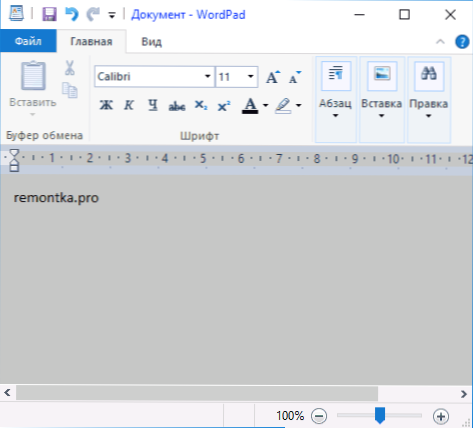
Ennek a módszernek a hátránya - az összes Windows színétől (a program más színek megváltoztatása is szelektíven működik).
Fontos: A később leírt módszerek a Windows 10 1511 verzióban működtek (és csak voltak), a legújabb verziók teljesítményét nem igazolták.
A saját színének beállítása a formatervezéshez
Annak ellenére, hogy a hangolásban elérhető színek listája meglehetősen széles, nem fedezi az összes lehetséges lehetőséget, és valószínű, hogy valaki meg akarja választani a saját ablak színét (például fekete, amely nem szerepel a listán).
Ezt másfél módon megteheti (mivel a második nagyon furcsa módon működik). Mindenekelőtt - a Windows 10 Register szerkesztő használata.
- Indítsa el a nyilvántartási szerkesztőt a Keys megnyomásával a Regedit bevezetésével a keresésbe, és rákattint az eredményekre (vagy a Win+R Keys használatával, a Regedit belépésével a "Perform" ablakba).
- A nyilvántartás szerkesztőjében látogasson el a szakaszra HKEY_CURRENT_USER \ Software \ Microsoft \ Windows \ DWM
- Figyeljen a paraméterre Hangsúlyoz (DWORD32), kattintson rá kétszer.
- Az "Érték" mezőben jelölje meg a színkódot a hexadecimális bemutatóban. Hol lehet ilyen kódot szerezni? Például sok grafikus szerkesztő palettái megmutatják, vagy használhatják a Colorpker Online Service szolgáltatást.com, bár itt néhány árnyalatot kell figyelembe vennie (lent).
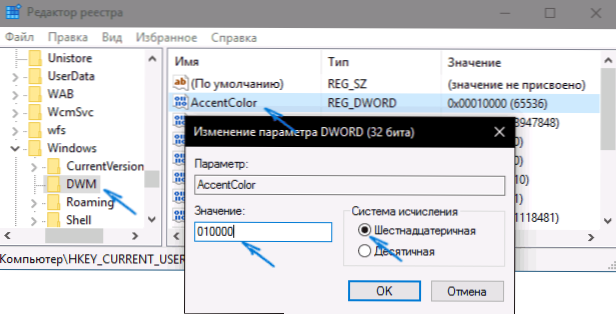
Furcsa módon nem minden szín működik: Például a fekete nem működik, amelynek kódja 0 (vagy 000000), valami hasonlót kell használnia 010000. És ez nem az egyetlen lehetőség, amelyet nem kényszerítettem a munkára.
Sőt, amennyire megértettem, a BGR -t színek kódolásaként használják, és nem az RGB -t, akkor nem számít, ha fekete vagy szürke árnyalatú, de ha ez valami „szín”, akkor meg kell változtatnia Két hely a helyeken szélsőséges számokon. Vagyis ha a világprogram megmutatja a színkódot FAA005, Ezután az ablak narancssárga színének megszerzéséhez be kell lépnie 05A0FA (Megpróbáltam ezt a képen is megmutatni).
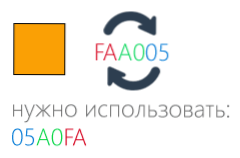
A színváltozásokat azonnal használják - elegendő a fókusz eltávolítása (például kattintson az asztalra) az ablakból, majd térjen vissza hozzá (ha nem működik, hagyja el a rendszert, és jöjjön vissza).
A második módszer, amely megváltoztatja a színt, nem mindig kiszámítható, és néha nem a szükségeshez (például a feketét csak az ablak határainál használják), plusz minden a számítógépes fékeket okozza - a Windows 10 -ben rejtett kezelőpanel használata (Nyilvánvaló, hogy az új operációs rendszerben történő felhasználása nem ajánlott).
Elindíthatja azt, hogy megnyomja a Win+R gombokat a billentyűzeten és belép Rundll32.Exe Shell32.DLL, Control_Rundll Desk.CPL, Advanced,@Advanced Ezután nyomja meg az Enter billentyűt.
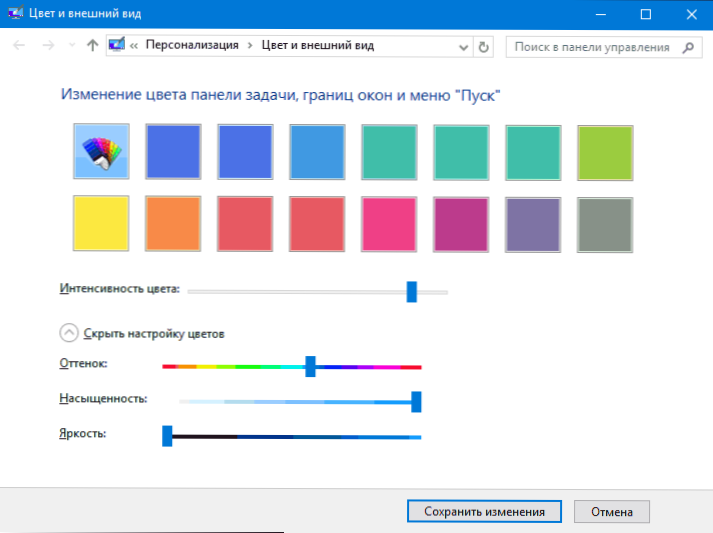
Ezt követően állítsa be a színt a szükséges módon, és kattintson a "Változások mentése" gombra. Mint mondtam, az eredmény eltérhet attól, amit elvárt.
Az inaktív ablak színének megváltoztatása
Alapértelmezés szerint az inaktív ablakok a Windows 10 -ben fehérek maradnak, még akkor is, ha megváltoztatja a színeket. Ugyanakkor elkészítheti saját színét számukra. Nyissa meg a fent leírt nyilvántartási szerkesztőt, ugyanabban a szakaszban HKEY_CURRENT_USER \ Software \ Microsoft \ Windows \ DWM
Kattintson a jobb oldalra a jobb egérgombbal, és válassza a "Létrehozás" - "DWORD 32 bit" paraméter lehetőséget, majd állítsa be a nevét Hangsúlykolorinaktív És kattintson rá kétszer. A mezőn jelölje meg az inaktív ablak színét ugyanúgy, amint azt az első módja az önkényes színek kiválasztásának módja a Windows 10 Windows számára.
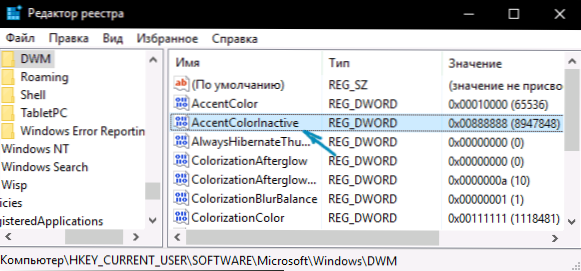
Videó utasítás
Összegezve - egy videó, amely bemutatja a fent meghatározott összes fő pontot.
Véleményem szerint mindent leírtam, ami lehetséges ebben a témában. Remélem, hogy néhány olvasóm számára az információ hasznos lesz.
- « 924 hiba a játékpiacon az Androidon - Hogyan javítsuk meg
- Letarítható rendszerindító hangerő hiba a Windows 10 -ben - Hogyan javítsuk meg »

