Hogyan lehet rögzíteni a homályos betűtípusokat a Windows 10 -ben

- 1611
- 147
- Takács Tamás Csaba
Ebben az utasításban, mit kell tenni, ha homályos betűtípusokat lát a Windows 10 -ben vagy az egyes programokban és alkalmazásokban, amelyek mind a képernyő paramétereinek méretezése után, mind pedig ezeken a műveletek nélkül megtörténhetnek.
Mindenekelőtt a képernyőfelbontás megváltoztatásához kapcsolódó probléma kijavításának módszereiről fogunk beszélni, amelyek a legtöbb felhasználó számára nyilvánvalóak, de a kezdő felhasználók nem veszik figyelembe a szöveg elmosódásának más módjait. A Windows 10 -ben.
Megjegyzés: Ha a betűkészletek elmosódtak a méretezési paraméterek (125%, 150%) nemrégiben bekövetkező változása után a képernyő paraméterein (tétel: "A szöveg, az alkalmazás és az egyéb elemek méretének megváltoztatása"), próbálja meg először újratölteni a számítógépet újratölteni a számítógépet. (Még akkor is, ha ez előtt többször is lenne. Kikapcsolták, tedd, mivel a 10-kes-i leállítás nem ugyanaz, mint az újraindítás).
A betűtípus elmosódásának automatikus kiküszöbölése a Windows 10 1803 -ban
A Windows 10 1803 április frissítésénél volt egy további lehetőség, amely lehetővé teszi a homályos betűtípusok kijavítását olyan alkalmazásokhoz, amelyek nem támogatják a méretezést (vagy rosszul teszik). A paramétert a paraméterekbe - rendszer - megjelenítés - kiegészítő skálázási paraméterekbe való belépésével találhatja meg, "Tétel" A Windows lehetővé teszi az alkalmazások elmosódásának javítását ".

Ha kiderül, hogy a paraméter be van kapcsolva, és a problémát megmentik, próbálja meg éppen ellenkezőleg, hogy kapcsolja ki.
A képernyőfelbontás ellenőrzése
Ez a tétel azoknak a felhasználóknak, akik nem teljes mértékben képviselik a monitor képernyő fizikai felbontását, és miért kell a rendszerben kiállított felbontásnak megegyeznie a fizikai.
Tehát a modern monitoroknak olyan paraméterrel rendelkeznek, mint a fizikai felbontás, amely a vízszintesen és a képernyő mátrixon lévő függőleges pontok száma, például 1920 × 1080. Sőt, ha a rendszerben bármilyen felbontása van, nem szorozva a fizikai, akkor torzítást és elmosódott betűtípusokat fog látni.
Ezért: Ha nem biztos benne, győződjön meg arról, hogy a Windows 10 -ben beállított képernyőfelbontás megfelel -e a tényleges képernyőfelbontásnak (bizonyos esetekben ez ahhoz vezethet, hogy a betűtípus túl kicsinek tűnik az Ön számára, de ez kijavítható paraméterek méretezésével).
- A képernyő fizikai felbontásának megtudásához az interneten csak a műszaki előírások keresése, a monitor márkájának és modelljének bemutatásával,.
- A képernyőfelbontás beállításához a Windows 10 -ben kattintson az Anyon kívüli asztalra a jobb egérgombbal, és válassza ki a "Képernyő paraméterei" elemet, majd kattintson a "További képernyőparaméterekre" (a jobb oldalon lent), és állítsa be a kívánt felbontást, és állítsa be a kívánt felbontást. Ha a lista nem rendelkezik a megfelelő felbontással, akkor valószínűleg telepítenie kell a videokártya hivatalos illesztőprogramjait, a CM példa. Az NVIDIA illesztőprogramok telepítése a Windows 10 -ben (az AMD és az Intel ugyanaz lesz).
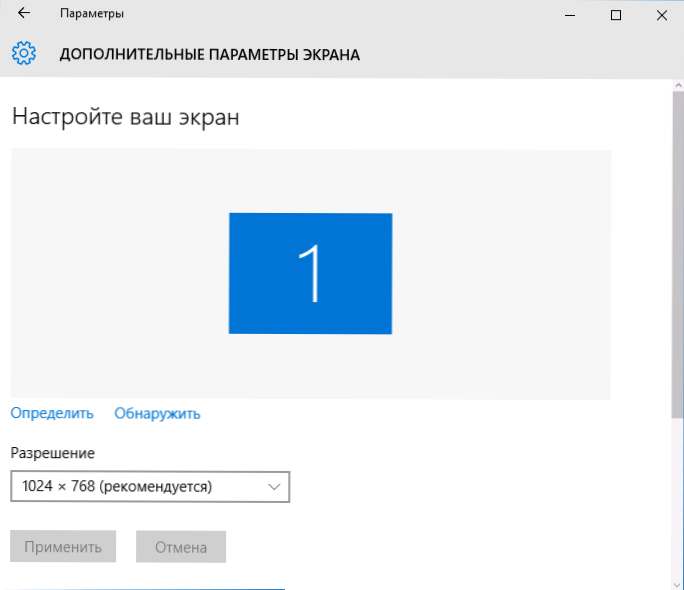
További információ a témáról: Hogyan lehet megváltoztatni a képernyőfelbontást a Windows 10 -ben.
Megjegyzés: Ha több monitort (vagy monitor + tv -t) használ, és a rajtuk lévő kép megismétlődik, akkor a Windows ugyanazt a felbontást használja mindkét képernyőn, amikor másolatot készít, míg néhányuk esetében ez „nem natív” lehet. Itt csak egy megoldás van - a két monitor működési módjának megváltoztatásához a képernyők kibővítéséhez (a Win+P gomb megnyomásával), és telepítse a megfelelő felbontást az egyes monitorok számára.
A homályos szöveg eltávolítása a méretezés során
Ha a homályos betűtípusok problémája akkor merült fel, miután megváltoztatta az elemek méretét a „jobb egérgombbal kattint az asztalra” - „Képernyőparaméterek” - „A szöveg, az alkalmazások és az egyéb elemek méretének megváltoztatása” vagy annál több, és a A számítógép vagy a laptop újraindítása nem javította ki a problémát, próbálja ki a következő lehetőséget.
- Nyomja meg a Win+R gombokat, és írja be Dpiscalising (vagy lépjen a Vezérlőpultra - képernyő).
- Kattintson a "Testreszabható méretezési szint telepítése" elemre.

- Ügyeljen arra, hogy 100% -ban beállítson. Ha nem, akkor változtasson 100 -ra, jelentkezzen és indítsa újra a számítógépet.
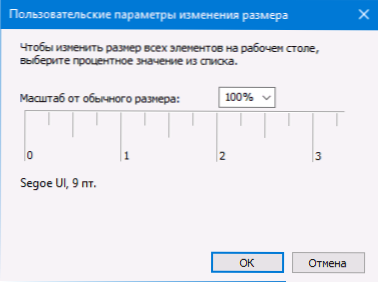
És a második verzió ugyanúgy:
- Kattintson az asztal jobb egérgombbal - képernyő paraméterek.
- Visszaadja a 100% -os méretarányt.

- Lépjen a Vezérlőpultra - képernyőn, kattintson a "Testreszabható méretezési szint telepítése" gombra, és állítsa be a Windows 10 szükséges méretezését.
A beállítások alkalmazása után felkérést kapnak a rendszerből, és a bejárat után látnia kell a betűtípusok és elemek megváltozott méreteit, de elmosódás nélkül (ha ezt az opciót használja, egy másik méretezést használunk, mint a Windows -ban, mint a Windows -ban. 10 képernyőparaméterek).
Hogyan lehet rögzíteni a homályos betűtípusokat a programokban
Nem minden Windows program támogatja a megfelelő méretváltozást, és ennek eredményeként külön alkalmazásokban homályos betűkészleteket láthat, míg a rendszer többi részében az ilyen problémák nem figyelnek meg.
Ebben az esetben a problémát az alábbiak szerint javíthatja:
- Kattintson a címkére a jobb egérgombbal vagy a végrehajtott programfájl segítségével, és válassza a „Tulajdonságok” lehetőséget.
- A kompatibilitási lapon állítsa be a jelet a "Tiltsa ki a kép méretezését nagy képernyőfelbontással", és alkalmazza a beállításokat. A Windows 10 új verzióiban kattintson a "High DPI paramétereinek módosítása" gombra, majd jelölje meg a "Dörzsölési módot dörzsölje meg", majd válassza a "Függelék" lehetőséget.

A program következő bevezetésében a homályos betűkészletekkel kapcsolatos problémát nem szabad megjelenni (azonban lehet, hogy kicsi a nagy felbontású képernyőkön).
ClearType
Bizonyos esetekben (például a videokártya -illesztőprogramok nem megfelelő működése miatt) a homályos szöveg problémája a ClearType betűtípus -simító funkció helytelen működését okozhatja, amelyet alapértelmezés szerint a Windows 10 -ben tartalmaznak az LCD -k esetében.
Próbálja meg letiltani vagy konfigurálni ezt a funkciót, és ellenőrizze, hogy a probléma megoldódott -e. Ennek érdekében lépjen be a ClearType feladatpanel keresésére, és futtassa a "ClearType szöveg beállításait".
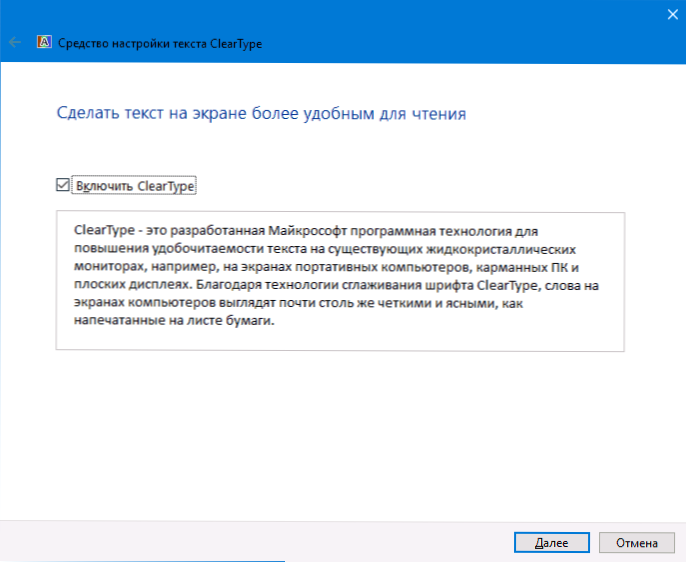
Ezután próbálja ki mindkét opciót a függvény funkciójának beállításával, valamint az opciót a leválasztással. További információ: ClearType beállítások a Windows 10 -ben.
további információ
Az internetnek van egy Windows 10 DPI homályos javító programja is, amelynek célja a homályos betűtípusok problémájának megoldása. A program, amint megértem, a cikk második módszerét használja, amikor a "régi" méretezést használják a Windows 10 méretezése helyett.
Használathoz elegendő telepíteni a "Windows 8 használatát.1 dpi méretezés "és konfigurálja a kívánt méretarányt.
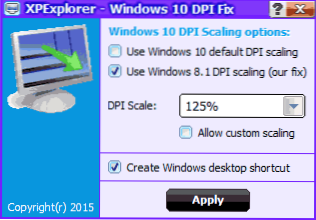
Letöltheti a programot a fejlesztő weboldaláról Windows10_dpi_blurry_fix.Xpexplorer.Com - Csak ne felejtsd el ellenőrizni a virustotal -t.com (jelenleg tiszta, de vannak negatív vélemények, tehát légy óvatos). Vegye figyelembe azt is, hogy a program elindításához minden egyes újraindításhoz szükség van (hozzáadják az automatikus betöltéshez.
És végül, ha semmi sem segít, ismét kétszer ellenőrizze, hogy van -e eredeti nemrégiben a videokártya -illesztőprogramok, nem pedig az eszközkezelő "Update" kattintással, hanem a megfelelő hivatalos webhelyek kézi letöltésével (vagy az NVIDIA és AMD Utilites használatával).
- « Az érintőpad nem működik a Windows 10 -ben
- Videó írása a képernyőn az ISPring ingyenes bütyökben »

