Hogyan lehet javítani a nem -munkavállalási funkciót, hogy megnyitja a súgóval - válasszon egy programot

- 5000
- 12
- Major Gergely
"Nyitva" - A praktikus és a kényelem miatt népszerű menedzsment eszköz. Néha ez a funkció kudarcot vall, majd elpárolog a menüből. Vegye figyelembe a kombinációk (társulások) fájlcéljának mechanizmusát és azt, hogy mit kell tennie, ha a "nyitott használat használata - válassza a programot" nem működik.

Mi a teendő, ha a "nyitott használat használata - válassza a" programot "nem működik?
Eltávolítás a listáról
A funkcióhívás szokásos reakciója a segédprogramok listájának bemutatása, amelyeknek különféle fájlokat kell megnyitniuk.
Ez a lista azonban nem rendezhet bennünket nyújtással (mérettel) és helytelen beállítással (a nyilvántartási nyilvántartások károsodása miatt). És a fájl megnyitása nem megfelelő programban csak csalódást okoz (irritáció). Először figyelembe vesszük a felesleges (extra) vonalak eltávolítását. Erre pontosan akkor lesz szükség, amikor a „kinyitás” nem működik, vagy mindig is hibákat alakít ki.
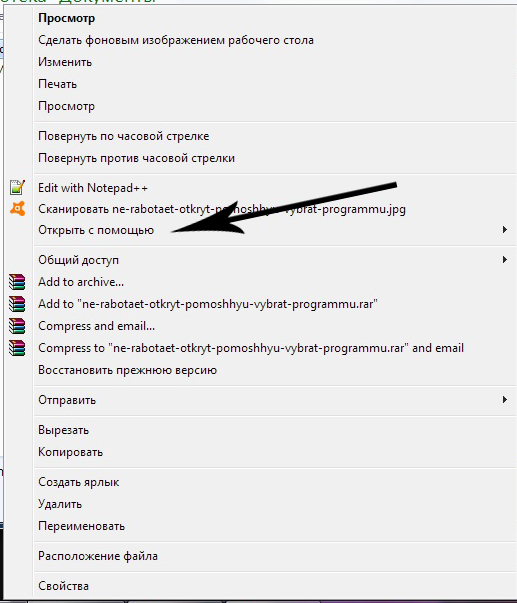
A listából való eltávolítás a Windows 7, 8, 10 -re
A listából való eltávolítás a "Regisztrációs szerkesztő" készíti. Emlékeztetünk arra, hogy a belépéshez tárcsáznia kell a "Win + R" kombinációját, írja be a "Regedit" -et az ablakba, és nyomja meg az "Enter" gombot):
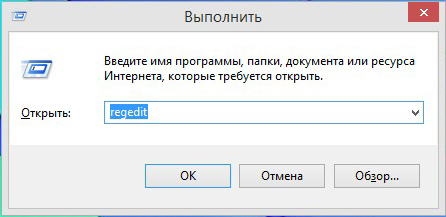
A kép alsó részén megadott útvonalon el kell érnie a FileExts mappát:
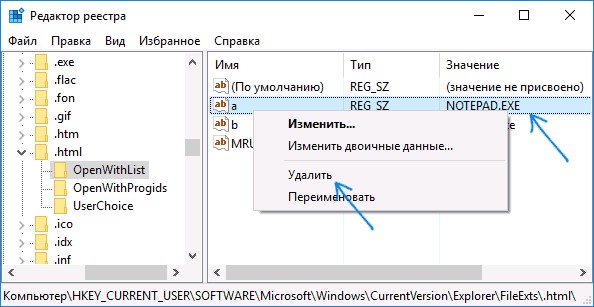
Vannak kulcsok, amelyek felelősek a rendszer által regisztrált összes típusú fájlért.
Ha például a kulcson .A HTML, aki kiválasztja az ilyen fájlok megnyitásának programjait, kattintson a bal egérrel - láthatja a Nech UpenWithlist Nech -et.
Amikor kiosztják (tegyen rá egy kurzort), a hozzá kapcsolódó segédprogramok az ablak jobb oldalán tükröződnek.
Az "érték" oszlopra való összpontosítás szükségtelenül távolítható el a listában, és "eltávolítást" okozhat a megfelelő egérrel, és megerősítve az "OK" megnyomásával. Ha az eltűnés nem történt meg, indítsa újra a "vezetőt" vagy a számítógépet.
Figyelembe vesszük a jobb oldalon lévő mrulista fájlt is - ez a sorrend, hogy megjelenítsük a "nyitott" listára vonatkozó alkalmazásokat.
Válasszuk le az OpenWithView -t
A "nyitott" pontok beállításához "van egy" OpenWithView "segédprogram. Az orosz nyelv használatához egy orosz nyelvű fájlt kell behelyeznie egy csomaggal rendelkező katalógusba. A kezdés után (a képen) a helyi menüben tükröződött szoftvertermékek listája tükröződik:
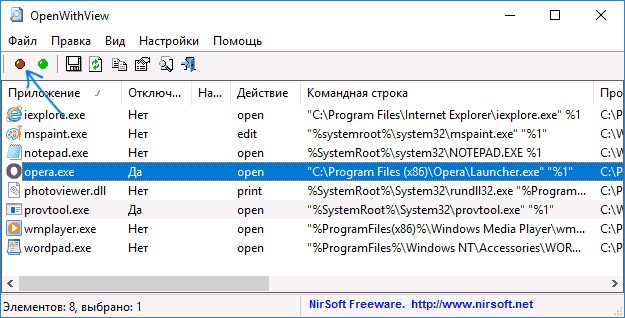
Bármelyikük kikapcsolja a jobb oldali piros gombot. A tétel dupla kattintásával megjelenik a regisztrációról a nyilvántartásban való regisztrációról. És csak akkor, hogy magukat a nyilvántartásban bepereljék a kulcsokat. Az esetek egyikében az "opera" 4 helyét találták a HTML típusára, amelynek eltávolítása után megszabadulhatott az indításától. Például itt:
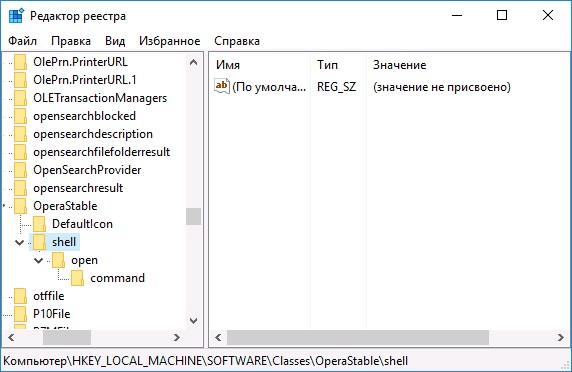
Pontok hozzáadása
Most nézzük meg, hogyan lehet beállítani a "Nyílt" Lista feltöltését:
Miután kiválasztotta
Felhívjuk a menüt a jobb egérrel, és válassza ki a "Válassza ki egy másik alkalmazást" parancsot:
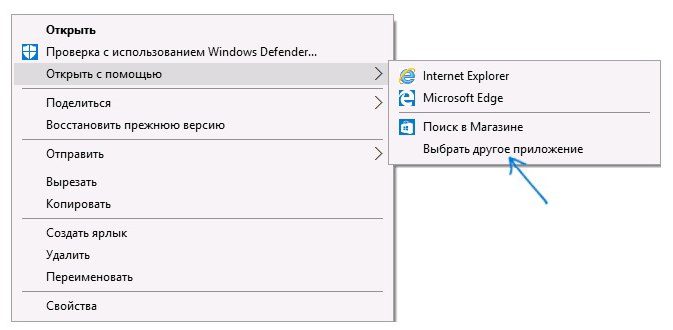
Ezután a bemutatott közül vagy a lemezen található "Keresse meg a többi ..." gombot, amelyet hozzá kell adni, és az "OK" ragasztót be kell ragasztani. Az egykori indítás után az alkalmazás az ilyen típusok "nyitott" listáján helyezkedik el (akkor a Bal alatti jelölőnégyzetet meg kell jegyezni a megnyitáskor).
A nyilvántartáson keresztül
A hozzáadást nem lehet a legegyszerűbb módon - a nyilvántartáson keresztül.
- A HKEY_CLASSES_ROOT \ Applications \ Catalog szerkesztőjén keresztül egy mappát kell létrehoznia az Executive File kiterjesztésének neve szerint. Belül ez a katalógusok ilyen szerkezete:
Shell \, Open \, parancs (analógia a képernyőképen). - 2. A kiválasztott "parancs" segítségével a jobb oldali vonalra kell mennie, kattintson a Double Way oldalra. A „Jelentés” ablakban jelölje meg a kiindulási segédprogram útját:
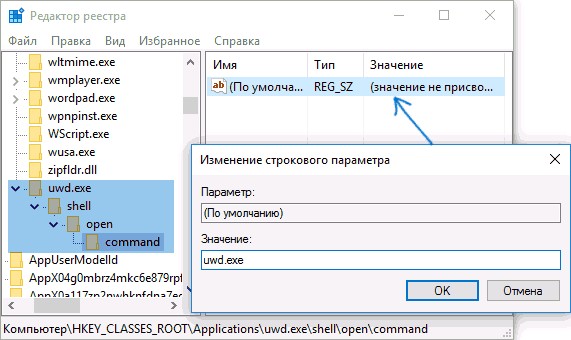
- Az útvonalon (az alábbiakban) a mappában lévő képnek megfelelően, az "OpenWithList" fájl típusával, a jobb oldalon új sort hozunk létre, a latin levél ábécéjának későbbi sorrendjének nevével:
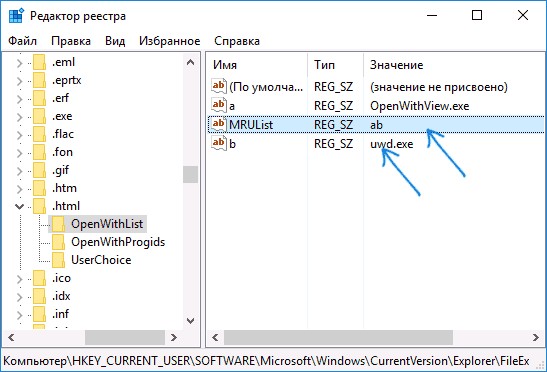
- Ezután kétszer kell kattintania a sorra, és meg kell adnia az első lépésben létrehozott végrehajtó fájlt. Kettős kattintással a muulista paraméterekbe, meg kell határoznia a 3. lépéshez rendelt betűt (ezeknek a betűk sorrendje generálja az alkalmazások sorrendjét a „nyitott” listában).
Az újraindítás általában nincs szükség - csak hagyja el a szerkesztőt.
A csapat hiánya a helyi menüben
A "Nyissa meg a" "-ot a Windows 10 -ben, néha hiányzik a helyi menüben, így a felhasználók nem találják meg. Ezt ismét a szerkesztő javítja:
- Nyissa meg a szerkesztőt ("Win+R" kombináció, "regedit" bejegyzés);
- MegyünkHKEY_CLASSES_ROOT \ *\ Shellex \ ContextMenUHandlers;
- Készítünk egy "Open with" nevű katalógust;
- Miután duplán kattint az alapértelmezett sor értékére, belépünk "097999AFB-AD67-11D1-ABCD-00C04FC30936";
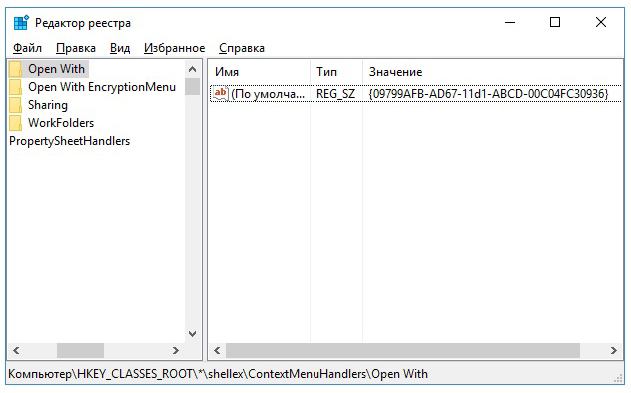
- Erősítse meg az "OK" gombot, és zárja be a szerkesztőt - az új pont megjelenik, ahol feltételezik.
Az egyesületek megváltoztatása
A fájlok tulajdonságaiban
A nyitási beállítások megváltoztatása gyakran megváltozik az új alkalmazások telepítése után. Vagyis az újonnan felszerelt magának húzza a takarót, és mindent felfedez, amit csak tud. Megváltoztathatja az új megrendelést, ha ezt a fájl tulajdonságaiban jelzi. Először kinyitjuk őket:

Válassza a "Változás" lehetőséget (a megadott segédprogrammal szemben):
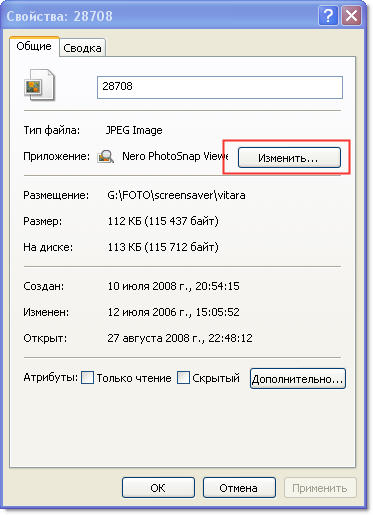
Cserélje ki egy újra a listából. Ha ez nem jelenik meg benne, akkor meg kell találnia a "Review" gombot (például válassza ki a képen látható képet):
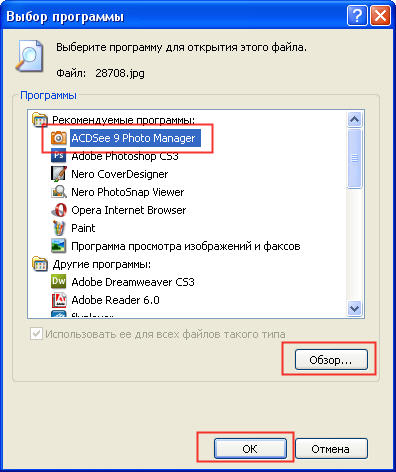
Erősítse meg az "OK" gombot, majd az "Alkalmaz" vagy az "OK".
Szoftverek helyreállítása az egyesületek
Ha nem indítanak el programokat, vezérlőket, címkéket, amelyeket valami más elindításakor fejeznek ki, akkor visszaállítják a mappák és fájlok társulásait, az EXE, LNK (parancsikon), BAT, MSI, CPL fájl lehetnek fájl .nyilvántartás. Segítségével javításokat végeznek a nyilvántartásba. A letöltés elvégezhető a Windows 8 számára.
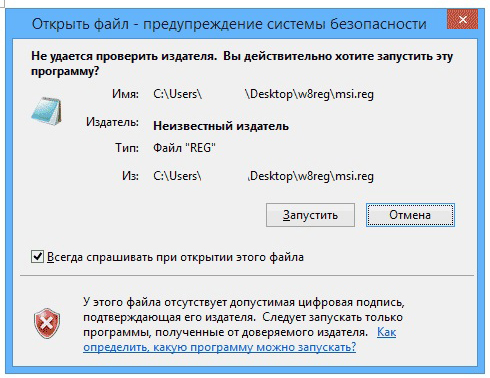
"Futtatni" a szivattyúzást, és az adatok sikeres beírása után a regisztrációba indítsa újra a számítógépet - minden már működni fog. A Windows 7 -hez van saját külön fájlja .Reg az egyesületek visszaállításához.
Javítsa meg a kezelőpanelen
A Windows 8 -ban az "Alapértelmezett Programok" vezérlőpanelek "A fájltípusok ..." összehasonlításának választása a "összehasonlításhoz". A "Változtassa meg a programot" parancsot, amire szükségünk van:
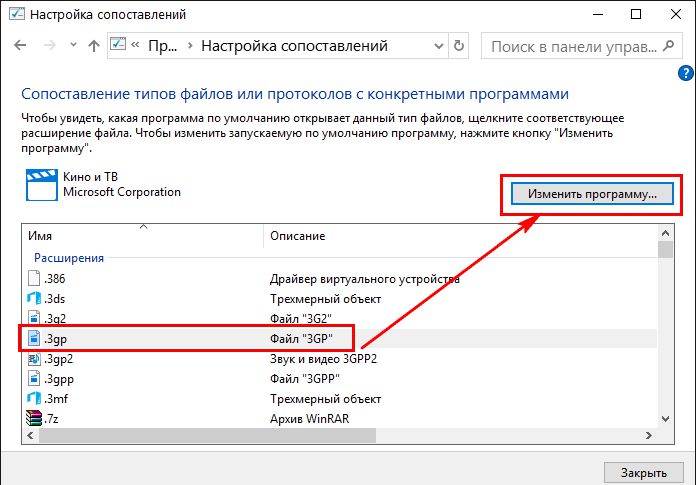
A Windows 7 -ben egy ilyen műveletet az alapértelmezett programokban hajtanak végre:
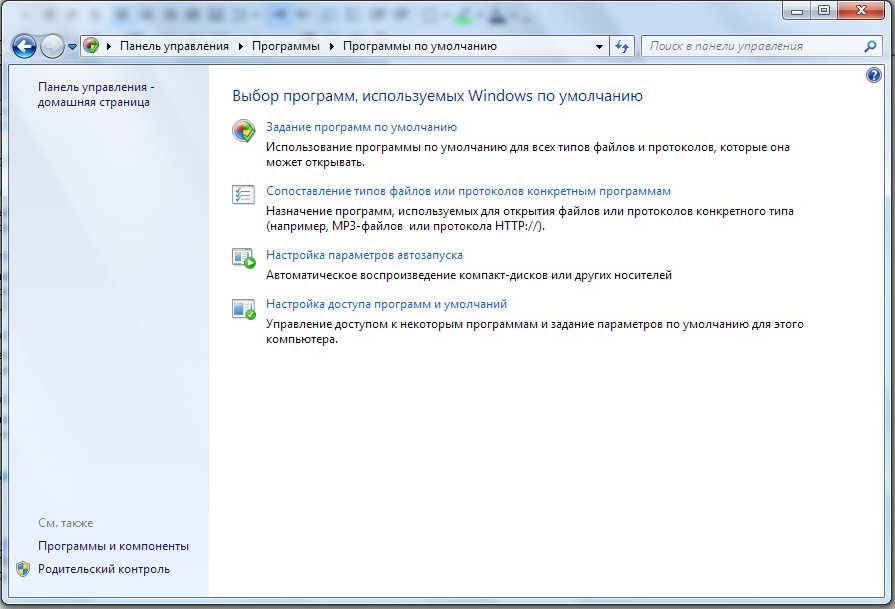
Biztosak vagyunk abban, hogy a cikk elolvasása után megbirkózni fog a "nyitott" menü nehézségeivel. Most mindent tudsz ebben a témában.
Hagyja megjegyzéseit.
- « A Canon I-Sensys MF3010 nyomtató telepítése és konfigurációja
- Hogyan lehet kijavítani a hiányzó vezeték nélküli hálózati kapcsolatot a Windows -ban »

