Hogyan lehet rögzíteni a lemezt a nyers fájlrendszerben, és visszaállítani az NTFS -t vagy a FAT32 -t

- 2166
- 523
- Takács Tamás Csaba
A Windows 10, 8 felhasználó egyik problémája szembesül.1 és Windows 7 - merevlemez (HDD és SSD) vagy egy lemezrész a nyers fájlrendszerrel, ugyanez történik egy flash meghajtóval vagy külső lemezen. Ezt általában a "A lemez első formátumának használatához" és a "A fájlrendszert nem ismeri fel" üzenetek kíséri, és amikor megpróbál egy ilyen lemezt a Standard Windows eszközökkel ellenőrizni, a "Chkdsk elfogadhatatlan a RAW számára elfogadhatatlan. Lemezek ".
A nyers lemezformátum egyfajta „formátum hiánya”, vagy inkább a lemezen lévő fájlrendszer: ez új vagy hibás merev lemezekkel történik, és olyan helyzetekben, amikor a lemez nyers formátumgá vált - gyakrabban a rendszerhibák miatt , a számítógép vagy az energiaproblémák helytelen leállítása, míg az utóbbi esetben a lemezre vonatkozó információk általában biztonságban vannak. Fontos jegyzet: Időnként a lemez nyersként jelenik meg, ha a fájlrendszert nem támogatják az aktuális operációs rendszerben. Ebben az utasításban - részletesen arról, hogyan lehet rögzíteni a lemezt a RAW fájlrendszerrel különböző helyzetekben: Ha van adat, a rendszer, és vissza kell állítania az előző fájlrendszert a RAW -ból, vagy ha nincs fontos adat a HDD -n vagy Az SSD, a formázási és formázási lemez nem jelent problémát.
- A lemezen lévő fájlhibák korrekciója
- A szakasz egyszerű formázása
- Az NTFS helyreállítása a RAW -ból a DMDE -be (FAT32 -hez alkalmas)
- A nyers lemez javítása a tesztdiszkban
- Hogyan lehet visszaállítani egy lemezt a RAW -ból a rendszerlemezen
- Videó utasítás
A lemez ellenőrzésének és a fájlrendszer hibáinak rögzítésének ellenőrzése
Ez az opció az első dolog, amelyet a szakasz vagy a Disk RAW megjelenése minden esetben kipróbál. Nem mindig működik, hanem biztonságos és alkalmazható mind azokban az esetekben, amikor a probléma lemez vagy szakasz adataival merült fel, és ha a nyers lemez egy Windows és operációs rendszer rendszeres lemeze, nincs betöltve.
Ha az operációs rendszer működik, csak kövesse a következő műveleteket:
- Indítsa el a parancssorot a rendszergazdai nevében. A Windows 10 -ben a legkönnyebb a feladat panelen történő keresést használni: Írja be a „Parancssorot”, kattintson a Right gombra a talált eredményen, válassza a „Az adminisztrátor nevében történő indítást”. A parancssor elindításának egyéb módjai a rendszergazdai nevében.
- Írja be a parancsot Chkdsk D: /f majd kattintson az Enter (ebben a D parancsra: - Ez a nyers lemez betűje, amelyet javítani kell). Ha a betű hiányzik, akkor a lemezen menü menüben hozzárendelheti a „Lemezkezeléshez” (a videó tovább látható).
Ezt követően két lehetőség lehetséges az események fejlesztésére: ha a lemez nyerssá vált a fájlrendszer egyszerű meghibásodása miatt, akkor a csekk megkezdődik, és nagy valószínűséggel látja a lemezt a megfelelő formátumban (általában NTFS ) a végén. Ha az ügy komolyabb, akkor a csapat kiadja: "A chkdsk elfogadhatatlan a nyers lemezeknél. Ez azt jelenti, hogy ez a módszer nem alkalmas a lemez visszaállítására.

Azokban a helyzetekben, amikor az operációs rendszer nem kezdődik, használhatja a Windows 10, 8 vagy a Windows 7 helyreállítási lemezt vagy az operációs rendszerrel történő elosztást, például egy indító flash meghajtót (példát adok a második esetre) :
- Töltsünk az eloszlásból (a kisülésnek egybe kell egyeznie a bevált operációs rendszer kiürítésével).
- Következő vagy a képernyőn, miután a bal oldalon egy nyelvet választott, válassza ki a "A rendszer helyreállítását", majd nyissa meg a parancssort, vagy csak nyomja meg a SHIFT+F10 gombot a megnyitásához (valamilyen SHIFT+FN+FN10 laptopon).
- A parancssorban a parancsokat sorrendben használjuk
- Lemezpart
- Lista kötet (Ennek a parancsnak a végrehajtása eredményeként megvizsgáljuk, hogy a problémameglemez milyen betűvel rendelkezik, vagy pontosabban a szakasz, mivel ez a levél eltérhet a működő rendszerben).
- Kijárat
- Chkdsk D: /f (ahol D: - A probléma lemezének betűje, amelyet az 5. bekezdésben megtanultunk).
Itt vannak a lehetséges forgatókönyvek, amelyek ugyanazok, amelyeket korábban leírtak: vagy mindent kijavítanak, és a rendszer újraindítása után a szokásos módon kezdődik, vagy látni fog egy üzenetet, hogy nem használhatja a chkdsk -t a nyers lemezen, majd megnézzük a következő módszereknél.
A lemez vagy a nyers szakasz egyszerű formázása fontos adatok hiányában
Az első eset a legegyszerűbb: azokban a helyzetekben alkalmas, amikor a nyers fájlrendszert megfigyelték az éppen megvásárolt diskurzuson (ez normális), vagy ha a meglévő lemez vagy az rajta található szakasz rendelkezik ezzel a fájlrendszerrel, de nem rendelkezik fontos Az adatok, azaz az előző egy lemez formátumának visszaállítása nem szükséges.
Ilyen forgatókönyvben egyszerűen formázhatjuk ezt a lemezt vagy szakaszot a standard Windows eszközökkel (valójában egyszerűen elfogadhatjuk a vezető formázási javaslatát, hogy "a lemez használatához, az első formázza):
- Indítsa el a Windows Discut Projekt segédprogramot. Ehhez nyomja meg a Win+R gombokat a billentyűzeten, és írja be Diszkmgmt.MSC, Ezután kattintson az Enter elemre.
- Megnyílik a lemezvezérlő segédprogram. Ebben kattintson a szakasz jobb egérgombbal vagy a Disk Raw -ra, majd válassza a "Formátum" lehetőséget. Ha a művelet inaktív, és egy új lemezről beszélünk, akkor kattintson a jobb egér gombra a nevével (balra), és válassza a „Lemez inicializálása” lehetőséget, és az inicializálás után is formázza a RAW részt is.
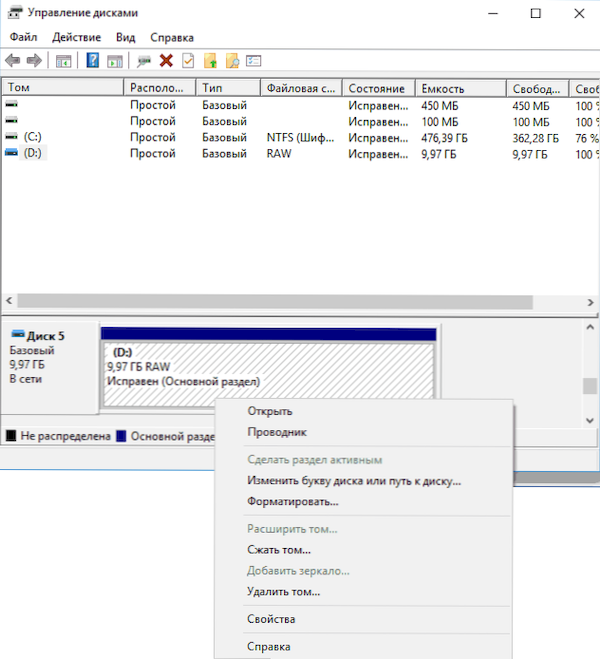
- Formázáskor csak a hangerő -címkét és a kívánt fájlrendszert kell beállítania, általában NTFS.
Ha valamilyen oknál fogva nem lehet ilyen módon formázni a lemezt, próbálja ki a jobb egérgombbal kattintva a RAW szakaszra (lemezre), először „Távolítsa el a hangerőt”, majd kattintson a nem terjesztett lemez területére és „Hozzon létre egy egyszerű kötetet”. A kötetek létrehozásának mestere meghívja Önt, hogy állítsa be a betű betűjét, és formázza azt a kívánt fájlrendszerben.
Megjegyzés: A szakasz vagy a nyers lemez visszaállításának minden szempontjából a szakaszszerkezet az alábbi képernyőképen jelenik meg: A GPT rendszerlemez Windows 10, az EFI betöltési szakasz, a helyreállítási környezet, a rendszer szakasz és az E szakasz: Ha a nyers fájlrendszert (azt hiszem, ez az információ, segít jobban megérteni a további bemutatott lépéseket).

Az NTFS szakasz helyreállítása RAW -ról DMDE -re
Sokkal kellemetlenebb, ha a nyers lemez fontos volt, és nemcsak a formátumra volt szükség, hanem a szakasz visszaadására is szükség van ezekkel az adatokkal.
Ebben a helyzetben az indítók számára azt javaslom, hogy próbáljon ki egy ingyenes programot az adatok és az elveszett szakaszok (és nemcsak erre) a DMDE -nek, amelynek hivatalos weboldala, amelynek hivatalos weboldala - DMDE.RU (Ez a kézikönyv a Windows GUI verzióját használja). A program használatának részletei: Az adatok helyreállítása a DMDE -ben.
A szakasz RAW -ból a programban történő visszaállításának folyamata általában a következő lépésekből áll:
- Válassza ki azt a fizikai lemezt, amelyen a nyers szakasz található (hagyja a "szakasz" részt, hagyja tovább).

- Ha az elveszett szakasz megjelenik a DMDE szakaszok listájában (a fájlrendszer alapján, méretével és az ikonon való átlépéssel meghatározhatja), jelölje ki, és kattintson a "Nyílt kötet" gombra. Ha még nem jelenített meg, végezzen teljes vizsgálatot a kereséshez.
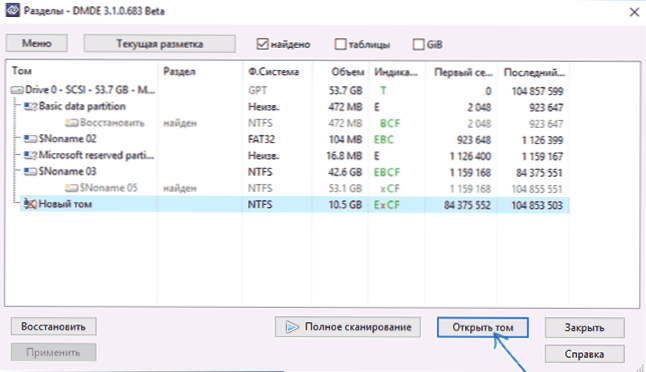
- Ellenőrizze a szakasz tartalmát, vagy erre van szüksége. Ha igen, kattintson a "Szekciók megjelenítése" gombra a Program menüben (a képernyőkép tetején).
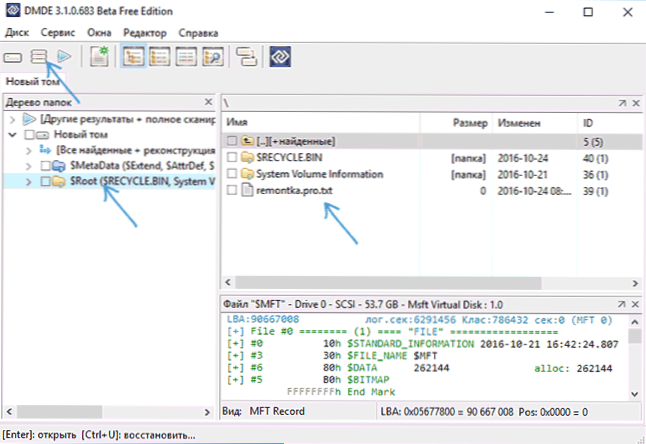
- Győződjön meg arról, hogy a kívánt szakasz kiosztva van -e, és kattintson a "Visszaállítás" gombra. Erősítse meg a betöltési ágazat helyreállítását, majd nyomja meg az alján található "Alkalmazás" gombot, és mentse el az adatokat a fájlba való visszaszorításhoz egy kényelmes helyen.
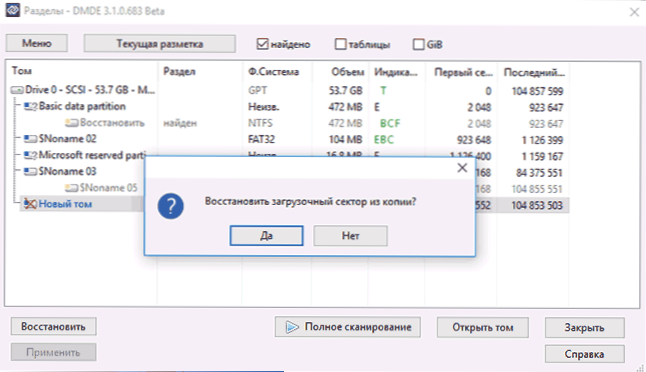
- Rövid idő elteltével a változtatásokat alkalmazzák, és a nyers lemez ismét elérhető lesz, és rendelkezésre áll a kívánt fájlrendszer. Kijuthat a programból.
- A program használatának néhány egyéb árnyalata, például a "visszaállítás" gomb hiányában az alábbi videó utasítások mutatják.
Megjegyzés: Kísérleteimben, amikor a nyers lemezt a Windows 10 -ben (UEFI + GPT) a DMDE segítségével korrigálom, az eljárás után közvetlenül a rendszer beszámolt a lemezhibáról (és a problémás lemez rendelkezésre állt, és az összes korábbi adatot tartalmazta) és felajánlotta, hogy indítsa újra a számítógépet, hogy kiküszöbölje őket. Az újraindítás után minden megfelelően működött.
Ha a DMDE -t használja a rendszerlemez kijavításához (például egy másik számítógéphez való csatlakoztatással), vegye figyelembe, hogy a következő forgatókönyv lehetséges: a RAW lemez visszaadja az eredeti fájlrendszert, de amikor azt egy "natív natívhoz csatlakoztatja. "Számítógép vagy laptop, operációs rendszer nem töltődik be. Ebben az esetben a rakodó helyreállítása, lásd. Windows 10 visszaállítási helyreállítás, Windows 7 rakodó -helyreállítás.
Raw gyógyulása a TestDisk -ben
A lemezrészről a RAW -ból származó hatékony keresés és helyreállítás egy másik módja az ingyenes TestDisk program. Nehezebb használni, mint az előző opció, de néha kiderül, hogy hatékonyabb.
Figyelem: Vegyünk le egy leírást csak akkor, ha megérted, mit csinálsz, és még ebben az esetben is fel kell készülni arra a tényre, hogy valami rosszul fog menni. Mentse el a fontos adatokat egy fizikai lemezről, amely különbözik attól, amelyen a műveleteket hajtják végre. Szintén raktározza fel a Windows helyreállítási lemezt vagy az OS -t az elosztást (ez megkövetelheti a bootloader helyreállítását, az utasításokat, amelyekre fentebb adtam, különösen, ha a GPT lemez, még akkor is, ha a rendszer szakasz nem helyreáll).
- Töltse le a TestDisk Programot a HTTP: // www hivatalos weboldalról.Cgsecurity.Org/wiki/testdisk_download (egy archívum, amely magában foglalja a TestDisk és a Photorec Data Recovery programot, csomagolja ki ezt az archívumot egy kényelmes helyre).
- Indítsa el a TestDisk -t (TestDisk_win fájl.alkalmazás).
- Válassza a "Létrehozás" lehetőséget, és a második képernyőn válassza ki a nyerssá váló lemezt, vagy ebben a formátumban van egy szakasz (válassza ki pontosan a lemezt, és nem maga a szakasz).
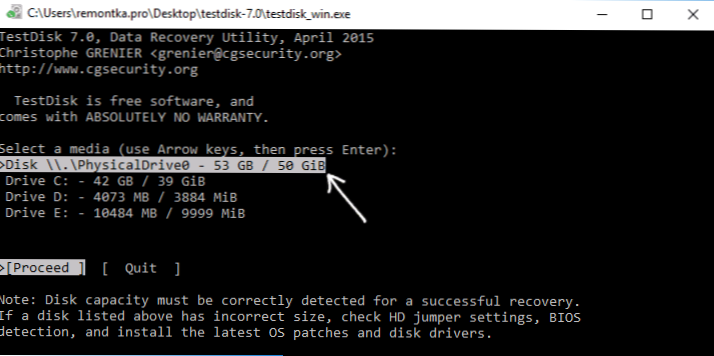
- A következő képernyőn ki kell választania a lemezszakaszok stílusát. Általában automatikusan meghatározzák - Intel (MBR) vagy EFI GPT (GPT lemezek esetén).
- Válassza az "Elemzés" lehetőséget, majd kattintson az Enter elemre. A következő képernyőn kattintson az Enter (a kiválasztott gyors kereséssel) kattintson újra. Várja meg, amíg a lemezt elemzik.
- A TestDisk több részt fog találni, beleértve azt is, amelyet RAW -ként alakítottak. Meghatározható méret és fájlrendszer szerint (a megabájtokban az ablak alján jelenik meg a megfelelő szakasz kiválasztásakor). A szakasz tartalmát a Latin P -re kattintva is megtekintheti a Q Q gombra. A P (zöld) jelöléssel ellátott szakaszok helyreállnak és rögzítik, D jelölve - nem lesz. A jel megváltoztatásához használja a "Baloldali" gombokat. Ha nem tud megváltoztatni, akkor ennek a szakasznak a helyreállítása megsérti a lemez szerkezetét (és valószínűleg nem ez a szakasz, amire szüksége van). Kiderülhet, hogy a jelenleg jelenlegi rendszerszakaszokat definiálják a törléshez (d) - váltás (p) -re nyilakkal. Kattintson az Enter gombra a folytatáshoz, amikor a lemezszerkezet megfelel annak, amelynek lennie kell.
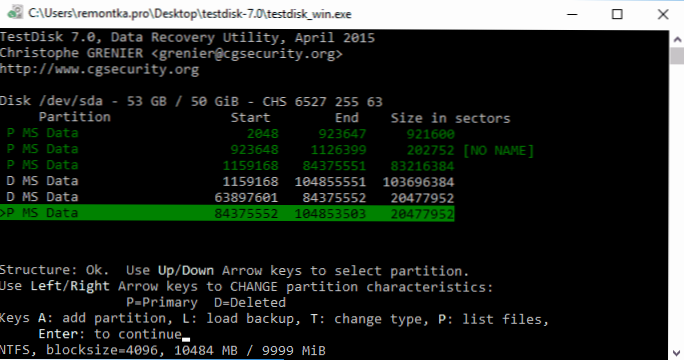
- Győződjön meg arról, hogy a képernyőn látható lemezen lévő szakaszok táblázata igaz (azaz olyannak kell lennie, beleértve a bootloader, efi, helyreállítási környezetet), beleértve a szakaszokat). Ha kétségei vannak (nem érted, hogy megjelenik), akkor jobb, ha semmit sem csinál. Ha nem kétséges, válassza az "Írás" lehetőséget, majd kattintson az Enter, majd - Y megerősítéséhez. Ezután bezárhatja a TestDisk -t, újraindíthatja a számítógépet, majd ellenőrizheti, hogy a szakasz visszaáll -e a RAW -ból.
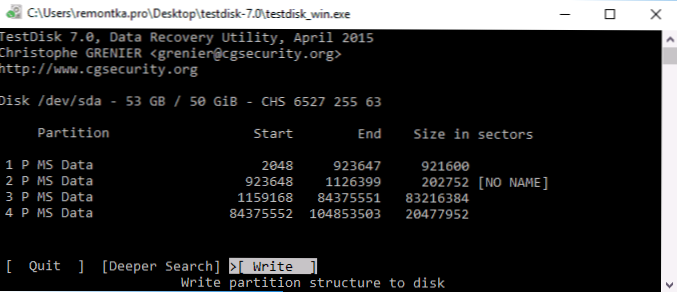
- Ha a lemez szerkezete nem felel meg annak, hogy legyen, akkor válassza a "Mélyebb keresés" lehetőséget a szakaszok „mély keresésére”. És csakúgy, mint a 6-7. Bekezdésben, próbálja meg visszaállítani a szakaszok helyes struktúráját (ha nem biztos benne, mit csinál, ne folytassa, akkor kaphat egy nem elindított operációs rendszert).
- Részletesebb utasítások a programhoz: A lemezrészek helyreállítása a TestDisk -ben.
Ha minden sikeresen ment, a szakaszok helyes szerkezetét rögzítik, és a számítógép újraindítása után a lemez elérhető lesz, mint korábban. Mint azonban fentebb említettük, lehet, hogy vissza kell állítania a bootloader -t, a Windows 10 -ben az automatikus helyreállítás megfelelően működik, amikor a helyreállítási környezetbe töltik be.
Nyers fájlrendszer a Windows rendszer szakaszon
Azokban az esetekben, amikor a fájlrendszer problémája felmerült a Windows 10, 8 vagy a Windows 7 szakaszban, és egy egyszerű chkdsk nem működik a helyreállítási környezetben, vagy csatlakoztathatja ezt a lemezt egy másik számítógéphez egy működő rendszerrel, és kijavíthatja a Probléma rajta, vagy használja azt, hogy a lemezeken lévő szakaszok visszaállításához használja az eszközöket.
- A TestDisk -et tartalmazó LIVECD lista itt érhető el: http: // www.Cgsecurity.Org/wiki/testdisk_livecd
- A DMDE használatával való visszatéréshez a WINPE alapján eltávolíthatja a programfájlokat a Loading Fload meghajtón, és beillesztheti azt, indítsa el a futtatható programfájlt. A program hivatalos weboldalán vannak utasítások a Boot Drives DOS létrehozására is.
Vannak olyan harmadik parti livecds is, amelyet kifejezetten a szakaszok visszaállítására terveztek. A teszteimben azonban csak a fizetett aktív partíció -helyreállítási rendszerindító lemez megfelelő volt a szakaszokhoz, az összes többi csak a fájlok visszaállítását vagy csak a törölt szakaszokat találja meg (a lemezen visszatartott hely), figyelmen kívül hagyva a nyers részt (a A partíciós funkció működik a helyreállítás a Minitool partíció varázsló rendszerindító verziójában).
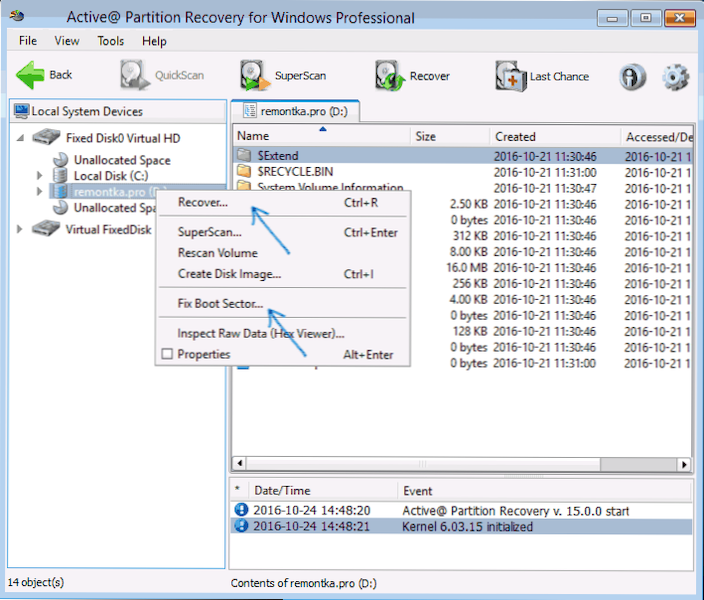
Ugyanakkor az aktív partíció -helyreállítási rendszerindító lemez (ha úgy dönt, hogy használja) néhány funkcióval működhet:
- Időnként a nyers lemezt rendes NTF -ként mutatja be, az összes fájl megjelenítésével, és megtagadja annak visszaállítását (a menüpont helyreállítása), amely arról számol be, hogy a szakasz már megtalálható a lemezen.
- Ha az első bekezdés nem fordul elő, akkor a megadott menüpont használatával történő helyreállítás után a lemez NTF -ként jelenik meg a partíció helyreállításában, de a nyers maradványok a Windows -ban maradnak.
Egy másik menüpont megoldja a problémát - Javítsa meg a rendszerindító szektorot, még akkor is, ha nem a rendszer szakaszról beszélünk (a következő ablakban, miután ezt a tételt választottuk, általában nem szükséges semmilyen művelet végrehajtása). Ugyanakkor a fájlfájlrendszert az operációs rendszer érzékeli, de a bootloader problémái (a Standard Windows Recovery segítségével megoldva), valamint a lemez ellenőrzésének kényszerített bevezetése az első indításkor.
A lemez vagy a flash meghajtó nyers helyreállítása - Video utasítás
És végül, ha ez történt, hogy az egyik módja nem segíthet Önnek, vagy a javasolt lehetőségek félelmetesnek tűnik, szinte mindig egyszerűen meg lehet állítani a fontos adatokat a nyers, ingyenes adat -helyreállítási programok szakaszaiból és lemezeiről Az adatok visszaállítása.
- « Nem lehet folytatni a kód végrehajtását, mivel a rendszer nem találta az MFC140U -t.DLL - Hogyan lehet megjavítani?
- Hogyan lehet eltávolítani a keresést, és elindítani a teljes képernyőt a Windows 10 -ben »

