Hogyan lehet a Windows megtekintést használni a számítógépes problémák megoldására
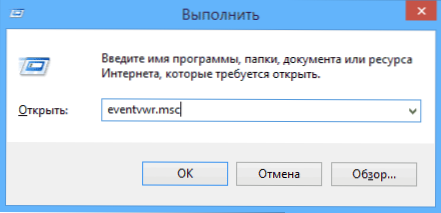
- 3075
- 818
- Deák Kornél
A cikk témája a Windows Tool felhasználóinak használata a Windows Tool: Események vagy Eseménynéző megtekintése.
Miért jöhet ez hasznos? Mindenekelőtt, ha ki akarja találni, mi történik a számítógéppel, és különféle problémákat old meg az operációs rendszer működésében, és ennek a segédprogramnak a programjai segíthetnek, feltéve, hogy tudja, hogyan kell használni.
Ezenkívül a Windows Administration -nál
- Windows adminisztráció kezdőknek
- Nyilvántartási szerkesztő
- Helyi csoportpolitikai szerkesztő
- Együttműködés a Windows Services -szel
- Lemezkezelés
- Feladatkezelő
- Események megtekintése (ez a cikk)
- Feladat ütemező
- Rendszer stabilitási monitor
- Rendszermonitor
- Erőforrás -monitor
- Windows tűzfal nagy biztonsági módban
Hogyan kezdjük el az események nézését
Az első módszer ugyanolyan alkalmas a Windows 7, 8 és 8 -ra.1 - Nyomja meg a Win + R gombokat a billentyűzeten, és írja be EventVWR.MSC, Ezután nyomja meg az Enter billentyűt.
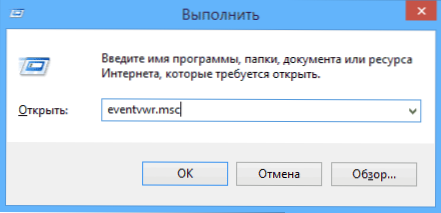
Egy másik módja annak, hogy az operációs rendszer minden aktuális verziójához is alkalmas, ha a kezelőpanelre lép - adminisztráció és a megfelelő pont kiválasztása ott.
És egy másik lehetőség, amely alkalmas a Windows 8 számára.1 - Kattintson a jobb egérgombbal a "Start" gomb segítségével, és válassza ki a „Események megtekintése” helyi menüpontot. Ugyanaz a menü meghívható a Win + X billentyűzet megnyomásával.
Hol és mi van az események nézésében
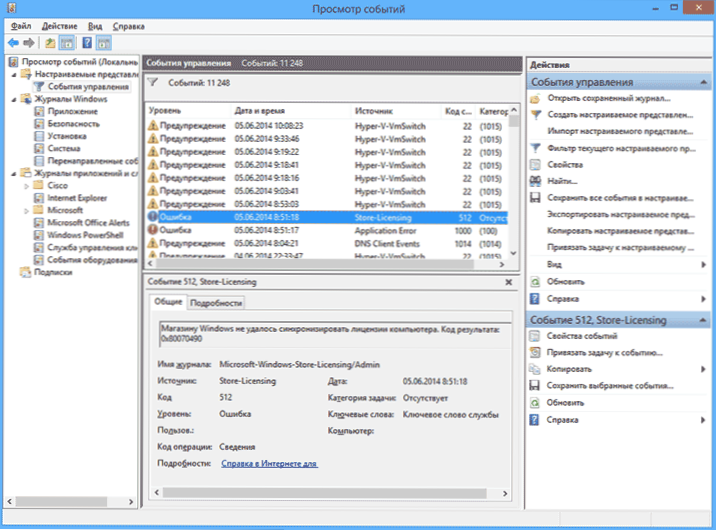
Ennek az adminisztrációs eszköznek a felülete feltételesen három részre osztható:
- A bal oldali panel egy faszerkezetet tartalmaz, amelyben az eseményeket különféle paraméterek rendezik. Ezen felül itt hozzáadhatja saját "egyedi előadását", amelyben csak a szükséges események jelennek meg.
- A központban, amikor a bal oldali "mappák" egyikét választja, megjelenik az események listája, és amikor bármelyiket választja, az alsó részben részletesebb információkat fog látni róla.
- A jobb oldal linkeket tartalmaz olyan műveletekhez, amelyek lehetővé teszik az események kiszűrését a paraméterek szerint, megtalálják a szükségeset, létrehozzák az egyéni teljesítményeket, mentsenek el a listát és hozzanak létre egy feladatot a feladatok tervezőjében, amelyek egy adott eseményhez kapcsolódnak.
Információ az eseményekről
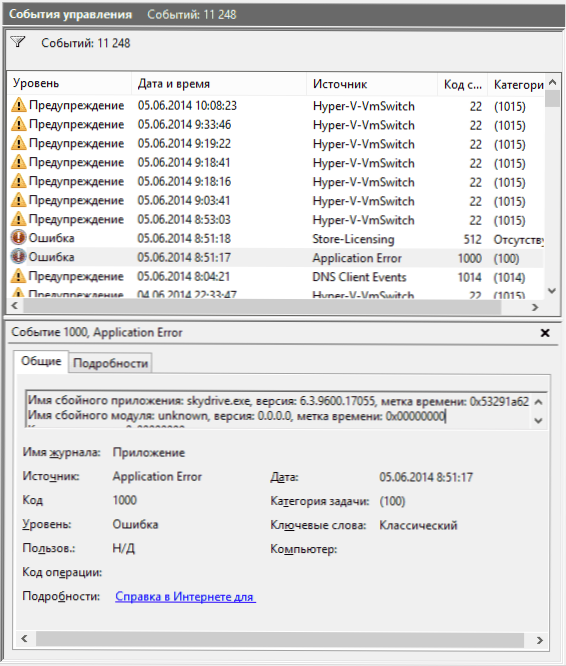
Mint fentebb mondtam, minden esemény kiválasztásakor az erről az alján jelenik meg. Ez az információ segít megoldást találni a problémára az interneten (azonban nem mindig), és érdemes megérteni, hogy mit jelent a tulajdonság:
- A magazin neve a magazinfájl neve, ahol az eseményre vonatkozó információkat mentették.
- A forrás a program, folyamat vagy összetevője neve, amely generálta az eseményt (ha itt látja az alkalmazás hibáját), akkor a fenti mezőben láthatja maga az alkalmazás nevét.
- Kód - Az eseménykód segíthet információt találni róla az interneten. Igaz, érdemes az angol nyelvű szegmensben keresni az Esemény ID + digitális megnevezésének kérésére + A kudarcot okozó alkalmazás neve (mivel az egyes programok eseménykódjai egyediek).
- Működési kód - Általános szabály, hogy az "információt" mindig itt jelölik, tehát kevés felhasználás van ebből a mezőből.
- A feladatok kategóriája, kulcsszavak - általában nem használják.
- Felhasználó és számítógép - Jelentések a nevében, amelyben a felhasználó és melyik számítógépet indították el, amely az eseményt okozta.
Az alábbiakban a „Részletek” mezőben láthatja a „Súgó az interneten” linket is, amely az eseményről szóló információkat továbbítja a Microsoft webhelyére, és elméletileg információkat kell megjelenítenie erről az eseményről. A legtöbb esetben azonban olyan üzenetet fog látni, hogy az oldalt nem találták meg.
Az információk tévedéshez való kereséséhez jobb, ha a következő kérést használja: Alkalmazásnév + esemény azonosító + Code + Forrás. Láthat egy példát egy képernyőképen. Megpróbálhatja és kereshet oroszul, de angolul az informatív eredmények több. A kereséshez a szöveges hibainformációk is megfelelőek (kattintson kétszer az eseményenként).
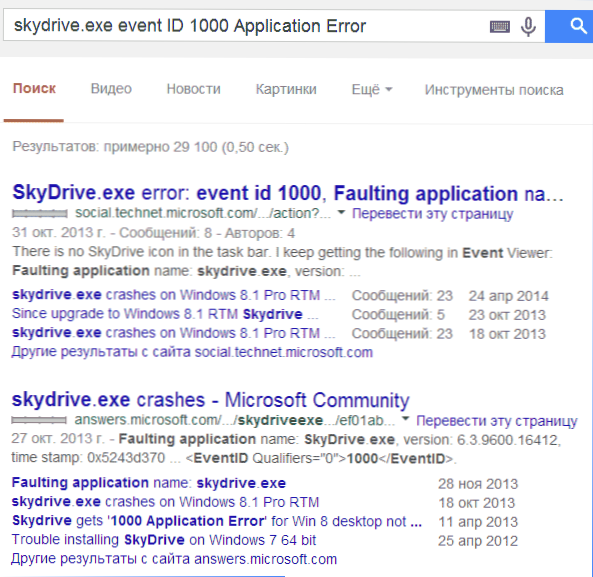
MEGJEGYZÉS: Egyes webhelyeken egy mondat letöltési programokat találhat a hibák kijavítására az egyik vagy a másik kóddal, és az egyik webhelyen az összes lehetséges hibát összegyűjtik - ne töltsön fel ezeket a fájlokat, nem javítják a problémákat, de nagy valószínűséggel járnak. további.
Érdemes megjegyezni, hogy a legtöbb figyelmeztetés nem valami veszélyes, és a hibaüzenetek sem mindig azt mondják, hogy valami nincs rendben a számítógéppel.
A Windows Performance magazin megtekintése
A Windows események megtekintésekor elegendő számú érdekes dolgot találhat, például a számítógépes teljesítményproblémákat nézze meg.
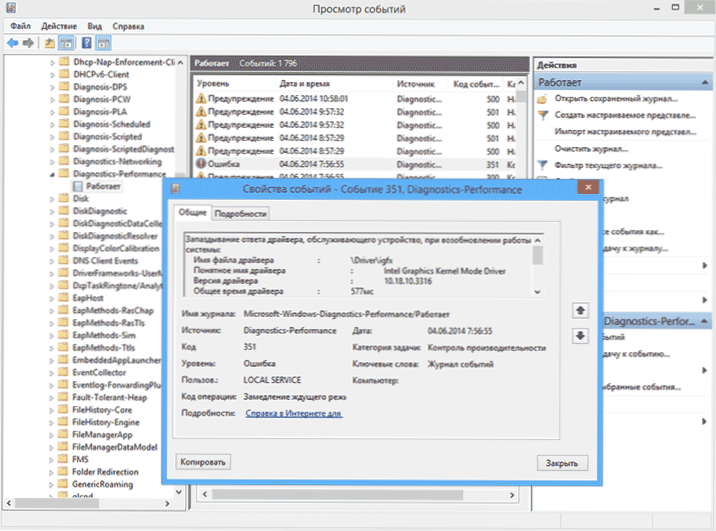
Ehhez nyissa meg az Alkalmazások és Szolgáltatások magazinjait - Microsoft - Windows - Diagnosztika - Perfomance - Működik, és nézd meg, vannak -e hibák az események között - jelentik, hogy egyes összetevők vagy programok lassítják a Windows lelassulását. Az esemény dupla kattintásával részletes információkat okozhat róla.
A szűrők és a testreszabások használata
A folyóiratokban hatalmas számú esemény ahhoz vezet, hogy nehéz navigálni bennük. Ezen felül a legtöbbjük önmagában nem tartalmaz kritikus információkat. Csak a szükséges események megjelenítésének legjobb módja az egyéni ajánlatok használata: beállíthatja a megjelenítéséhez szükséges események szintjét - hibákat, figyelmeztetéseket, kritikus hibákat, valamint azok forrását vagy magazinját.
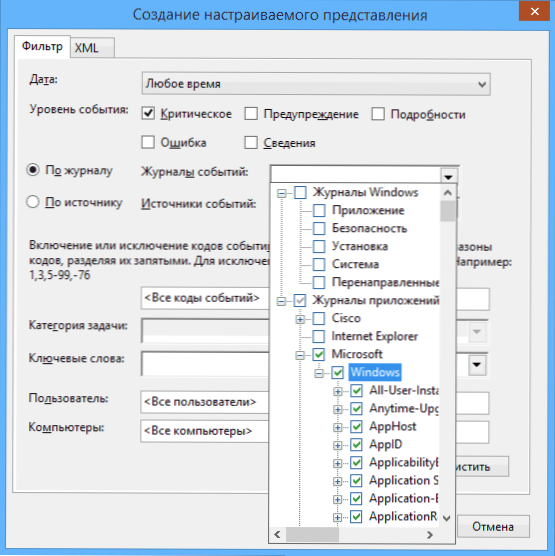
Az egyéni nézet létrehozásához kattintson a jobb oldali panel megfelelő pontjára. Az egyéni teljesítmény létrehozása után már lehetősége van arra, hogy további szűrőket alkalmazzon rá, ha rákattint a "Az aktuális beállítható ábrázolás szűrőjére".
Természetesen ez messze nem minden, ami a Windows számára hasznos lehet, de, amint megjegyeztük, ez egy cikk a kezdő felhasználók számára, azaz azok számára, akik egyáltalán nem tudnak erről a segédprogramról. Lehet, hogy ez bemutatja ennek és az operációs rendszer beadásának egyéb eszközeinek további vizsgálatát.
- « Hogyan állítsunk be otthoni DLNA szerveret a Windows 7 -ben és a 8 -ban.1
- A lemezek kezelése a Windows 7 -ben és 8 -ban kezdőknek »

