Hogyan lehet a képet beilleszteni a rajzba az AutoCAD -ban

- 4041
- 354
- Takács Tamás Csaba
Ez nem azt jelenti, hogy a kép beillesztése a kocsiba a crockba általános dolog, sőt, a szükséges. De hirtelen van egy példa - fotózás, rajz - egy olyan objektum, amelyet már technikailag formalizálni kell a rajzban. Vagy be akarja helyezni a Design szervezet - a rajz fejlesztőjét. Ezekben az esetekben valóban a kép elhelyezésének képessége az egész mű további impulzusát, még nagyobb osztályt adhat.

Csak a program megfelelő üzemmódját kell választania, amelyben a kép képe az autóban zajlik. Javasoljuk, hogy ezt elrendezési módban végezzék el, kifejezetten nyomtatáshoz és a beillesztett modellbe helyezett modellek elvonása nélkül, a beillesztés nélkül. Másrészt, ha a betét a természetben segítő, és csak segít a fejlődésben, akkor logikus, hogy éppen ellenkezőleg, modell módban viselje. Mindenesetre a munka sorrendje és a használt parancsok ugyanazok lesznek.
Van egy másik fontos pont - a kép beillesztése előtt az autó -crockba, meg kell határoznia, hogy mely grafikus formátumban van kép, raszter vagy vektor. A formátumok alapvetően eltérőek, számukra és betétek csapata.
A raszteres kép betétje
Annak megoldásához, hogy hogyan lehet beilleszteni egy raszteres képet egy autóbalesetbe, a képparancsot úgy tervezték meg, amelyet az AutoCAD -ban többféle módon lehet meghívni, és a betét menü tartalmazza, beleértve a további paramétereket is.
A kép beillesztéséhez szüksége van:
- A nyitott projektben a "Beillesztés" fülre lépünk.
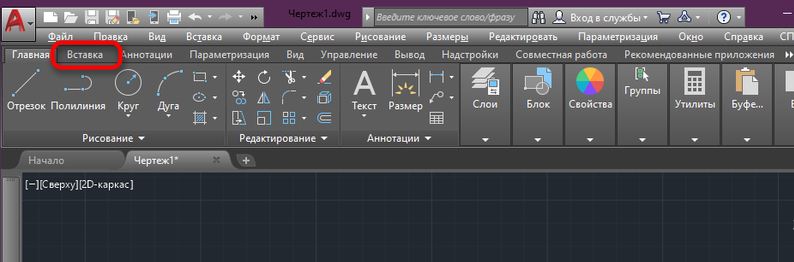
- Itt kibontjuk a "link" részt, és kattintson a "Csatolás" gombra (a klasszikus AutoCAD felületen a kép beillesztéséhez a "Beillesztés" menüből, válassza ki a raszteres képet ... " és más formátumok).
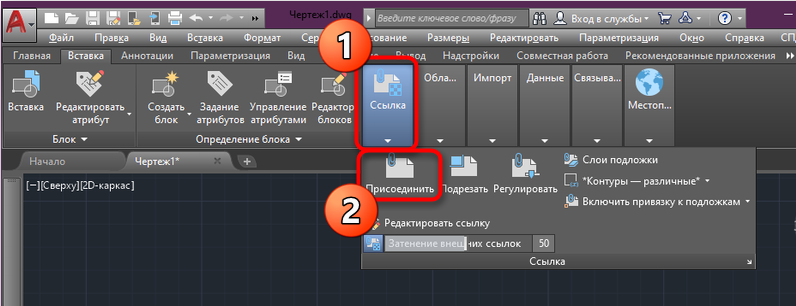
- A beépített vezető ablakában a kívánt fájlt keresjük, és a megfelelő gomb megnyomásával nyitjuk meg (a fájlokat típusonként rendezheti a keresés megkönnyítése érdekében).
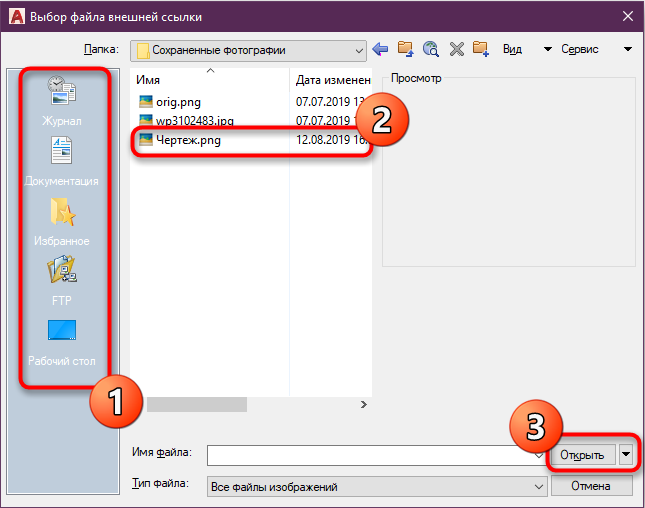
- Az ablakbeállítások ablakban a "útvonal feladat" blokkban szereplő képnek ki kell választania a megfelelő opciót. A „relatív elérési út” paraméter megválasztása megfelelő, ha a képet ugyanabban a katalógusban tárolják a projekttel, ebben az esetben az objektum nem veszít el más fájlok között, és a link mindig releváns lesz. Ha a "közvetlen útvonalat" feltüntetik, akkor ki kell próbálnia, hogy a jövőben a kép ne vándoroljon sehova, azóta újra hozzá kell adni.
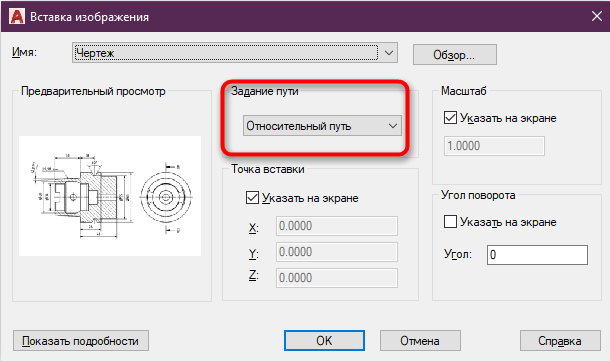
- A skálát itt nem lehet megérinteni, ha egyenlő egy -egyvel, vagy ha engedjük ezt a lépést, később visszatérünk hozzá (hogyan lehet helyesen konfigurálni a paramétert, később megfontoljuk).
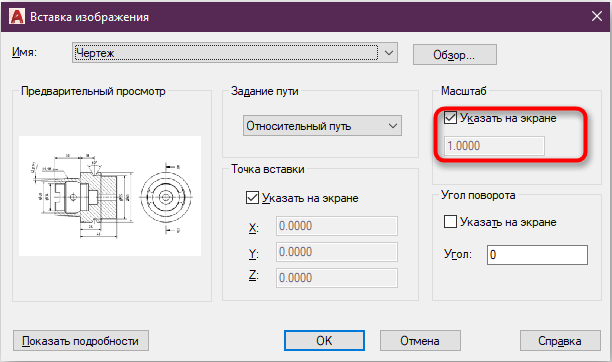
- Amikor a konfiguráció befejeződött, kattintson az "OK" gombra, és a kép hozzáadódik a program munkaterületéhez. Az objektum skáláját szabályozó kurzor elérhető lesz (a megfelelő számot is beírhatja).
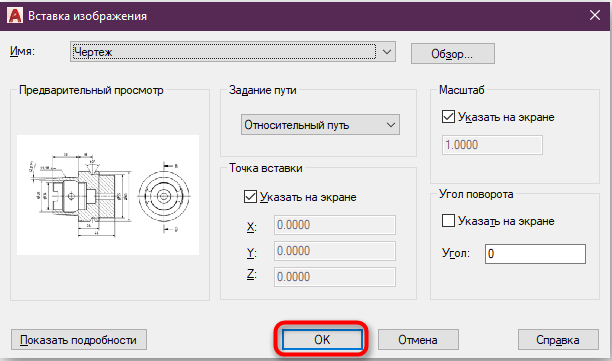
- Kész. Kép most a projektben. Hasonlóképpen hozzáadhat további képeket, amelyekhez a skálát, a pozíciót is be kell állítania, és beállítania az utat.
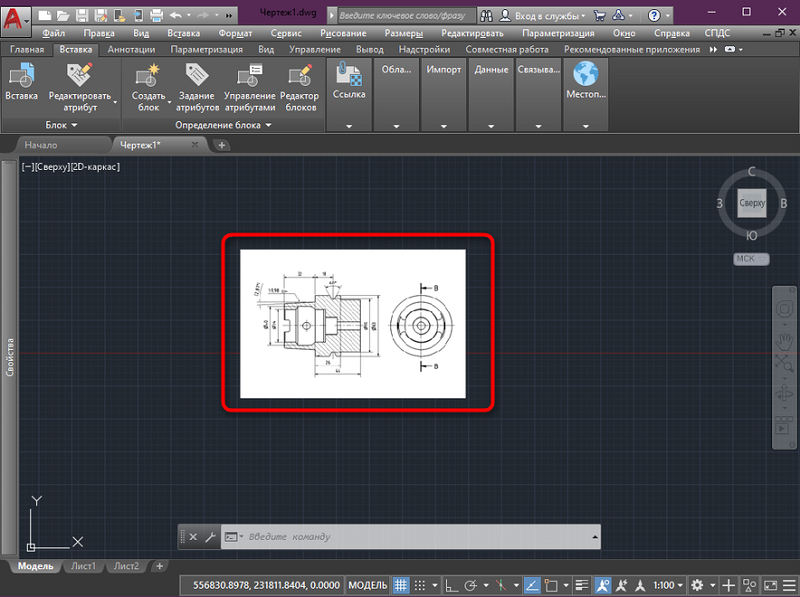
A kép beillesztéséhez a parancsablakot is használhatja, ahol tárcsáznia kell a kép parancsot.
Vannak más módszerek is a kép betöltésére a projektbe, például az objektumot közvetlenül a vezetőből a program munkaterületére vagy a másolás szokásos módszerére húzni (kattintson a Ctrl+C elemre, kiemelve a karmester elemét a másoláshoz It, lépjen a program ablakba, és nyomja meg a Ctrl+V gombot a beszúráshoz). A kiválasztott módszertől függetlenül be kell állítani a fenti paramétereket.
Beállítjuk a skálát
Gyakran kell konfigurálni a rajz méreteit, például hozzáadott egy rajzot a JPG -hez, és ez jelzi a méreteket. A skála konfigurálásához a következőket teszjük:
- Válassza ki az ábrán szereplő bármelyik sorot (lehetőleg hosszabb), milliméterben vagy PR -ben jelölve.
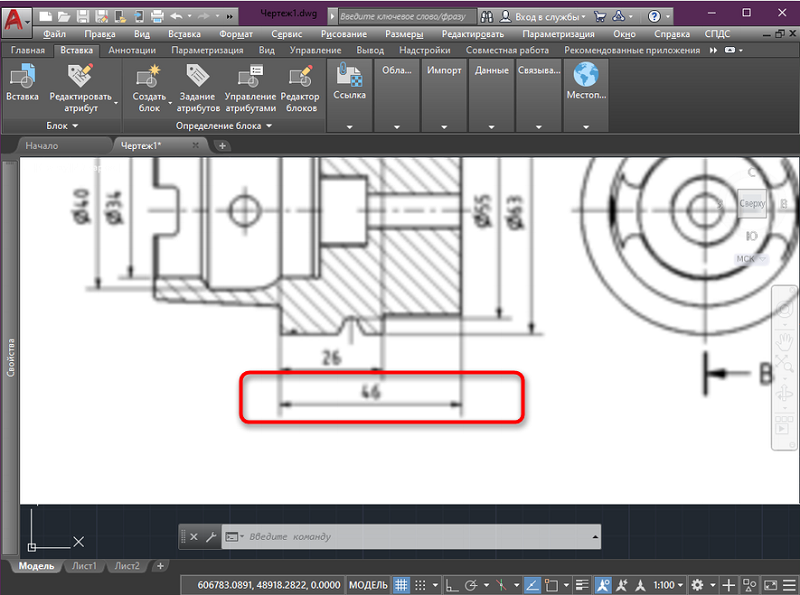
- A „Rajz” lapon válassza ki a „Szegmens” eszközt, és segítségével az ábrán feltüntetett vonalat készítjük, és az adatokat a kívánt mezőbe írjuk be.
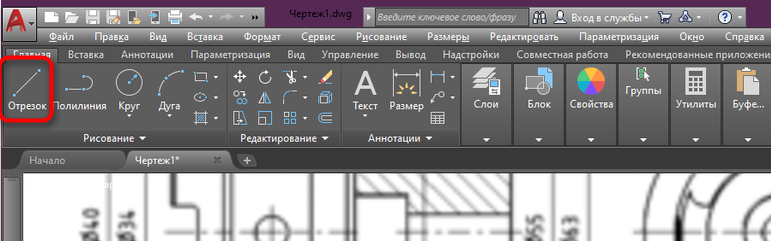
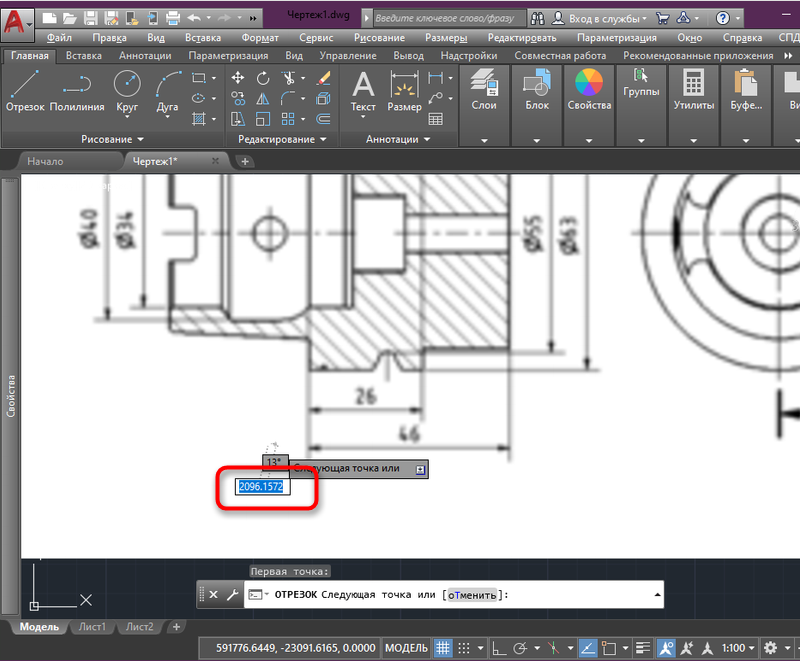
- Most kiemeljük a teljes képet a keret megnyomásával, miközben kékré válik, kattintson a PKM -re, és válassza ki a "Laugh" -ot a helyi menüből.
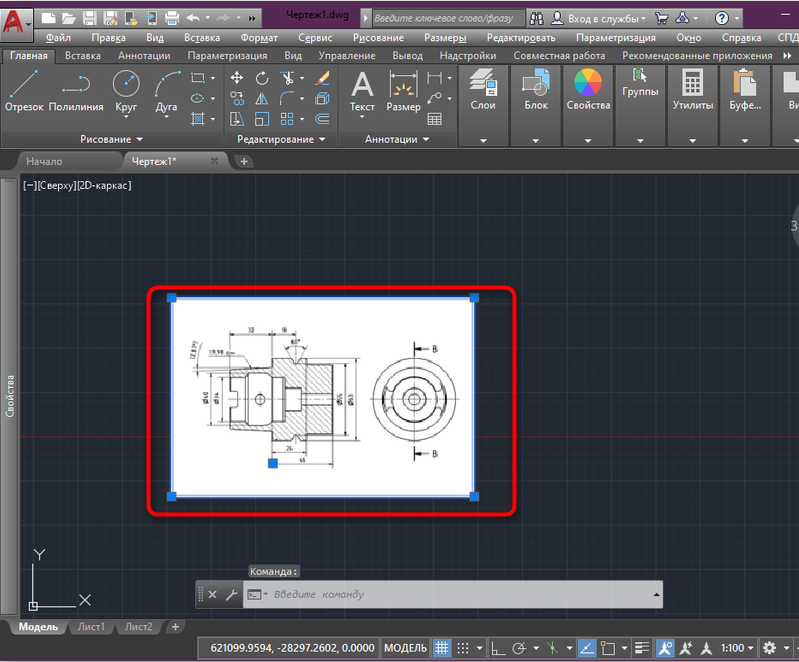
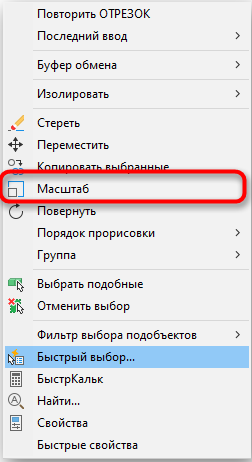
- Beállítottuk a szegmens elejét az alapponthoz, majd kattintson a "Támogatási szakasz" parancssorra. Állítsa be a teljes vonal hosszával, majd jelezze a szegmens utolsó pontját.
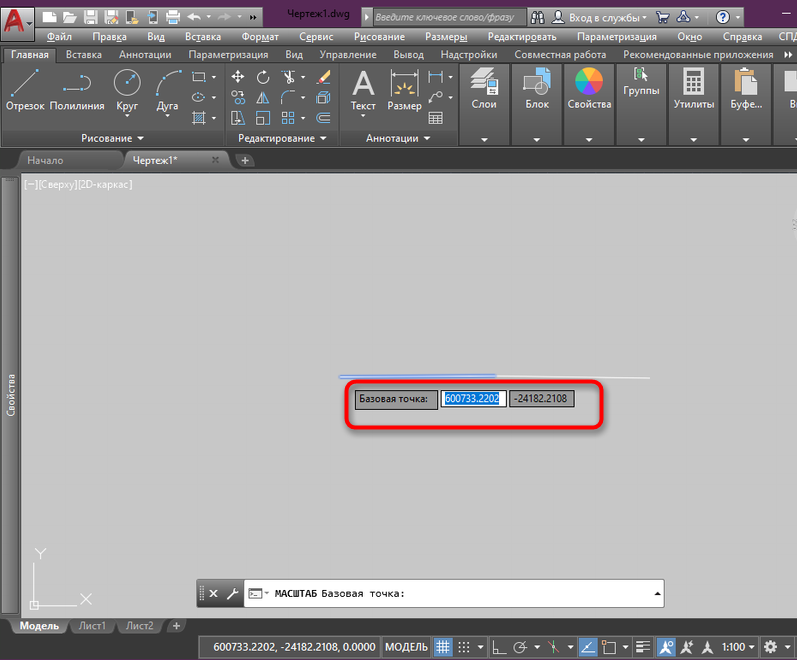
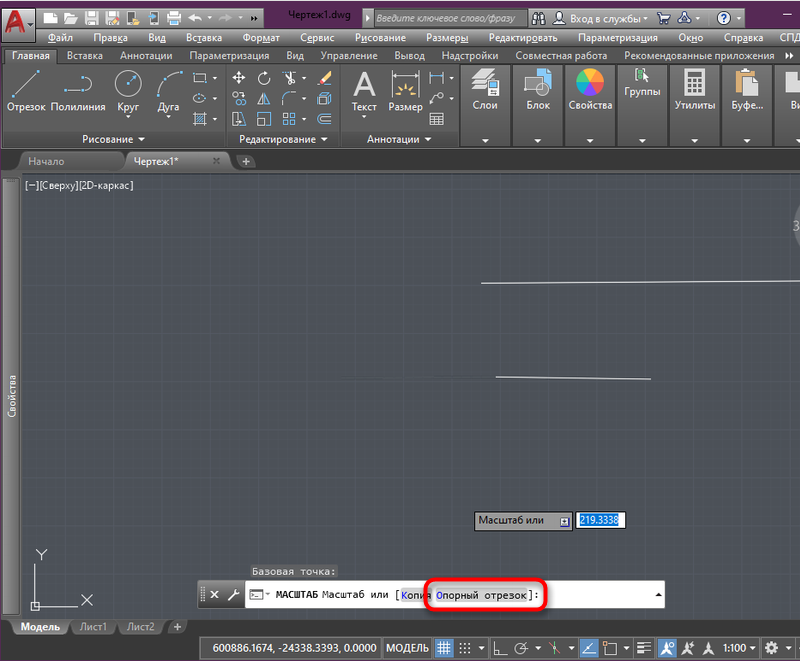
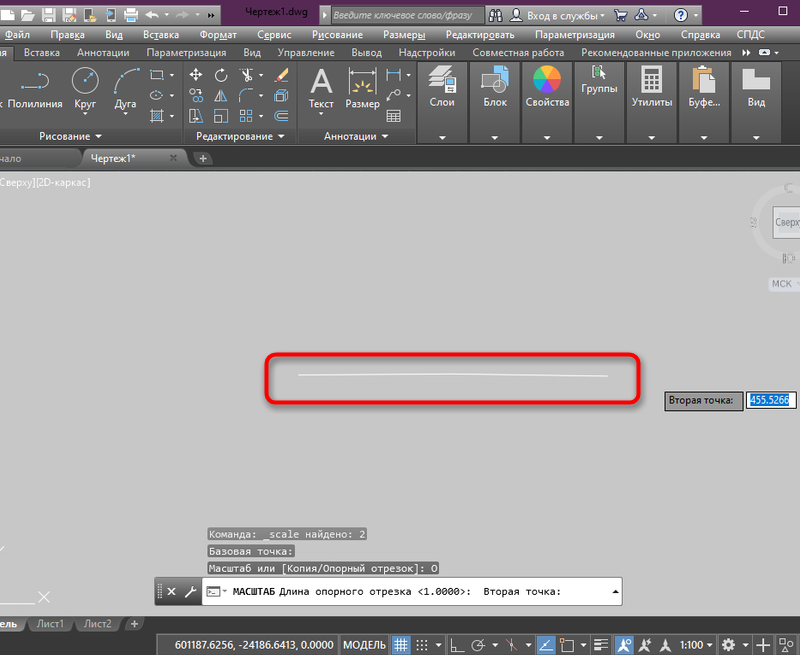
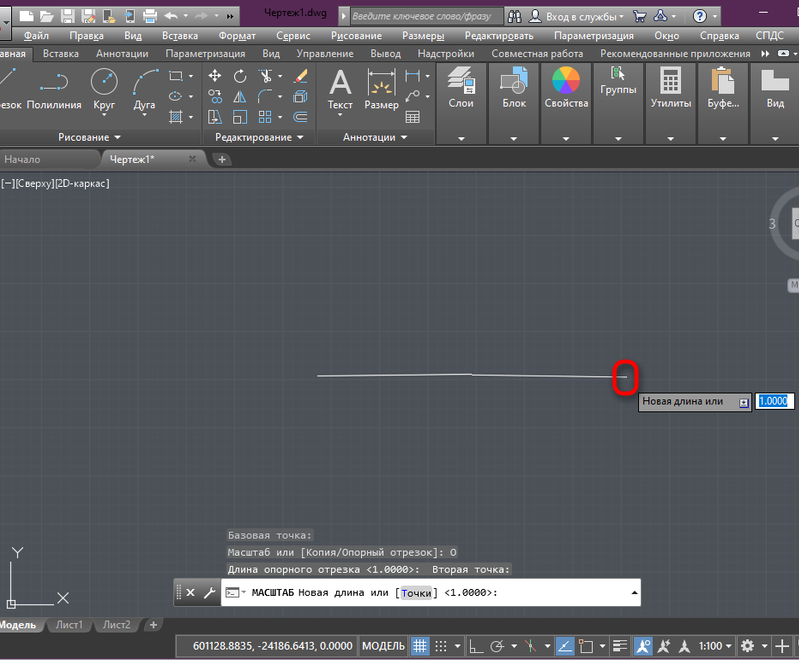
- Kész. A rajz megfelel a megadott paramétereknek, valamint a minta húzott vonalának.
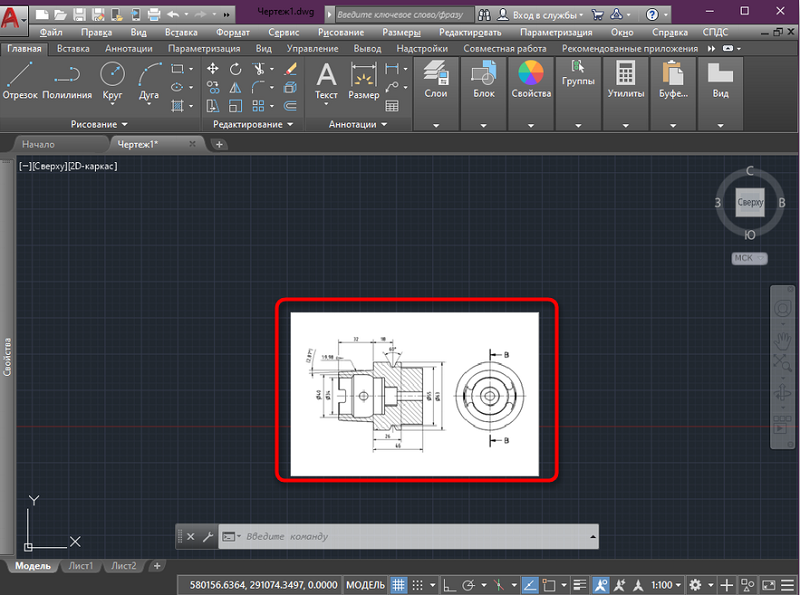
A háttérrel konfigurálunk
Nagyon kényelmes képeket önteni háttér nélkül, de mivel ez általában a képhez kapcsolódik, és bizonyos esetekben a projekt fő részével ellentétben nincs szükség, a háttérrel rendelkező egyesülési lehetőségeket alkalmazzák. Ehhez végrehajtjuk:
- Válassza ki az objektumot, amely után megjelenik a mintavezérlő eszközök.
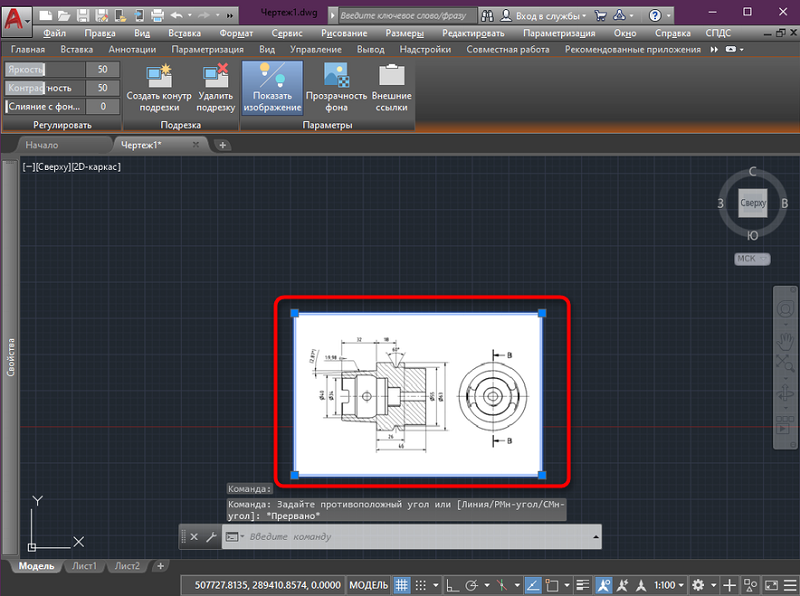
- Kattintson a "Fúzió a háttérrel" elemre, és az egérgombok felszabadítása nélkül mozgassa a csúszkát jobbra a kívánt távolságig.
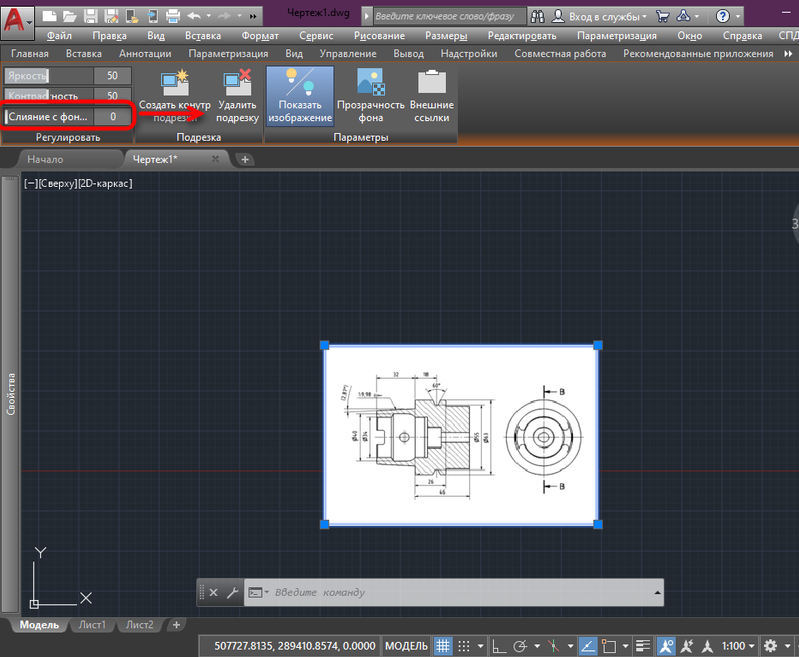
- Beállítunk és kiválasztunk egy megfelelő intenzitást, az objektum változó hátterét a teljes projekt hátterének megfelelően vizsgáljuk meg. Ugyanígy megteheti a fényerőt és a kontrasztot.
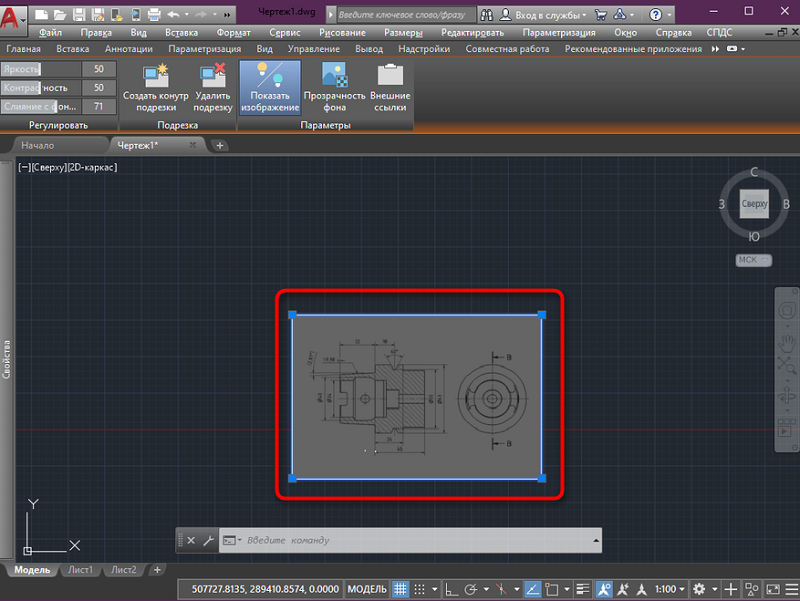
Hozzon létre egy vágóáramkört
Ha külön alkatrészeket kell vágni a szélek mentén, távolítsa el a felesleget, használja a beépített program eszközt:
- Kiválasztjuk a fájlt, és a "Vágóáramkör létrehozása" lehetőséget választjuk.
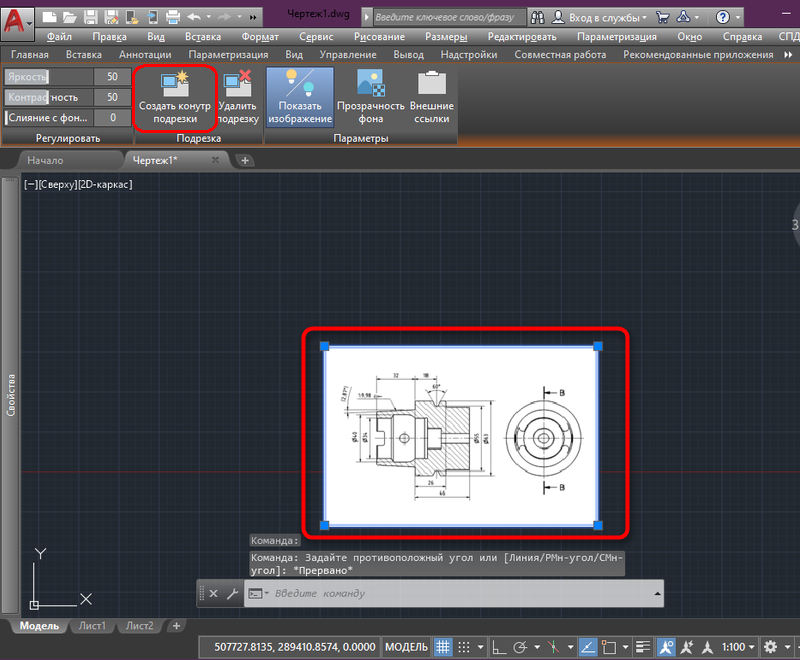
- A megjelenő kurzor használatával válassza ki a szükséges területet (megőrizni fog, és a többi levágja).
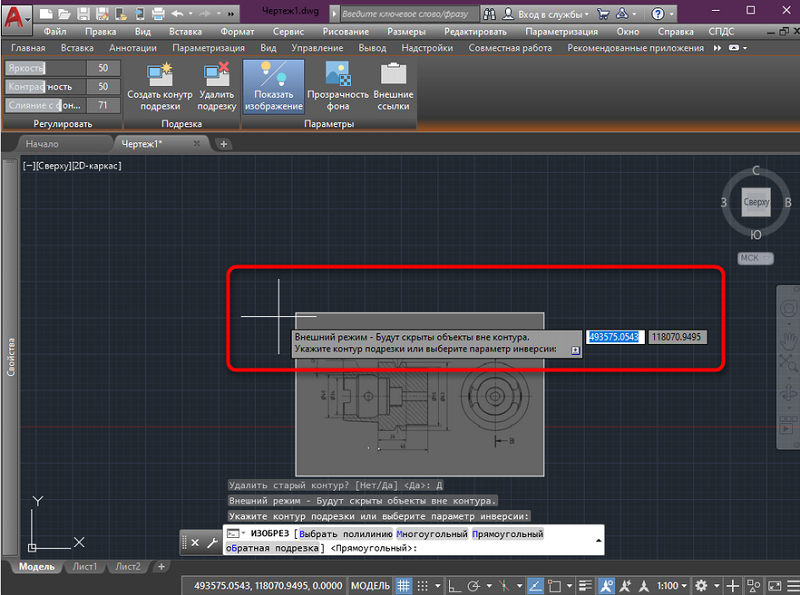
- A burkolat eredménye látható (a művelet törléséhez a Ctrl+Z kombinációját használjuk).
Fordítsa meg a képet
A munkaterülethez normál 0 ° fordulattal egy standard objektumot adunk hozzá, de előfordulhat, hogy a rajzban másképp jelenik meg. A forduláshoz:
- Kijelöljük az objektumot, és kattintunk a PKM egyik sarkára, a helyi menüben válassza a "Turn" lehetőséget.
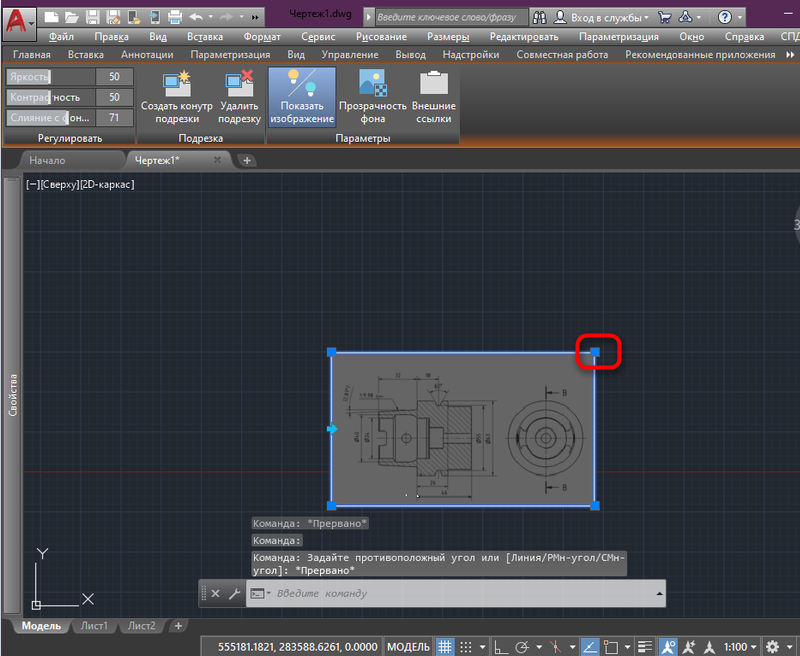
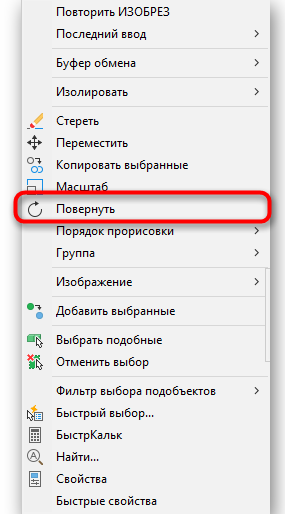
- A forduláskor beállítottuk az alappontot, amely a helyén marad.
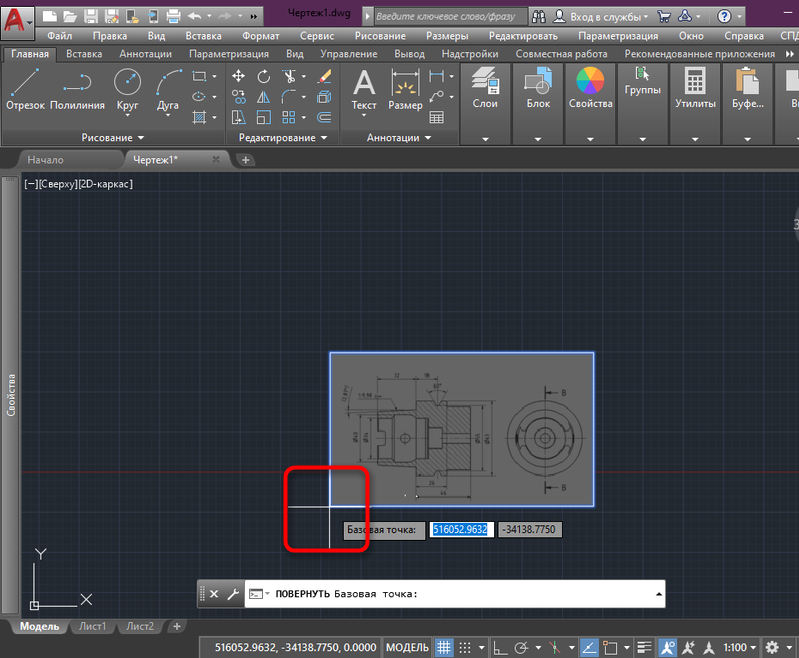
- A megfelelő fokos számra fordítjuk, vagy beírjuk őket a megfelelő mezőbe.
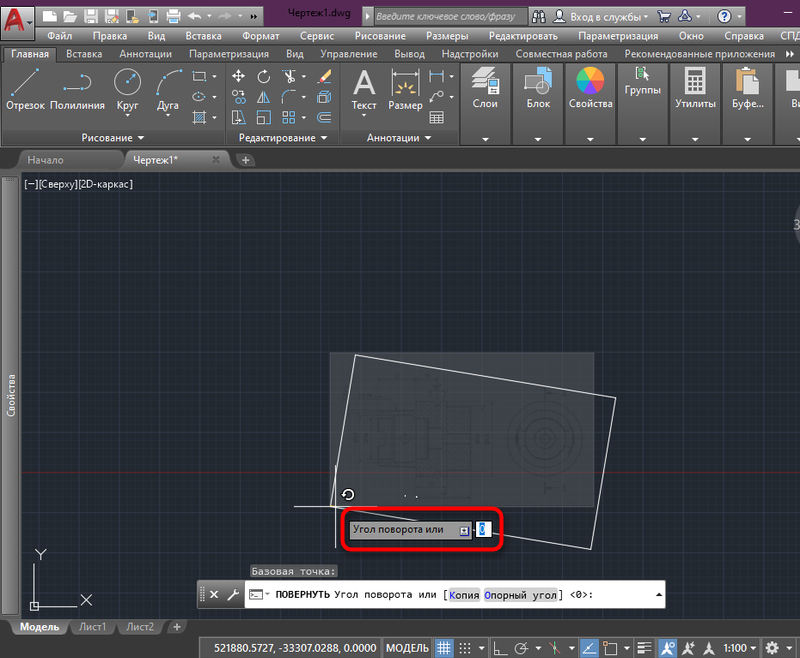
- Kattintson az LKM vagy az Enter elemre a változtatások alkalmazásához.
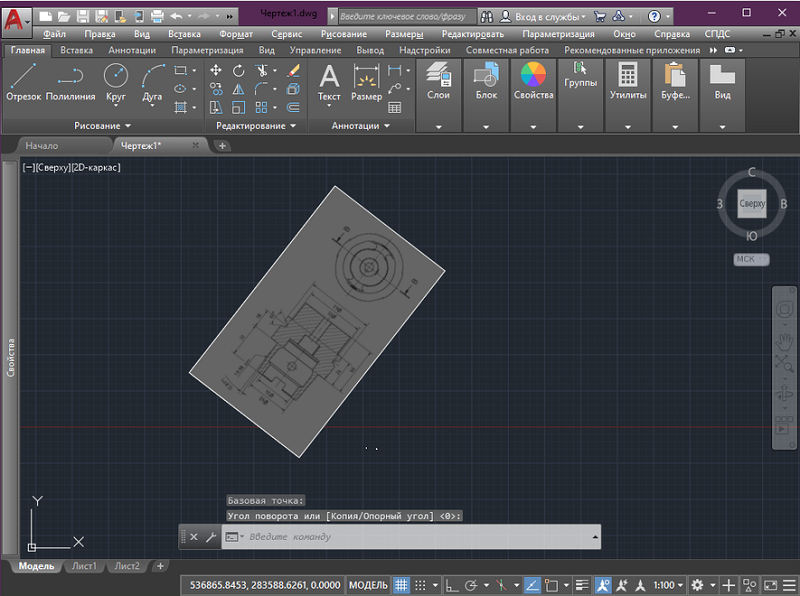
Az áramkörök megjelenítése és a nyomtatás nyomtatása
Rajzunkat egy fehér kontúr szerezte meg, amely a nyomtatás során feketévé válik. Ha szükséges, hogy a vázlatos vonal ne jelenjen meg vagy ne jelenjen meg nyomtatásban, akkor a megfelelő paramétert használjuk, amelyre:
- Folytatjuk a betét fülre.

- A "Link" szakaszban válassza ki a kontúrokat - különféle ".
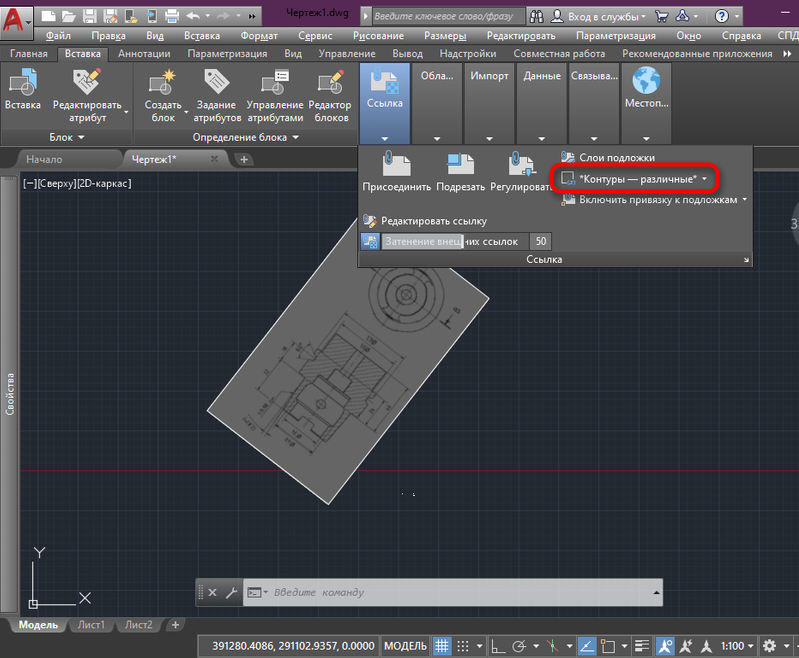
- Itt elrejtheti a kontúrokat, megjelenítheti és megjelenítheti őket, vagy megjelenítheti, de nem viheti őket nyomtatásra.
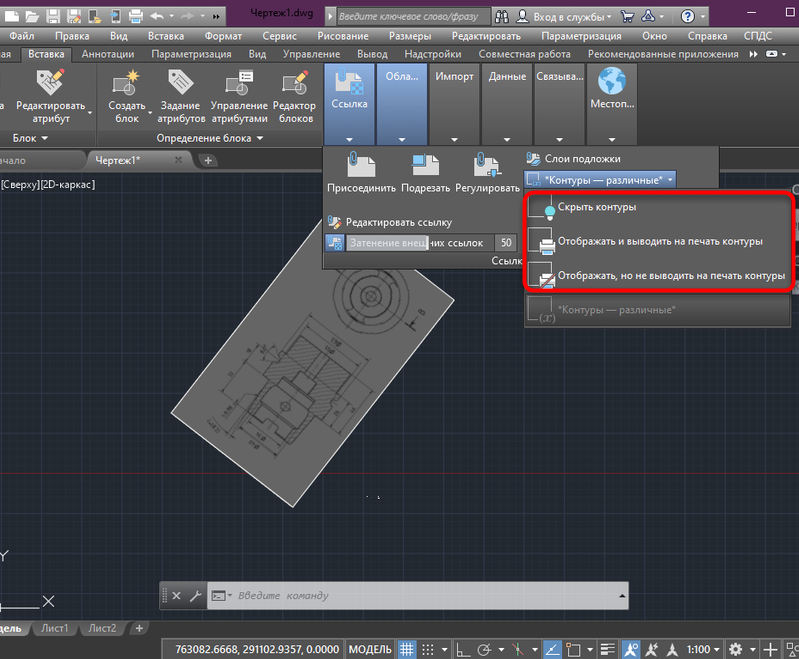
Vektorkép -betét
Emlékeztetünk arra, hogy az autó crock vektor képeket is létrehoz - ez a garancia arra, hogy rendkívül kompakt lesz, és biztosítja a lejátszás maximális sebességét a képernyőn.
Lehetősége van arra, hogy a három vektor formátum egyikének vektor képet illesszen be a rajzba:
- WMF - Metafails - A Microsoft Office csomagban szereplő fájlok;
- ASIC (SAT) - Speciális szöveges fájlok (ASCII) a geometriai objektumok ábrázolására;
- 3D Studio (3DS) - A 3D Max Studio háromdimenziós modellező programja.
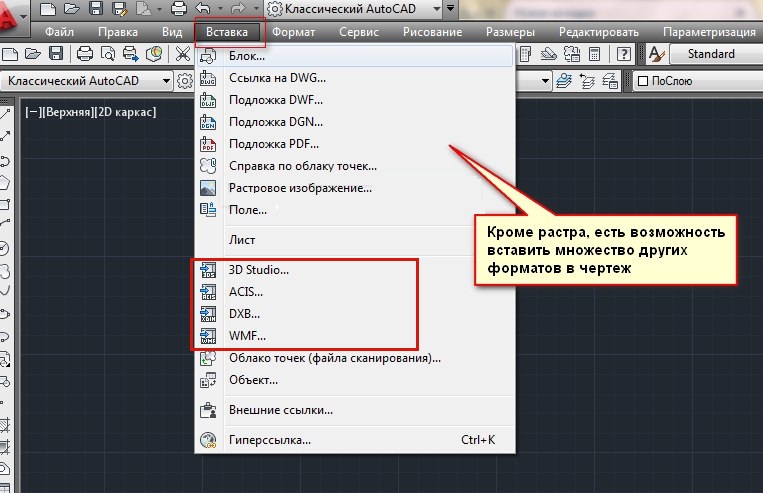
A vektorkép beillesztésének eljárását az autó -crock rajzába importálásnak nevezzük, és azt "importálásra" szánták, amely megtalálható a "Interner" eszköztáron ("beszúrás") vagy a "betétben is. "Menü menü. Lehetőség van a betét elindítására az "import" parancssoron keresztül is.
A parancs használata nagyon egyszerű - megnyílik a szokásos ablakválasztási ablak a számítógép merevlemezéről. Miután kiválasztotta a fájlt, és megnyomja a "Nyílt" gombot, annak tartalmát beillesztik az AutoCAD -be.
Ilyen módon beillesztheti/importálhatja a képet az AutoCade projektbe, és most már tudja, hogyan kell csinálni. Sikerült hozzáadni egy képet tőled? Volt kérdés a témával kapcsolatban? Írjon erről a megjegyzésekben.
- « Megfelelő munka a Photoshop rétegeivel
- A névjegyek egyik iPhone -ról a másikra történő átvitelének módjai »

