Hogyan lehet formázni a flash meghajtót Linuxban

- 3716
- 706
- Csonka Emil
A felhasználók túlnyomó többsége a Windows operációs rendszert használja a számítógépén. Ne felejtsd el azonban más OS -t, amely nagyszerű alternatíva lehet a Windows számára. Az egyik ilyen operációs rendszer természetesen a Linux. Ingyenes operációs rendszer, amelynek számos lehetősége és előnye van. Természetesen sok szempontból különbözik a szokásos ablakoktól, és sok pillanatnak újra meg kell tanulnia. Az USB -meghajtók formázása csak az, ami ismeretlen a tapasztalatlan Linux felhasználók számára. Ebben a cikkben részletesen megvizsgáljuk, hogyan lehet egy flash meghajtót Linuxban formázni. Találjuk ki. Megy!

Ezt több módon megteheti. Mindegyikük ugyanúgy oldja meg a problémát, tehát csak a legmegfelelőbbet kell választania az Ön számára.
Az első lehetőség az USB meghajtó manuálisan történő formázása. Ehhez lépjen a Command Line módba (CTRL + ALT + T), és regisztrálja a parancsot:
# dmesg | Farok
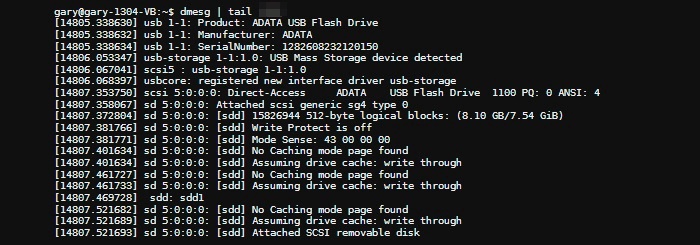
Ez segít megtudni a flash meghajtó nevét. A négyzetkonzura jelöli. A következő lépést meg kell nyerni, ha már felszerelték. Ez egy rendkívül fontos állapot, amely nélkül semmi sem fog működni a megfigyelés nélkül. Ezért a terminálon írja be a parancsot:
$ Sudo umunt /dev /name_

Továbbá, ha a FAT32 fájlrendszerben szeretne formázni, írja be a parancsot:
$ Sudo mkfs.Vfat /dev /name_

Vagy az NTFS fájlrendszerben történő formázáshoz:
$ Sudo mkfs.Ntfs /dev /name_

Ha van Ubuntu, akkor használhatja a Palimpsest nevű beépített segédprogramot. A használata rendkívül egyszerű. Először futtassa a Palimpsest, majd válassza ki az USB flash meghajtót, adja meg a szükséges fájlrendszert, írja be a nevet, és kattintson a "Formátum" gombra. Nagyon egyszerű és gyors. Ha hirtelen nincs ez a segédprogram a számítógépen, írja le a parancsot a telepítéshez:
Sudo apt-get install PalImpsest
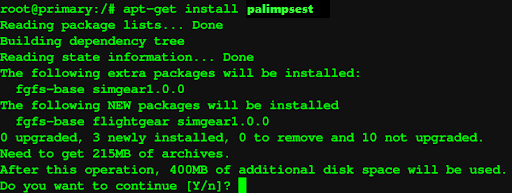
Flash meghajtók formázása a GParted -ben
Ehhez a módszerhez szüksége lesz egy GParted segédprogramra. A hivatalos adattárak lehetővé teszik, hogy ezt a grafikus eszközt elég egyszerűen telepítse az Ubuntu speciális csapatával:
$ Sudo apt-get install gParted
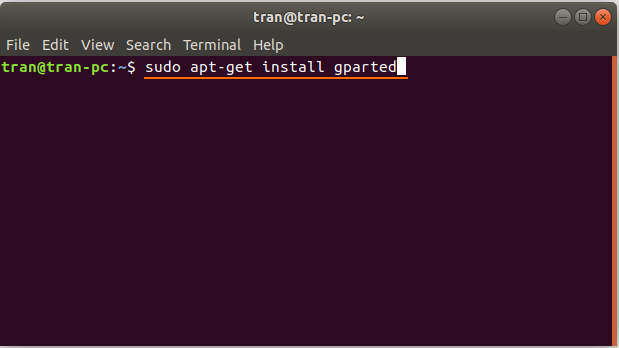
Az újonnan telepített programot közvetlenül a műszerfalán vagy a kérés segítségével találhatja meg és nyithatja meg:
$ GParted-PKEXEC
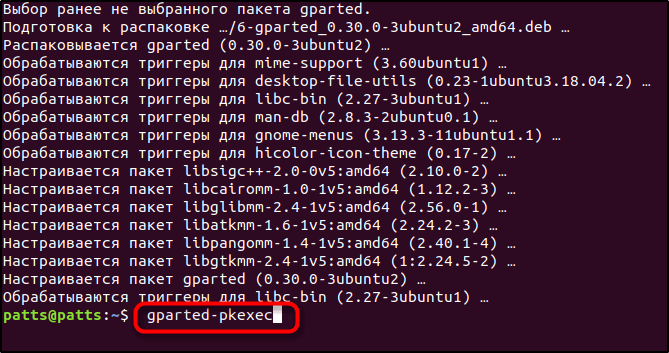
A sikeres indítás után tartsa be a következő algoritmust:
- Mindenekelőtt keresse meg az USB flash meghajtót a jobb felső sarokban található nyitó listában.
- Törje meg a eltávolítható meghajtót a megfelelő gombra kattintva a megfelelő gombbal, és válassza ki a "Felszerelés" elemet. Ha több szakasz van, akkor mindegyiket meg kell defrontálnia.
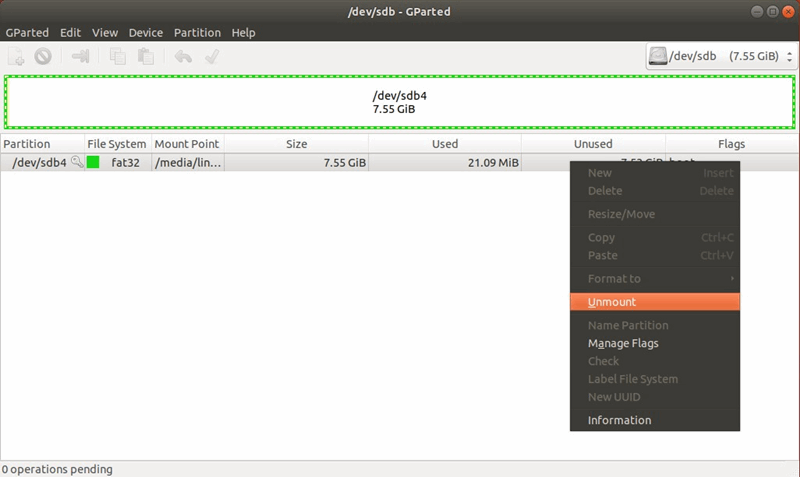
- A műveletek végrehajtása után kattintson a szakaszok bármelyikére (ha nem egy), és válassza ki a Formátumot a Környegység menüben és a használni kívánt fájlrendszerben.
- A végrehajtott módosítások alkalmazásához nyomja meg a Zöld Tájékoztatót a működő panel felső részén, vagy tegye meg a szerkesztéssel → Alkalmazáson keresztül.
- A formázás megerősítésének tényéről a folyamat automatikusan megkezdődik.
Grafikus felület
Egy másik megfizethető formázási lehetőség a Flash meghajtáshoz az eloszlás grafikus környezetének használata. Az összes művelet félreérthetetlen végrehajtása érdekében azt javasoljuk, hogy ismerkedjen meg a fő szakaszokkal és azok jellemzőivel.
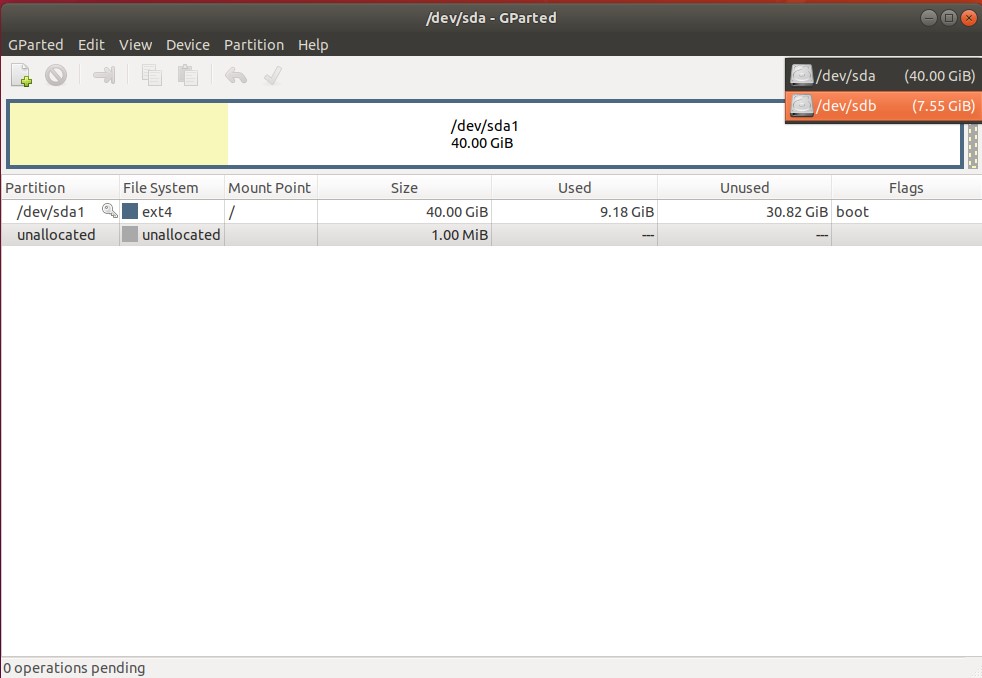
- Nyissa meg a Fájlkezelőt, majd kattintson a Flash Drive nevű egérgombbal, és válassza a „Formátum” lehetőséget.
- A következő párbeszédpanelen írja be a kötet nevét, és tegye meg a beállítások többi részét, ha szükséges. A fájlrendszer formátumát függetlenül beállíthatja, és emellett törölheti a lemezen tárolt összes adatot. Miután eldöntötte az attribútumokat, kattintson a "Next" gombra.
- Az utolsó lépésben duplán ellenőrizze az összes információt, és a formátumon történő megnyomásával ellenőrizze a részleteket.
Hogyan lehet formázni egy flash meghajtót lemez használatával
A lemezhasználat egy standard lemezvezérlő program a Linux eloszlásokban, a GNOME környezetben, amelyet általában az alapértelmezett rendszerbe telepítenek. Bemutatjuk a figyelmének részletes utasításait annak felhasználására.
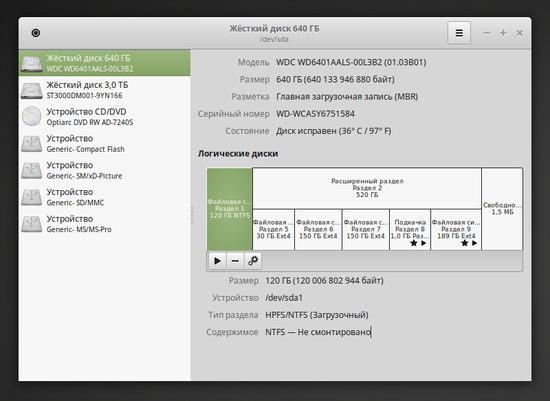
- Indítsa el a segédprogramot a Fő Dash menüből, miután korábban a "lemez" szót szerezte a keresési sorban.
- Az összes rendelkezésre álló eszköz közül, amelyek az ablak bal oldalán jelennek meg, keresse meg a Flash meghajtót. Összpontosítson a jobbra adott paraméterekre, különösen a lemez méretére és címkéjére.
- Válasszuk le az USB meghajtót a "Címkézés" elem használatával.
- A formázási folyamat elindításához kattintson az alkalmazás jobb oldalán található „Formátum kötet” elemre.
- Válassza ki a fájlrendszer formátumát, és írja be a meghajtó nevét.
- A "Formátum" gomb megnyomásával erősítse meg a műveletet.
Mint láthatja, egy hasonló probléma nagyon egyszerűen és gyorsan megoldódik. Még egy tapasztalatlan felhasználó is könnyen megbirkózhat ezzel.
Most már tudja, hogyan hajtják végre a flash meghajtó formázását Linuxban. Írja be a megjegyzéseket, ha sikerült megoldania a feladatot, ossza meg saját tapasztalatait más felhasználókkal, és kérdezzen meg mindent, ami érdekli Önt a cikk témájában.
- « A fontos és az almáról szól, ha ez egy 3194 hiba az iTunes -ban
- Működő iPad -visszaállítási módszerek a gyári beállításokhoz »

