A Windows hiba javítása A lemez ellenőrzése lehetetlen, mivel a lemez nem érhető el

- 1302
- 60
- Takács Tamás Csaba
A lemezekkel kapcsolatos problémák mindig váratlanul jelentkeznek, és a tapasztalatlan felhasználókat a pánikhoz közeli állapotba vezetik. Ha fontos adatok vannak a meghajtón, ez a feltétel meglehetősen indokolt. De ... a hibák eltérőek. Esetünkben a lemez nagyon valószínű, függetlenül attól, hogy a HDD, SSD vagy Flash meghajtó, fizikailag szervizelés. Tehát van esély arra, hogy visszatérjen egy működő államba, ideértve az adatok elvesztése nélkül.

Hogyan? Olvass tovább.
Hiba okai
Ha ilyen felirat történik, akkor valószínűleg a szakasz szerkezete romlik, de a vészhelyzet okai nagyon eltérőek lehetnek:
- Leggyakrabban a "nem ellenőrizhető" üzenet jelenik meg a partíciós táblázat részleges megsemmisítése miatt;
- A lemez elérhetetlenné válik, ha az NTFS betöltő blokkok megsérülnek - a Windows fő fájlrendszere;
- Az MFT megsemmisítése ugyanazon eredményekhez vezet - ez az NTFS fájl táblázat fő része;
- A lemez talán a RAID tömb szerves része volt (vannak saját fájlrendszer -formátumok), miután független Windows meghajtóként csatlakoztatta, nem tudja felismerni;
- Egyszerűen „repülhet” a meghajtó meghajtójának, különösen, ha nem szabványos, vagy egy érthetetlen szerelvény operációs rendszerének elavult verzióját használja;
- Nagyon gyakran a PC vészhelyzeti leállítása (a bekapcsoló gomb megnyomásával vagy amikor az elektromosság eltűnik);
- Ha elkezdi "megkímélni" az USB -portokat (ez az alaplap problémája);
- Ha a lemezt nem határozza meg az operációs rendszer külső, akkor valószínűleg az oka a dokkoló állomás működésének elvesztése;
- Lehetséges, hogy a hiba akkor merült fel, amikor helytelenül eltávolította a külső HDD vagy a flash meghajtót. Ez általában akkor fordul elő, ha lemásolt valamit a hordozón, és miután a haladás vonala elérte a végét, azonnal eltávolította a hordozót. Ezt nem lehet megtenni - az a tény, hogy valójában a Windows puffert használ másoláskor, és maga a folyamat a háttérben fordul elő. Ez azt jelenti, hogy a lemez kivonásakor a művelet nem fejeződik be, ami a másolt információk elvesztéséhez vezet a legoptimistabb helyzetben, vagy az NTFS fájlrendszerének károsodásához vezet, ami kritikus az ilyen hibák szempontjából. Vagyis ilyen esetekben mindig a "készülék biztonságos kinyerése" funkciót kell használnia.
A hiba megjelenésének okaitól függetlenül számos hatékony lehetőség van a javításra.
Megoldás
Ha bármilyen problémát jelent a lemez, akkor a szokásos diagnosztikai módszer a vezetők használata: kattintson a PKM -re a Dliding D meghajtón, válassza a "Tulajdonságok" menüpontot, lépjen be a "Szolgáltatás" fülbe, és indítsa el a csekk elindításával a megnyomásával. megfelelő gomb. A mi esetünkben valószínűleg nem talál problémát a vezetőben.
Használhatja az alternatív módot - a CHKDSK segédprogram a parancssoron keresztül a /F paraméterekkel (az észlelt hibák kijavítására próbálkozik) és /R (a sérült klaszterek észlelése a táblázatba való belépéssel és az adatok áthelyezése az érintetlen klaszterekbe). A CHKDSK csapata az aktuális lemezkel működik, így annak végrehajtása előtt a D: vagy a segédprogram futtatását jelzi ezt a lemezt (például Chkdsk C: /F /R).
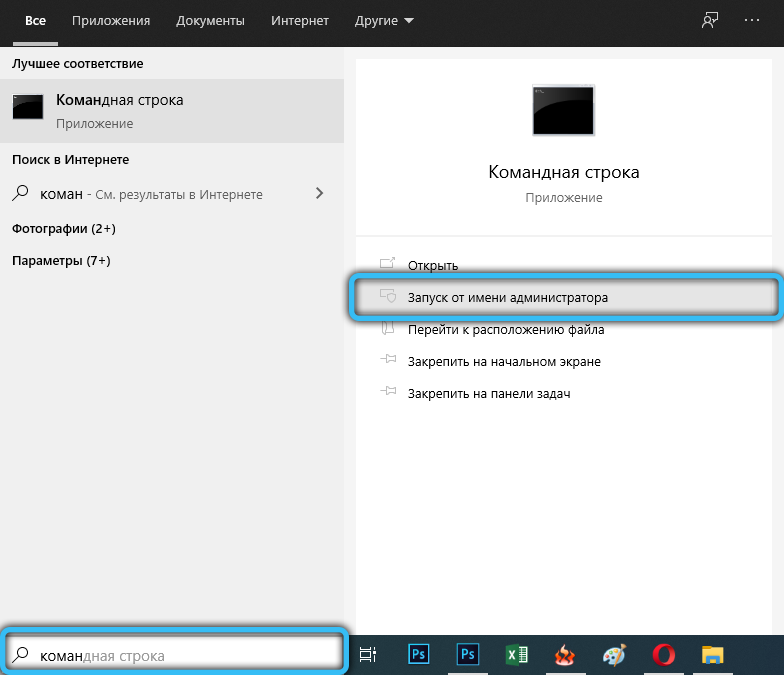
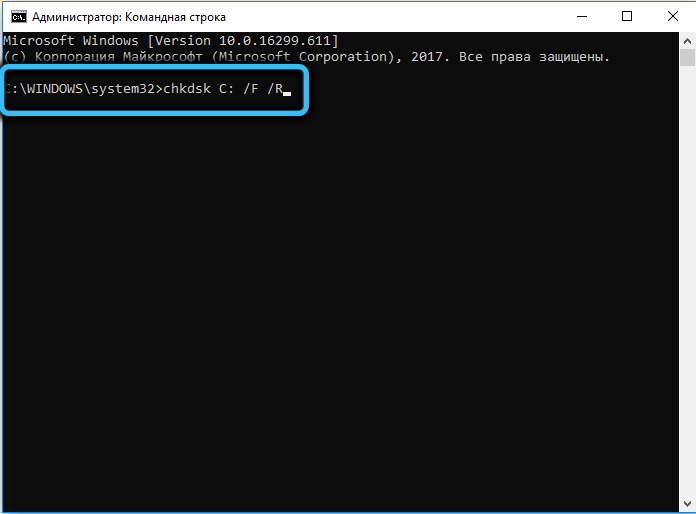
De nagy valószínűséggel, ha hibás üzenet jelenik meg, lehetetlen ellenőrizni a lemezt, mivel a lemez nem érhető el. "A beépített diagnosztikai eszköz nem fog működni. Mi legyen a következő? Kétféle módon van: a lemez formázása vagy a harmadik fél gyártóinak problémás lemezekkel való munkájának használatának kísérlete.
A meghajtó formázása
A lemezszerkezet logikai hibáinak kijavításának legmodernebb és leghatékonyabb módja. De sajnos, garantált teljes információvesztéssel. Tehát ennek a módszernek a igénybevétele csak olyan esetekben kell lennie, amikor a problémás közegről nincsenek kritikus adatok az Ön számára.
A formázást nem egy vezető, hanem a Windowsba beépített tárolókezelő ajánlja.
Lépés -by -lépési algoritmus:
- Kattintson a Win+R kombinációjára, írja be a DISKMGMT parancsot a "Perform" panelen.MSC, erősítse meg a gombok megnyomásával vagy az "OK" gombokkal;
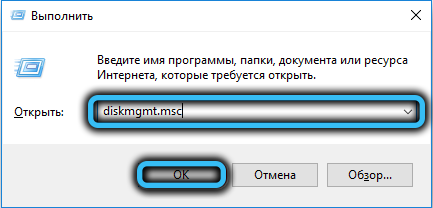
- Az alsó egység lemezvezérlő ablakában kattintson a PKM elemre a problémameghajtáshoz, és válassza ki a "Formátum" elemet;

- Ha az opció nem áll rendelkezésre, azaz a „formátum” elem szürke színű, ezt a „lemez inicializálása” elem megválasztásával javítják, amely után a hordozó formázható;
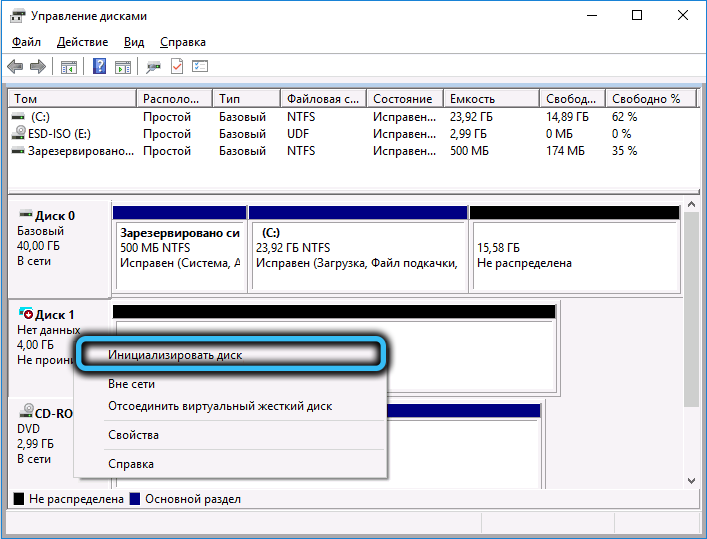
- A formázási művelet egy ablak megjelenésével kezdődik, amelyben be kell állítania a hangerő -címkét, és meg kell határoznia a szükséges fájlrendszer típusát, általában NTFS. Miután megjelölte ezeket a paramétereket, kattintson az OK gombra, és várja meg, amíg a művelet befejezi a műveletet.
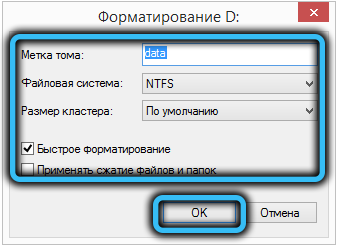
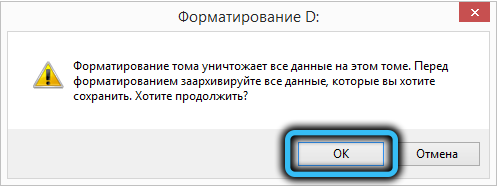
Vegye figyelembe, hogy ha rendelkezésre áll a meghajtó formázása, akkor a működésképtelenség problémája garantáltan megoldódik.
A DMDE program használata
Sajnos az a helyzet, amikor az olvashatatlan meghajtón nincs fontos adatok, rendkívül ritka. És nagyon sok felhasználó legalább rendszeresen használja a lemezen található információk biztonsági másolatát. Tehát a formázás számukra nem egy kiút.
Nos, ebben az esetben meg kell próbálnia használni a harmadik parti szoftvert, és megfelelő programként, egy viszonylag egyszerű felületgel, a DMDE -t ajánljuk, amelyet erősen ajánlunk a hivatalos webhelyről.
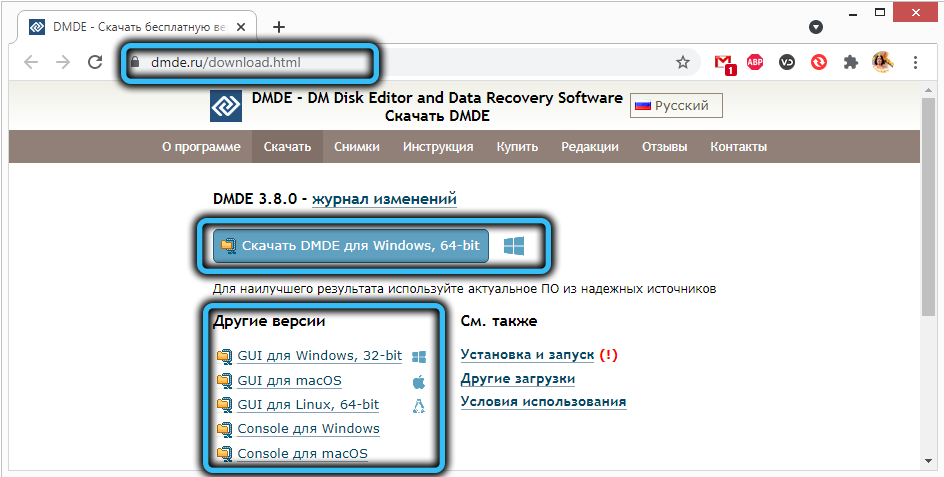
Vannak verziók az összes népszerű operációs rendszerhez, grafikus és konzol felületével. Mivel ezt a cikket olyan hétköznapi felhasználók számára szánják, akik nem a guruk a számítógép szférájában, grafikus felület (GUI) verzióját választjuk, választunk egy verziót.
A segédprogramot hordozható változatban szállítják, azaz nem igényelnek telepítést - elindítva és működni. Az egyetlen árnyalat - először ki kell csomagolnia, mivel a szükséges alkatrészekkel együtt az archívumban található.
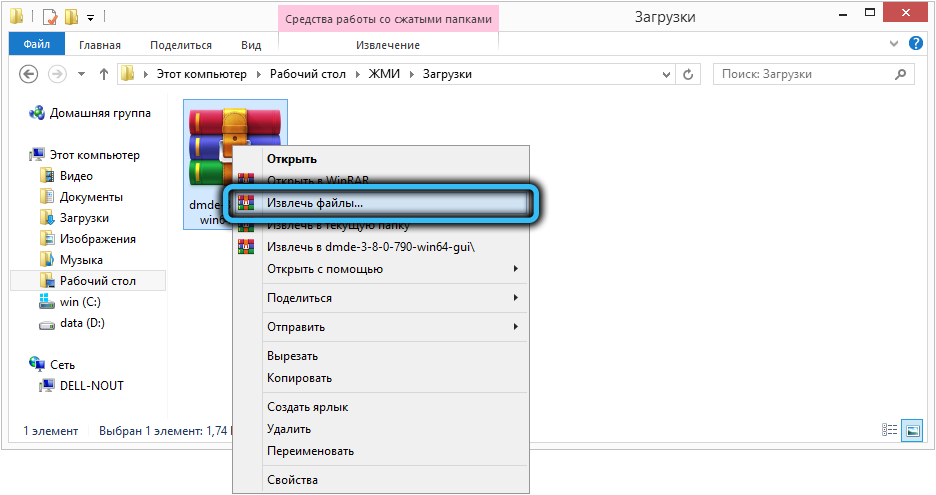
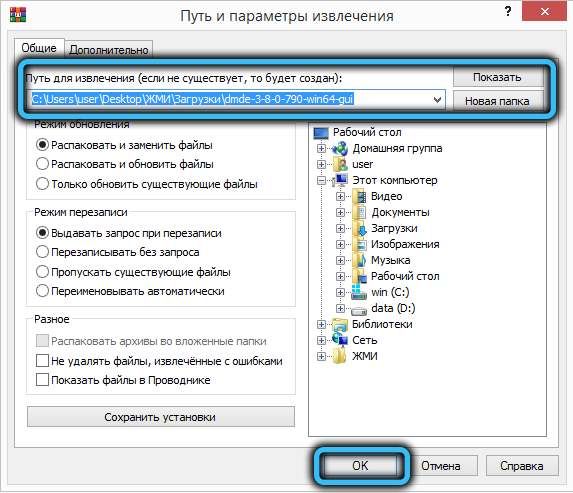
Az első indításkor maga a program határozza meg a nyelvet az operációs rendszer rendszer lokalizációjának adatainak felhasználásával, csak meg kell erősítenie vagy választani.
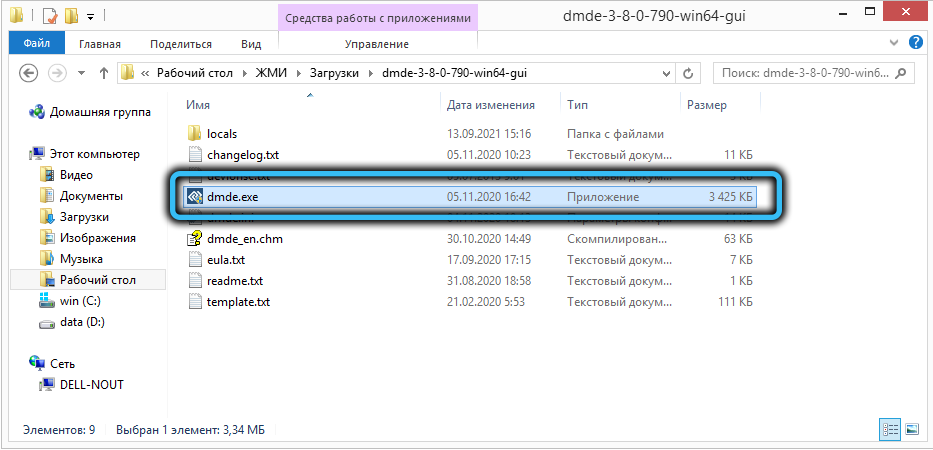
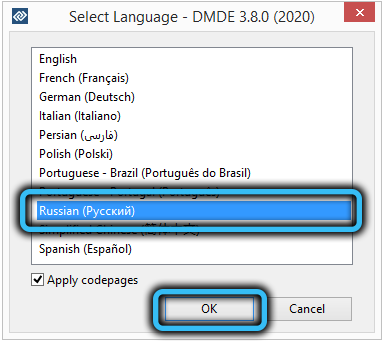
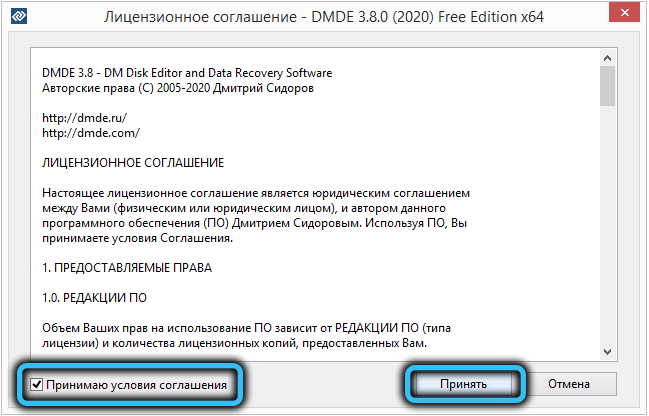
Amikor a helyreállítási mester ablaka megnyílik, a bal oldali blokkban egy pipikát helyezünk el a „fizikai eszközök” elemmel szemben, amely után a rendelkezésre álló lemezek listája megjelenik a jobb oldali blokkban, ahonnan ki kell választania egy problémás problémát.
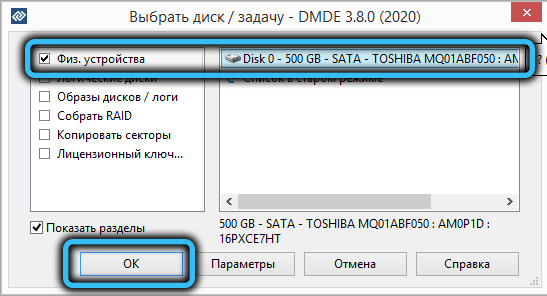
Ezután a program megkezdi a lemez beolvasását, hogy meghatározza a térfogatok (szakaszok) jelenlétét és számát. Ha több van, akkor azokat külön kell visszaállítani, amelyre a következő szakaszra kattintunk, és kattintson a "Visszaállítás" gombra. A segédprogram megpróbálja meghatározni a használt fájlrendszer típusát, majd felveszi a szakasz helyreállítását.

Ugyanezt csináljuk más kötetekkel, és kivétel nélkül - nem tudjuk, mennyire súlyos a kudarc.
Természetesen lehetetlen garantálni egy rendkívül pozitív eredményt, és ha a DMDE elvesztette a feladatot, kipróbálhat egy másik hasonló szoftvert. Hasonló eredmény ritkán fordul elő, főleg egzotikus meghajtókkal rendelkező számítógépeken.
Testdisk program
Ez egy funkcionálisabb termék, mint a DMDE, de a vele való együttműködés sokkal nehezebb, mivel a segédprogramnak csak a konzol teljesítménye van, nagy pontosságot igényel a parancsok gépelése során.
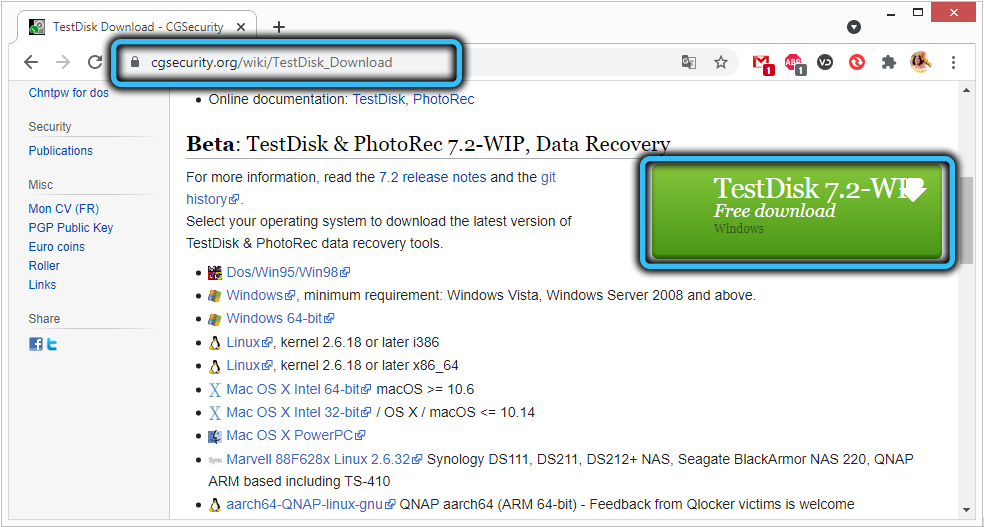
Töltsük le a TestDisk legújabb stabil verzióját a hivatalos webhelyről, a cikk írásakor, a 7. verzió volt.1 2019. július kelt. A program egy nyílt forráskódon terjeszt, vagyis ingyenesen, és mint az előző esetben, nincs telepítője, és az archívumba csomagolva van.
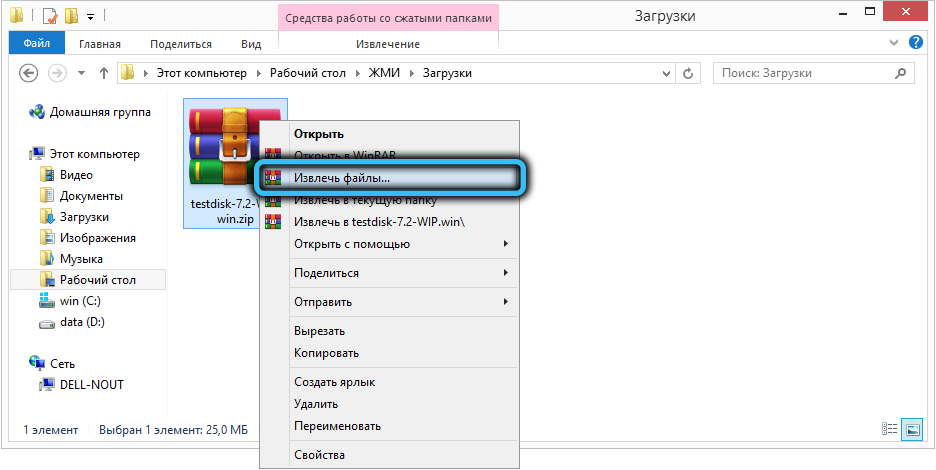
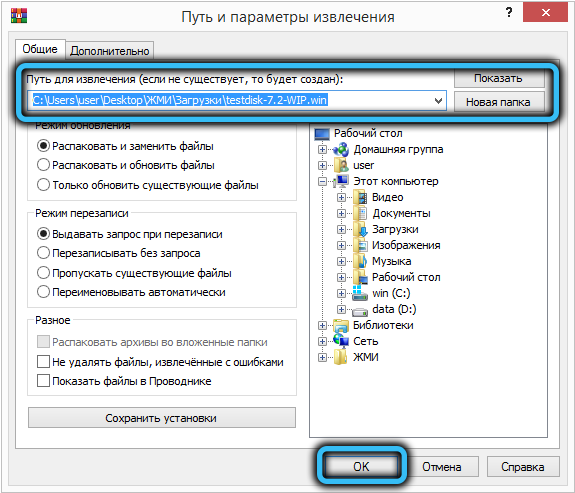
Csomagolja ki és indítsa el a TestDisk_win fájlt.alkalmazás.
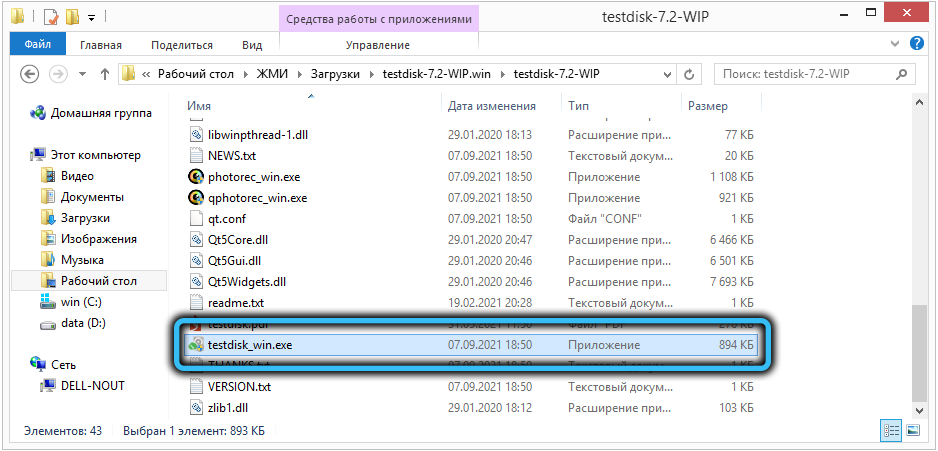
Ismét megjegyezzük, hogy ez egy konzol segédprogram, de használata megkönnyíti a választás lehetőségét a billentyűzeten lévő nyilakkal. De a konzol ablakban lévő egér nem fog működni.
Miután elindította a programot az első megjelenő menüben, válassza ki a "Létrehozás" tétel ("Létrehozása"), és nyomja meg az Enter billentyűt. Megjelenik a rendszerbe telepített lemezek listája, válassza ki a probléma meghajtót, mozgassa a kurzort az "eljárás" szóba, és kattintson újra az Enter elemre.
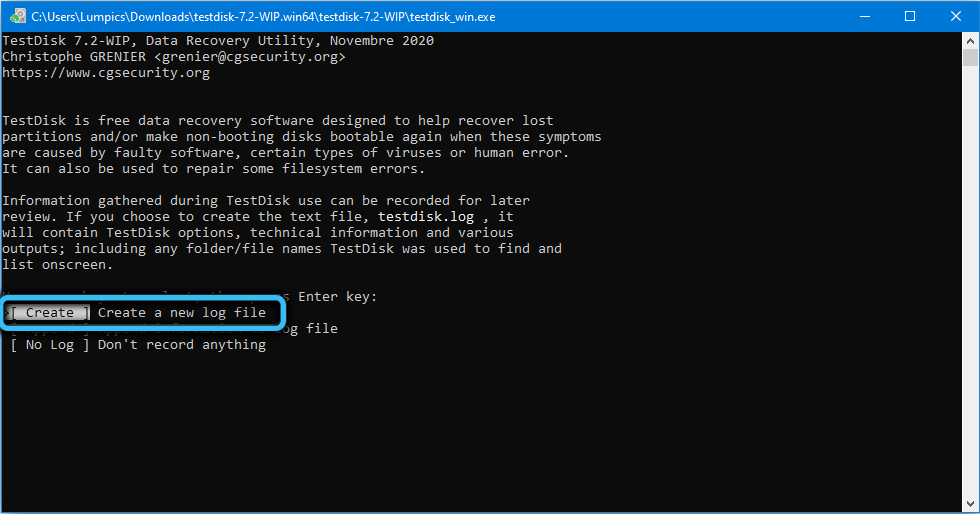
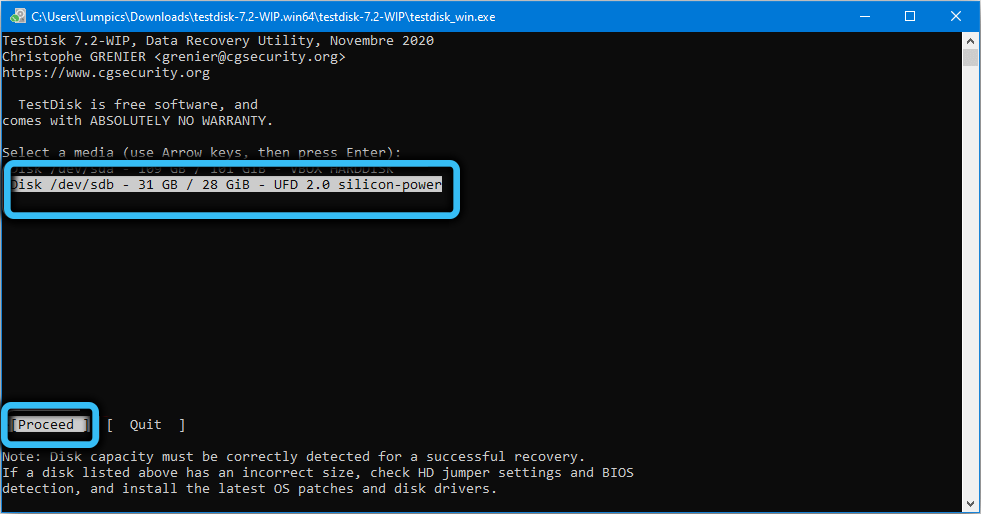
Megjelenik egy új menü, amelyben meg kell választani a táblázat típusát, amely mind a számítógép architektúrájától, mind az operációs rendszertől függ. A program tudja, hogyan kell függetlenül meghatározni ezt a típust, tehát ha nem a Know -ban van, kattintson az Enter elemre.
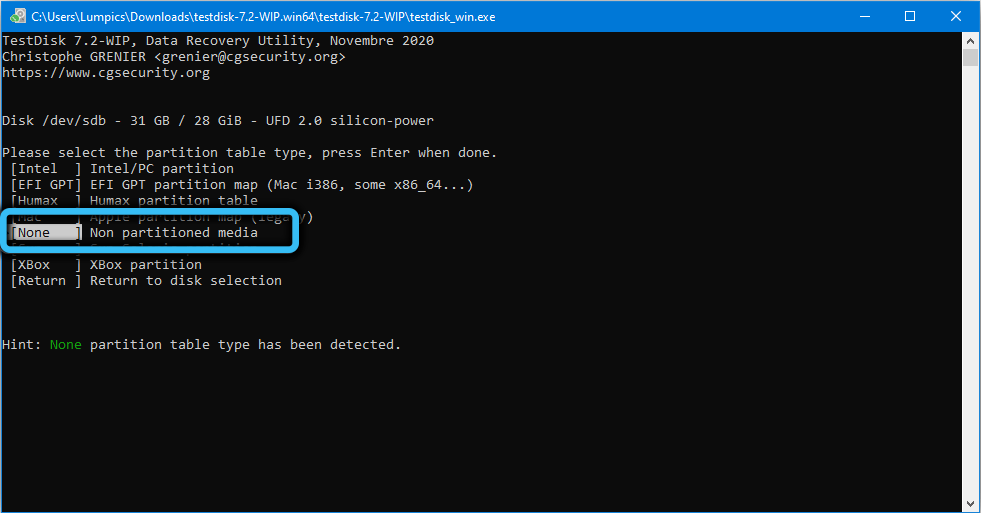
És csak most jelenik meg egy menü a megfizethető műveletek listájával. Válassza ki az első lehetőséget - "Analyze", majd csak nyomja meg az Enter billentyűt a "Gyors keresés" menüpontban. Miután a segédprogram elemezte a lemezt, megjelenik a szakaszok listája.
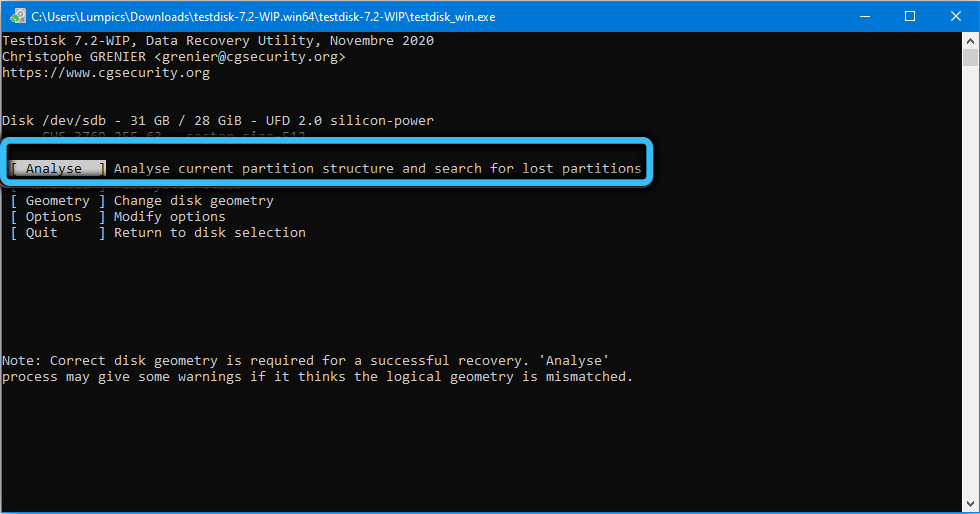
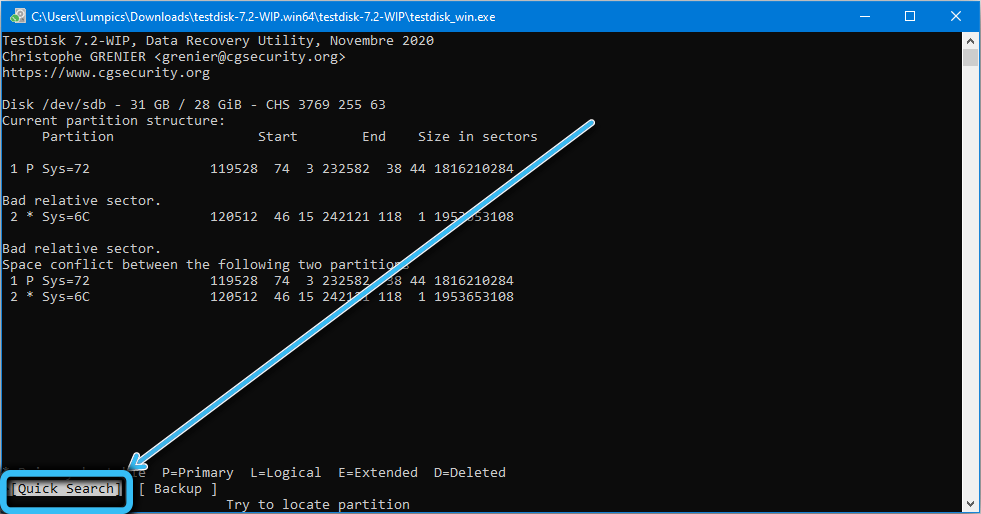
Válassza ki a fel/le/le/le, majd használja a vízszintes nyilakat balra/jobbra a szakasz jellemzőinek kiválasztásához - az első szimbólumra van szükségünk a "P" betű elhelyezéséhez, ebben az esetben az egész sor zöld lesz. Megerősítjük az Enter megnyomásával.
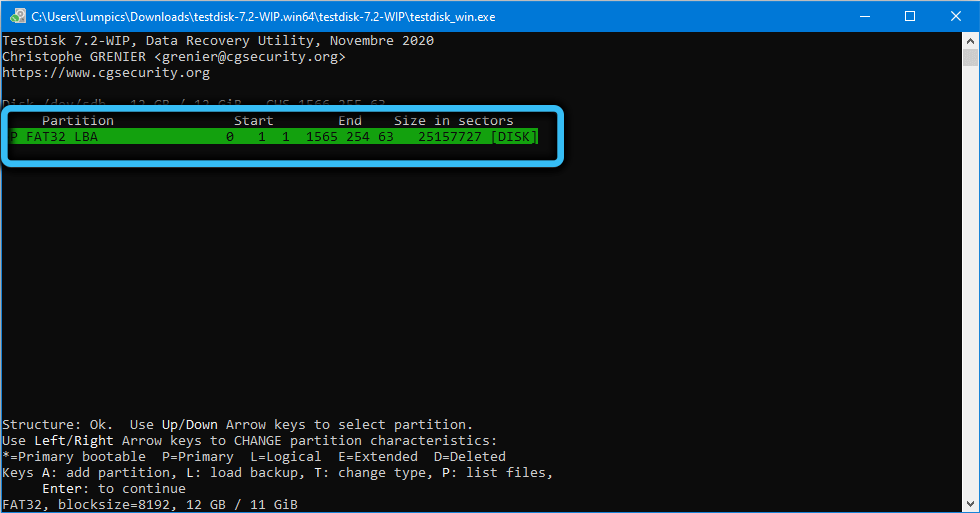
A következő képernyőn nyilakkal válassza ki a "írás" menüpontot (rögzítve a szakaszok szerkezetét a lemezre).
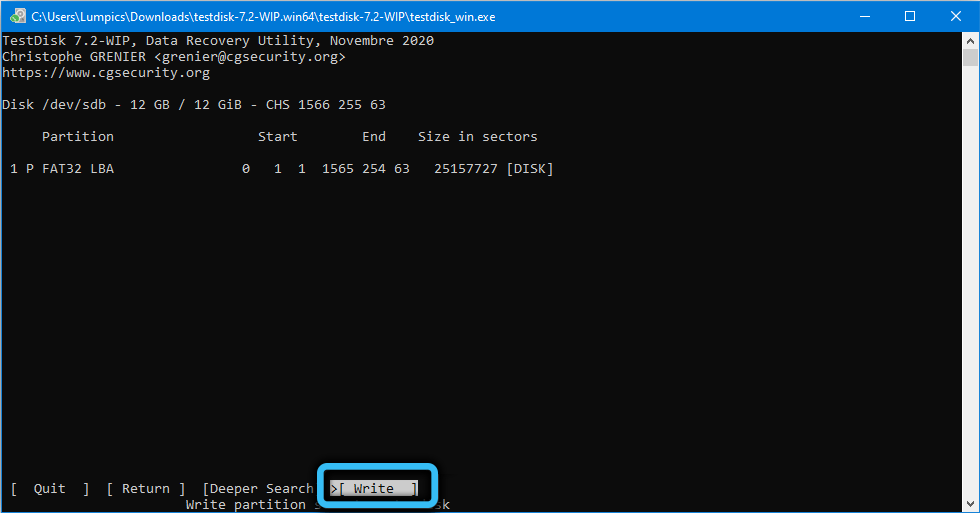
Miután megnyomta a bemeneti gombot a következő képernyőn, kattintson az Y -re, hogy megkezdje a problémák kijavításának folyamatát, és várjon, amíg a segédprogram befejezi a segédprogram munkáját.
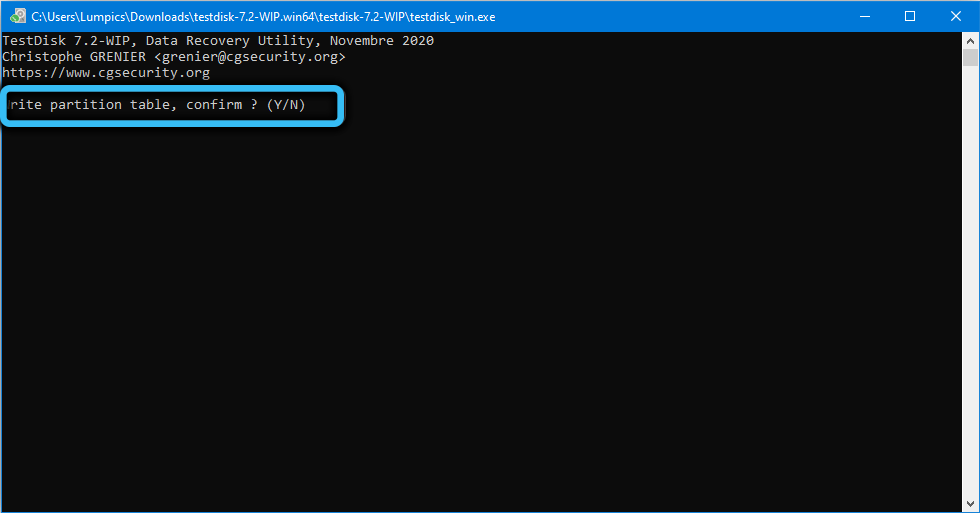
Annak érdekében, hogy a korrekciók hatályba léphessenek, újra kell indítania a számítógépet.
Ha a "Gyors keresés" tesztdisk kiválasztása után egyetlen részt fog találni, akkor ez nem végzetes: csak válasszon egy lemezt, kattintson az Enter, majd a "Write" elemre, a "mélyebb keresés" lehetőség helyett. Ez egy -egy -mélyreható keresés módja, amely gyorsabb keresést fog tartani, de sokkal jobb is.
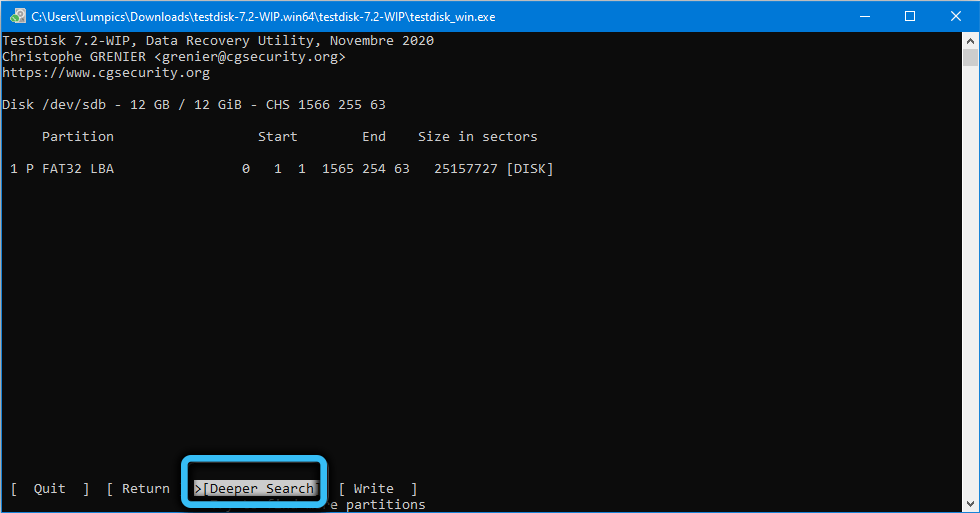
Általánosságban elmondható, hogy az esetek túlnyomó többségében a TestDisk kijavíthatja a „A lemezt lehetetlen ellenőrizni, mivel a lemez nem áll rendelkezésre”, de az orosz nyelvű interfész hiánya és a végrehajtás konzolos változata miatt, a végrehajtás, Nagyon óvatosan kell dolgoznia a programmal.
Ezért azt javasoljuk, hogy először próbálja ki a DMDE -t, és ha ez a segédprogram nem úgy működik, ahogy kellene, csak akkor használjon egy erősebb, de kevésbé kényelmesebb módot a használatra.
- « A hibakód túlterhelésének korrekciójának módszerei! Próbálja meg csökkenteni a videó beállításokat
- Megengedhető -e a laptop folyamatosan tartása a töltésen? »

