Laptop használata monitorként a számítógéphez

- 1682
- 62
- Boros Patrik
Ma szinte minden házban van egy álló számítógép, és ezen kívül egy laptop, egy táblagép és más eszközök. Még egy modern személy is számos olyan eszközt számol be, amelyek különböző feladatokhoz szolgálnak. Bármely technika nem tud rendszeresen működni örökké, és előbb vagy utóbb meghibásodik, néha a sajátját, néha az ütemterv előtt. De mit kell tennie, ha a számítógépes monitor leginkább nem megfelelő pillanatában elhozta? A helyzet nem kritikus, ha az eszközök felcserélhetők, de bizonyos esetekben a PC helyett laptop használata nem megoldja a problémát, például ha van bármilyen fontos információ a merevlemezről, akkor szükség van A munka folytatása érdekében fejezze be a projektet stb.D. Különböző módszerek vannak az adatok továbbítására, ha a szükséges információkat a rendszeregység rögzíti. Azt is előfordul, hogy a második monitor csatlakoztatására van szükség, amely nem áll rendelkezésre például patakhoz vagy más célokra. Az oka annak, hogy a felhasználó azon tűnődött, vajon lehetséges -e a laptopot monitorként használni.

Laptop beállítása a számítógép monitoraként.
Milyen módon lehet végrehajtani a kapcsolatot
A hordozható számítógépnek van egy álló PC tipikus összetevői, beleértve a kijelzőt is, ezért logikus, hogy a módszernek létezzen. És létezik, és még egy sem. Mivel az eszközök minden egyes munkájukon dolgoznak, nem lehet egyszerűen a szisztematikus rendszert a laptophoz csatlakoztatni, még akkor is, ha vannak megfelelő csatlakozók. Lelkesedése ellenére az eszköz betölti a saját műtőjét. Úgy, hogy az egyik eszköz megjelenítse a másikból származó információkat, működésüket szinkronizálni kell. Csak a PC -rendszer egység és a hordozható számítógép nem elég. A terv végrehajtásához további pénzeszközökre lesz szükség a csatlakozáshoz. Fontolja meg, hogyan lehet használni a laptopot monitorként különböző módon.
Kábelkapcsoló
A csatlakozás kábel segítségével történő végrehajtásához megfelelő zsinórot kell kapnia. A kapcsolatot a HDMI, VGA vagy DVI video -portokon keresztül hajtják végre, az eszközök által támogatott opciótól függően. A modern eszközök felszerelhetők egy DisplayPort csatlakozóval, alternatív HDMI -vel. Az adapter használata is lehetséges, ha az eszközök portjai nem egyeznek meg.

1.opció
A laptopot kijelzőként kényszerítheti a HDMI, VGA vagy DVI videokortok segítségével. Ehhez a következő műveleteket hajtják végre:
- A kábelt az egyik végén a laptop megfelelő portjához, a másikhoz a számítógép csatlakozójához csatlakoztatjuk;
- Futtassa a laptopot, és lépjen tovább a "képernyőparaméterekre", például a kezelőpulton keresztül. A Windows verziójától függően különböző módon juthat el a Beállítások szakaszba. Léphet a "Tulajdonságok" oldalra, és a megfelelő egérrel kattintson az asztalról, és válassza ki a "Paraméterek" fülét a "Screenshot tulajdonságok" lehetőséget.
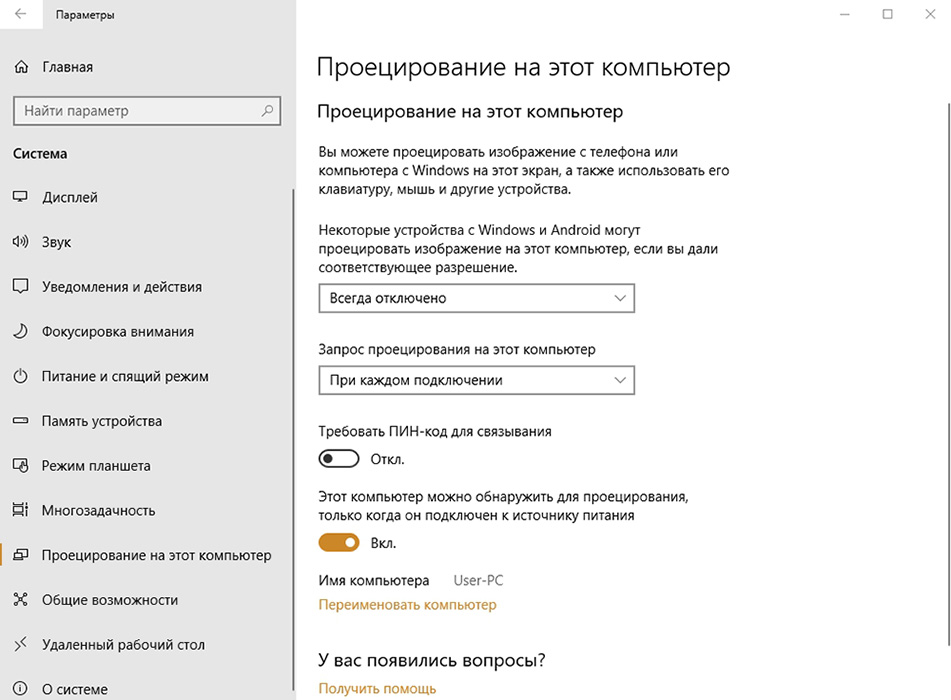
A MACOS esetében nyissa meg a "Rendszerbeállításokat", és lépjen be a "Monitorok" fülre, a többi művelet hasonló a Windows manipulációkhoz;
- A rendszer felismeri a csatlakoztatott eszközöket, tehát a képernyők beállításain egy kép lesz, amelynek száma alatt több kijelző van. Itt választjuk ki a második és telepítjük a laptop kijelzőt;
- Megjegyezzük a vizuális adatok megjelenítési pontjait;
- Ha alapértelmezés szerint azt tervezik, hogy egy laptopot használ a számítógép monitorként, akkor megjegyezzük, hogy a "Használja ezt az eszközt főként" című elemet.
2. lehetőség
Ezenkívül az eszközök csatlakoztatása Ethernet portokon keresztül hajtható végre, ebben az esetben a módszer magában foglalja a helyi hálózat létrehozását. A csatlakozáshoz az Ethernet laptopot és a szisztematikus csatlakozókat használják. Szükségünk van a megfelelő kábelre (csavart pár), amelynek mindkét oldalán az Ethernet csatlakozói vannak (RJ 45 szabvány). A huzal általában 0,5-15 méter hosszú, ami elegendő az eljárás végrehajtásához. A kábel egyik végét a LAN laptop portjához csatlakoztatjuk, a másik a számítógépes hálózati kártya hasonló csatlakozójában.
Távoli hozzáférés
A hetedik ablakon lévő laptop és a hetedik ablakon szisztematikus és huzalok nélkül csatlakoztatható, a légi kijelző alkalmazásával. A szoftvert mindkét eszközre telepítik és aktiválják. A program használatával válthat a kijelzők, és egyszerre alkalmazhatja azokat. A laptop monitorként történő használata lehetséges, ha távoli hozzáférési programokat, például a TeamViewer, az RdeskTop, a ZoneOS zonescreen, a Radmin stb. Segítségükkel távolról használja a kijelzőt. Bármelyik alkalmazásnak megvan a saját beállítási árnyalata, szoftvert kell telepítenie mind a PC -re, mind a laptopra. A kapcsolat beállításakor az egyik eszköz szerverré válik, a másik kliensként, amikor az ügyfél képernyőjén a meghajtó eszközről műveleteket hajt végre, minden, amit a szerver képernyőn hajtanak végre, megjelenik. Az eszközök konjugációja egyszerűen a TeamViewer használatával. Ehhez szükség van a számítógép jelszavára és azonosítójára, amelyet az alkalmazások elindításakor hozzárendelnek. A laptopon elindított program ablakában be kell írnia ezeket az adatokat a megfelelő mezőkbe. Ezt követően a PC -asztal, amelynek kezelésének lehetősége elérhető lesz a laptop kijelzőn, míg a manipulációk végrehajtásának feltétele egy működő számítógépes monitor. Ellenkező esetben a módszer nem megfelelő.
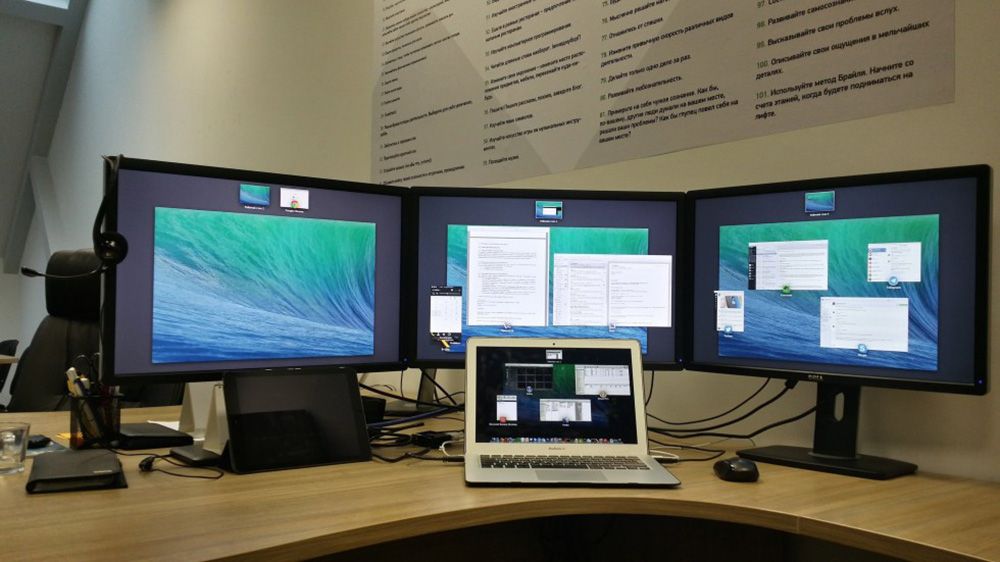
Párosító eszközök vezeték-fi vezeték nélküli sebességváltó segítségével
A vezetékcsatlakozás alternatív verziója - kapcsolat Wi -fi jel segítségével. A módszer akkor megfelelő, ha a helyhez kötött PC Wi-Fi modullal van felszerelve, nincs kábel vagy vágy, hogy használja. A hordozható számítógépek szinte minden modelljében a Wi-Fi integrálódik, ritka kivételekkel (akkor csatlakoztathat egy külső modult USB-eszköz formájában). A laptop képernyő monitorként történő használatához a következőket fogjuk teljesíteni:
- Aktiváljuk a Wi-Fi modult a laptopon, valamint egy helyhez kötött PC-n. A számítógépen, egy olyan modul, amelynek képes csatlakozni egy USB-hez vagy PCI-szakaszhoz, akkor megvásárolhatja. Jobb, ha az USB -eszközt választja, mivel az alaplap PCI portjához csatlakoztatott modul nem mindig kényelmes;
- Hozzon létre vezeték nélküli hálózatot az egyik eszközön;
- Ehhez lépjen a Network Control Centerbe és a teljes hozzáférés a kezelőpanelen;
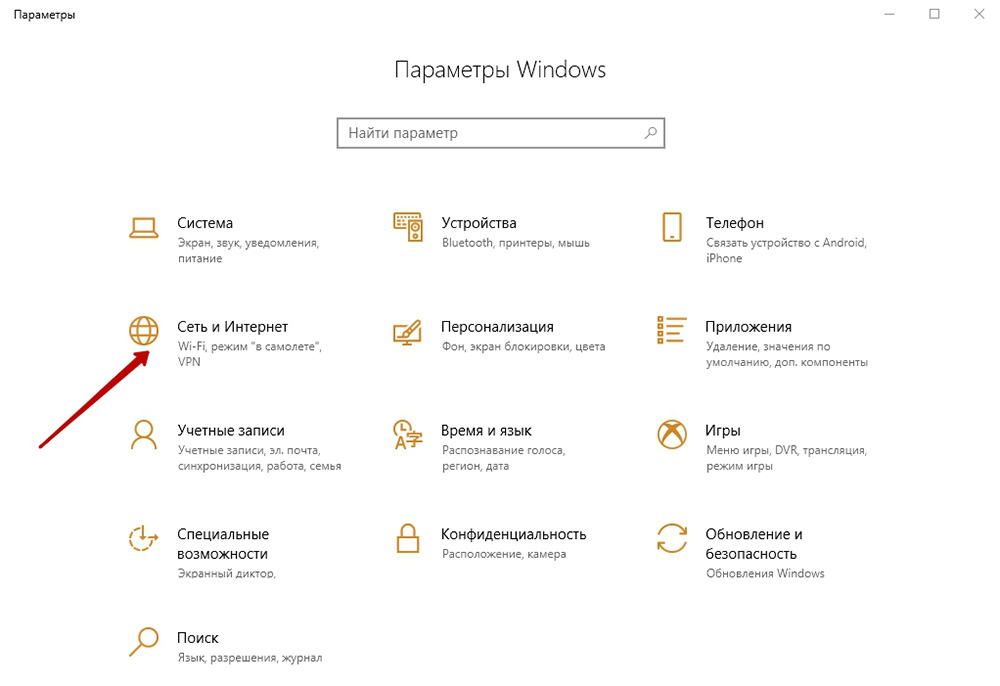
- Válassza ki a "Kapcsolat vagy hálózat létrehozása és beállítása" című elemet;
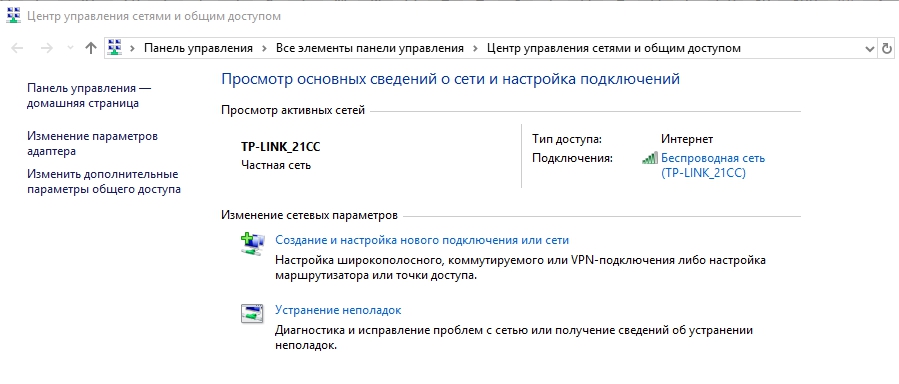
- A telepítő varázsló új ablakában válassza ki a kézi végrehajtást a beállítások listájából;
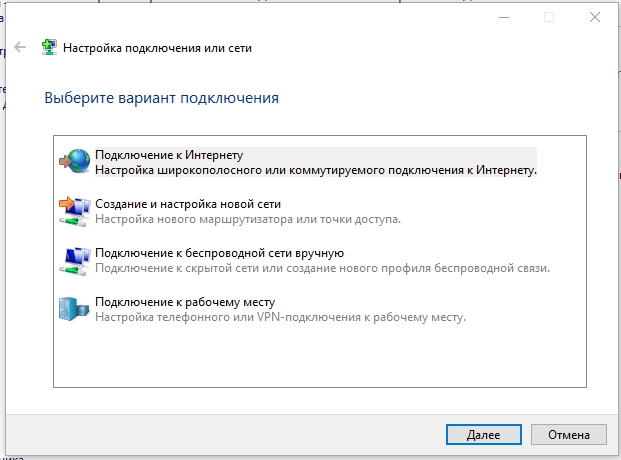
- Töltsük ki a mezőket (hálózati neve, biztonsági típusa, jelszava), csatlakoztatáskor egy jelölőnégyzetet teszünk az automatikus indítási pontra, kattintson a "Next" gombra;
- A gyártott manipulációk biztosítják a hálózat létrehozását, automatikus módban indítják. Amint minden készen áll, csatlakozhat hozzá a második eszközről.
Az opció olyan útválasztóval is lehetséges, amely lehetővé teszi több eszköz egyszerre történő csatlakoztatását és kombinálását. A Maxivista nevű speciális program segíthet a rendszeregység laptopjának a Wi-Fi átvitel segítségével. Fizetnek, de lehetősége van arra, hogy a verziót megismerje a vágott funkciókkal. A szoftver telepítése után a modulokat távolról kell konfigurálni a monitorok sorrendjével.
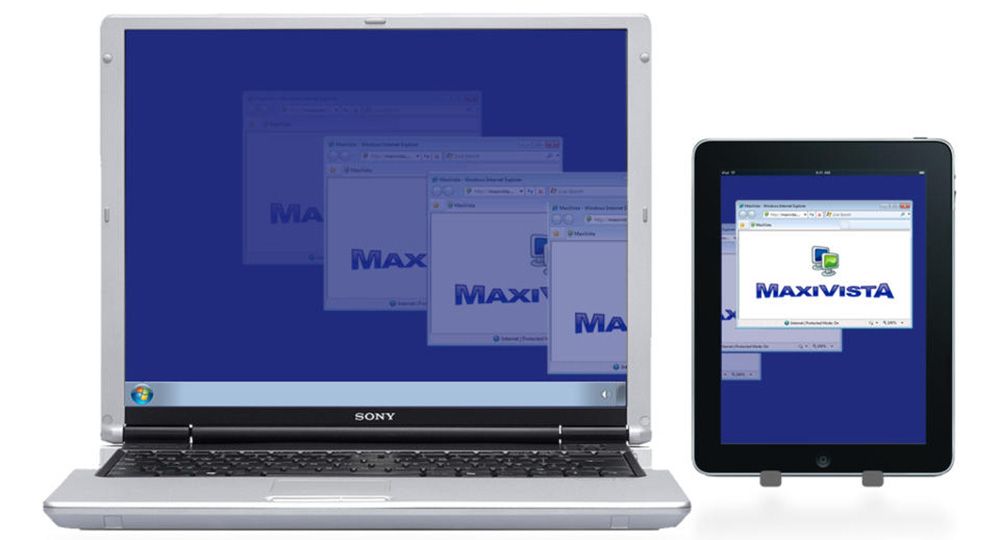
Miért nem használhat laptopot monitorként rendszeregységhez
A laptop használata a monitor helyett speciális berendezések nélkül nem fog működni. Ha az eszköz nem van felszerelve videó bemenettel (a hagyományos monitorokban rejlő csatlakozó), vezeték nélküli csatlakozást használunk. A legtöbb laptop, mivel ők is számítógépek, videofelvételekkel vannak felszerelve. Nem fog működni a terv végrehajtásában az eszközök összeegyeztethetetlenségével. Speciális konverter segítségével használhatja a laptopot számítógépmonézként. Költségeik meglehetősen nagyok, tehát az ilyen tevékenységek nem mindig megfelelőek. Ugyanakkor elég, hogy a kép képét a laptop képernyőjén más eszközökkel kapja meg, és ezek közül bármelyiket felhasználhatja.

