A Microsoft Remote Desktop (Remote Computer Control) használata

- 2692
- 446
- Hegedüs Sándor
Az RDP támogatása - A Windows távoli asztali protokoll jelen van az XP verzióval kezdve, de nem mindenki tudja, hogyan kell használni (és még a jelenlétét) a Microsoft Remote Desktop -nak a távoli csatlakozáshoz egy Windows 10, 8 vagy Windows 7 -es számítógéphez, beleértve harmadik fél program használata nélkül.
Ez az utasítás leírja, hogyan lehet használni a távoli Microsoft asztali számítógépet a Windows, a Mac OS X, valamint az Android, az iPhone és az iPad mobil eszközökről. Bár a folyamat nem különbözik az összes eszköznél, kivéve, hogy az első esetben minden szükséges az operációs rendszer részét képezi. CM. Továbbá: A legjobb programok a számítógéphez való távoli hozzáféréshez.
Megjegyzés: A kapcsolat csak a számítógépekhez lehetséges, a Windows szerkesztőkkel, amelyek nem alacsonyabbak a Pro -nál (csatlakozhat a ház verziójához), de van egy új, egyszerűen egyszerű lehetőség az asztalhoz való távoli csatlakozásra, amely alkalmas azokban a helyzetekben A Windows 10 -ben található, amely egyszer szükséges, és csatlakoznia kell az interneten keresztül, lásd. Távoli számítógépes kapcsolat az alkalmazás gyors segítségével a Windows 10 -ben.
Távoli asztal használata előtt
A távoli asztal az alapértelmezett RDP protokollon azt sugallja, hogy csatlakozzon az egyik számítógéphez egy másik eszközről, amely ugyanazon a helyi hálózaton található (ez általában azt jelenti, hogy ugyanazon az útválasztóhoz van csatlakoztatva. Vannak olyan módszerek az interneten való csatlakozásra, amiről a cikk végén fogunk beszélni).
A kapcsolathoz meg kell ismerni a számítógép IP-címét a helyi hálózatban vagy a számítógép nevét (a második lehetőség csak akkor működik, ha a hálózat-észlelést tartalmazza), és figyelembe véve azt a tényt, hogy a legtöbb otthoni IP- Címkonfigurációk Az indítás előtt folyamatosan változik.
Kétféle módon tudok felajánlani erre. Egyszerű: Lépjen a Vezérlőpultra - a hálózati vezérlő központ és a teljes hozzáférés (vagy a jobb egérgombbal kattintson a Notification Connection ikonra - a hálózati vezérlő központ és a teljes hozzáférés. A Windows 10 1709 -ben az elem hiányzik a helyi menüben: A hálózati paramétereket egy új felületen nyitják meg, amelynek alján van egy link a hálózatok hálózatainak megnyitásához és a teljes hozzáféréshez, további részletek: Hogyan lehet megnyitni a hálózatot Vezérlő központ és teljes hozzáférés a Windows 10 -ben). Az aktív hálózatok megtekintésének szakaszában kattintson a Local Network (Ethernet) vagy a Wi-Fi kapcsolatra, majd kattintson a következő ablak "Információ" gombra.

Ebből az ablakból információkra van szüksége az IP -címről, az alapértelmezett átjáróról és a DNS -kiszolgálókról.
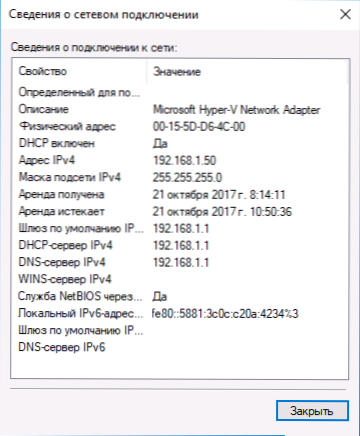
Zárja be a kapcsolat ablakot a kapcsolatról, és kattintson az állapotablakban található "Tulajdonságok" -ra. Az internetes protokoll 4. verziójának csatlakoztatásával használt alkatrészek listájába nyomja meg a „Tulajdonságok” gombot, majd írja be a konfigurációs ablakban korábban kapott paramétereket, majd kattintson az OK, majd ismét kattintson az OK gombra.
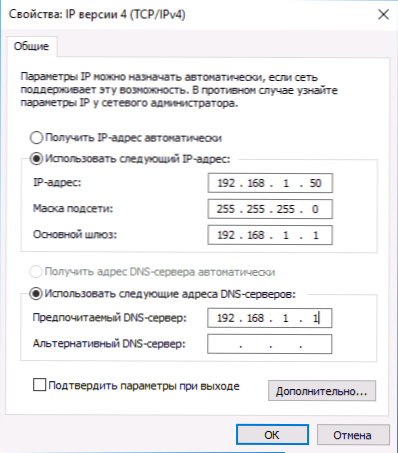
Készen áll, most a számítógépnek van statikus IP -címe, amelyhez a távoli asztalhoz való csatlakozáshoz szükséges. A statikus IP -cím hozzárendelésének második módja az útválasztó DHCP szerver beállításainak használata. Általános szabály, hogy egy adott IP -t kötni lehet a MAC -címhez. Nem megyek a részletekbe, de ha tudod, hogyan kell önmagában beállítani egy útválasztót, akkor megteheted.
Engedélyezés a távoli Windows asztalhoz való csatlakozáshoz
Egy másik, a végrehajtandó pont az, hogy lehetővé tegye az RDP -kapcsolat kapacitását a számítógépen, amelyhez csatlakozik. A Windows 10 -ben, a 1709 -es verzióval kezdve, lehetővé teszi a távoli kapcsolatot a paraméterekben - a rendszer - Remote Desktop.
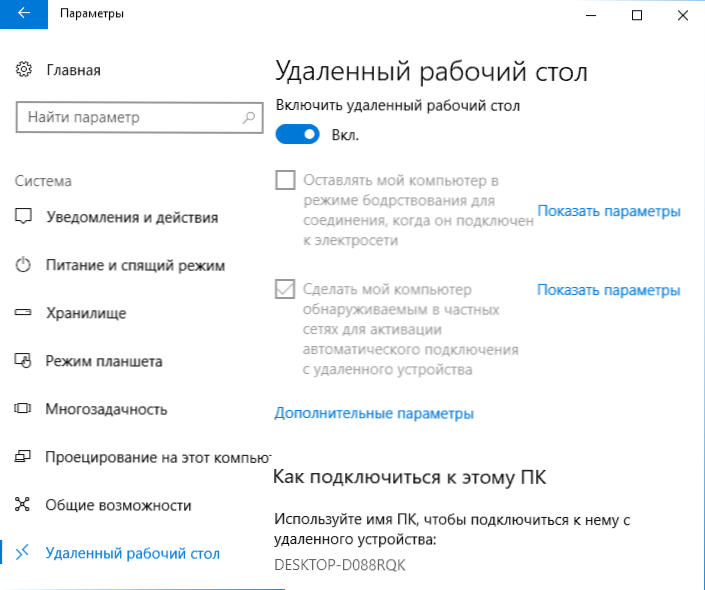
Ugyanazon a helyen, a távoli asztal bekapcsolása után megjelenik a számítógép neve, amelyhez csatlakozhat (IP -címek helyett), azonban a kapcsolat név szerinti használatához meg kell változtatnia a hálózati profilt "Privát" a "nyilvánosság" helyett (lásd. Hogyan lehet megváltoztatni a magánhálózatot nyilvánosságra, és fordítva a Windows 10 -ben).
A Windows korábbi verzióiban lépjen a Vezérlőpultra, és válassza ki a "Rendszer" elemet, majd a bal oldali listában - "A távoli hozzáférés beállításai". A Paraméterek ablakban kapcsolja be a "Kapcsolja be a távoli asszisztens csatlakozását a számítógéphez" és "Távoli kapcsolatok engedélyezése ehhez a számítógéphez".
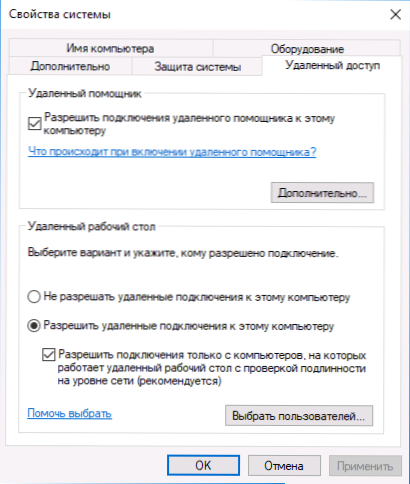
Ha szükséges, jelölje meg a Windows felhasználókat, akiknek hozzáférést kell biztosítaniuk, létrehozhat külön felhasználót a távoli asztal csatlakoztatásához (alapértelmezés szerint hozzáférést biztosít a fiókhoz, amely alatt a rendszer összes rendszergazdáját megadta). Minden készen áll a kezdésre.
Csatlakozás egy távoli asztalhoz a Windows -ban
A távoli asztalhoz való csatlakozáshoz nem kell további programokat telepítenie. Csak kezdje el belépni a keresési mezőbe (a Windows 7 Start menüben, a Windows 10 feladatain vagy a Windows 8 és 8 kezdeti képernyőjén.1) "Csatlakozás egy távoli asztalhoz" annak érdekében, hogy elindítson egy segédprogramot a csatlakozáshoz. Vagy nyomja meg a Win+R gombokat, írja be MSTSC És kattintson az Enter elemre.
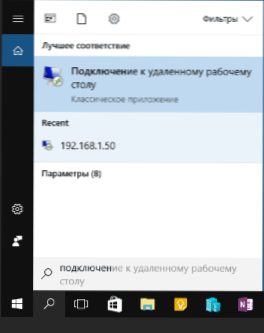
Alapértelmezés szerint csak azt az ablakot látja, amelybe be kell írnia az IP -címet vagy a számítógép nevét, amelyhez csatlakoznia kell - beírhatja, kattintson a "Csatlakozás" gombra, írja be a felhasználónevet és a jelszót a fiókjába. a távoli számítógép fiókja), amely után a távoli számítógép képernyőjét látja.
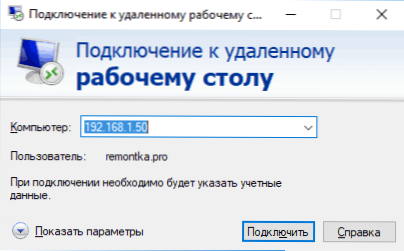
Konfigurálhatja a kép paramétereit is, mentheti a kapcsolatkonfigurációt, a hangátvitelt - ehhez kattintson a "Paraméterek megjelenítése" gombra a Connection ablakban.
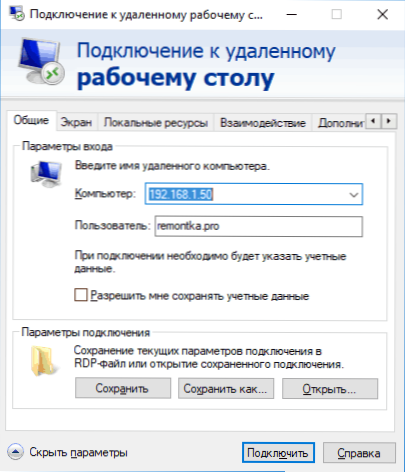
Ha mindent helyesen hajtottak végre, akkor rövid idő múlva látja a távoli számítógép képernyőjét az ablakkapcsolat ablakban.
Microsoft Remote Desktop a Mac OS X -ben
A Windows On Mac -hez való csatlakozáshoz le kell töltenie a Remote Desktop alkalmazást (Microsoft Remote Desktop) az App Store -ból. Az alkalmazás elindítása után nyomja meg a „Plus” gombot egy távoli számítógép hozzáadásához - Adjon neki egy nevet (bármelyik), írja be az IP -címet (a „PC név” mezőbe), felhasználónevet és jelszót a csatlakoztatáshoz.
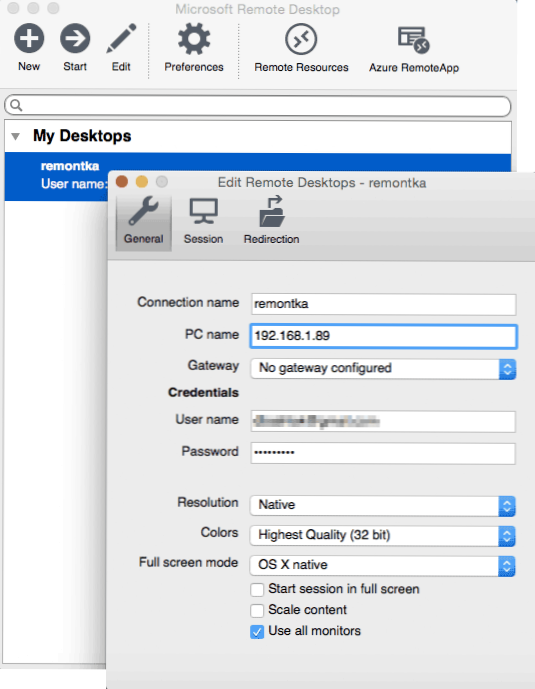
Ha szükséges, állítsa be a képernyő paramétereit és egyéb részleteit. Ezután zárja be a Beállítások ablakot, és kattintson a Távoli asztal nevére a LISTÁN A CSATLAKOZÁS számára. Ha mindent helyesen hajtottak végre, akkor az ablakon vagy a teljes képernyőn (a beállításoktól függően) a Mac -en láthatja a Windows asztalt.
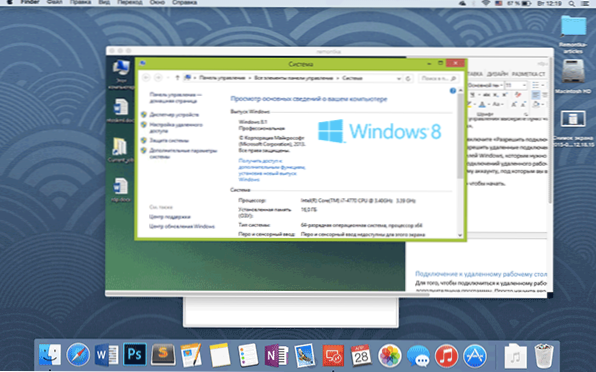
Személy szerint az RDP -t csak az Apple OS X -ben használom. A MacBook Air -en nem tartom a virtuális gépeket Windows -val, és nem telepítem külön szakaszba - az első esetben a rendszer lelassul, a másodikban jelentősen csökkentem az akkumulátor élettartamát (plusz az újraindítás kellemetlensége). Ezért csak a Microsoft Remote Desktop -on keresztül csatlakozom a Cool Desktop PC -hez, ha Windows -ra van szükségem.
Android és iOS
A Microsoft távoli asztali asztala szinte nem különbözik az Android telefonokhoz és táblagépekhez, iPhone és iPad eszközökhöz. Tehát telepítse a Microsoft Remote Desktop alkalmazást az Android vagy a "Remote Desktop (Microsoft)" készülékhez, és futtassa azt.
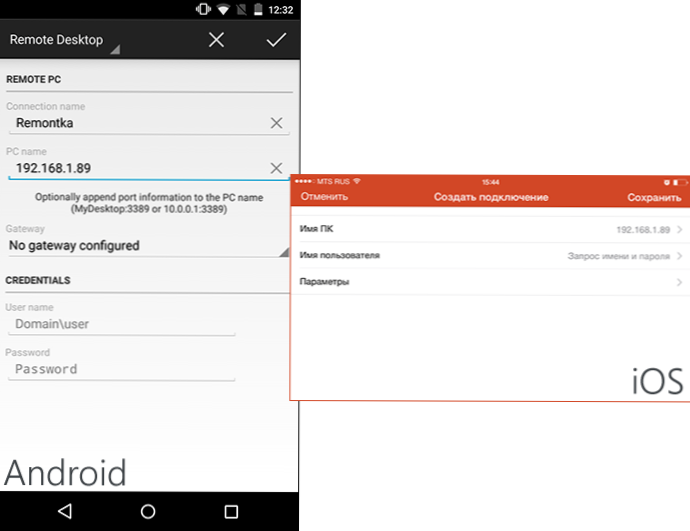
A főképernyőn kattintson az "Add" gombra (az iOS verziójában, majd válassza a "PC vagy szerver hozzáadása" lehetőséget), és írja be a kapcsolat paramétereit - csakúgy, mint az előző verzióban ez a kapcsolat neve (az Ön belátása szerint, csak Androidban), IP -cím számítógép, bejelentkezés és jelszó a Windows belépéséhez. Ha szükséges, állítson be egyéb paramétereket.
Készen áll, csatlakoztathatja és távolról vezérelheti a számítógépet a mobil eszközről.
RDP az interneten keresztül
A Microsoft hivatalos weboldalán van egy utasítás arról, hogyan lehetne engedélyezni egy távoli asztal csatlakoztatását az interneten keresztül (csak angolul). Ez a 3389 -es porton lévő szakaszból áll, a számítógép IP -címéhez, majd - csatlakozik az útválasztó nyilvános címéhez, jelezve ezt a portot.
Véleményem szerint ez nem a legoptimálisabb lehetőség és a biztonságosabb, vagy könnyebb lehet létrehozni egy VPN -kapcsolatot (útválasztóval vagy ablakon keresztül), és Csatlakozzon a VPN -en keresztül egy számítógéphez, majd használjon távoli asztalt, mintha bent lenne. Ugyanaz a helyi hálózat (azonban a portok portjaira is szükség lesz).
- « Android memória a google fájlokban Go
- A DMI Pool Data hibájának ellenőrzése a számítógép letöltésekor »

