Internet Explorer a Windows 11 -en, hogyan kell telepíteni és futtatni?

- 977
- 67
- Major Gergely
Internet Explorer a Windows 11 -en: Hogyan telepítse és indítsa el?
Valószínűleg már tudja, hogy a Microsoft eltávolította az Internet Explorert a Windows 11 -ből, és ráadásul 15 -ről.06.2022 teljesen leállította a támogatását. Nos, mintha eltávolítanák és eltávolítanák, ott van a Microsoft Edge és sok más, hűvös böngésző. De mit kell tennie, ha pontosan az Internet Explorer? Hogyan kell telepíteni, nyissa meg és használja a Windows 11 -ben? És lehetséges -e egyáltalán? Előre nézve azt mondom, hogy igen, talán. És ebben a cikkben mindent részletesen megmutatok. És elmondok neked az Internet Explorer módról is "a Microsoft Edge böngészőben.
Ha megpróbálja letölteni az Internet Explorer for Windows 11 -et a hivatalos Microsoft webhelyről, akkor valószínűtlen, hogy sikeres lesz. Látni fog egy üzenetet a támogatás megszüntetéséről és az Edge böngésző gombról.
 A "Letöltés és telepítés" opció nem fog átadni. De ez nem ijesztő. Az Internet Explorer a Windows 11 -ben van, egyszerűen nincs címke az indításhoz, és a keresés révén nem lehet megtalálni. De van egy egyszerű módja annak elindításához. Lehet, hogy a következő frissítésekben ezt a lehetőséget eltávolítják, de a cikk írásakor minden jól működik.
A "Letöltés és telepítés" opció nem fog átadni. De ez nem ijesztő. Az Internet Explorer a Windows 11 -ben van, egyszerűen nincs címke az indításhoz, és a keresés révén nem lehet megtalálni. De van egy egyszerű módja annak elindításához. Lehet, hogy a következő frissítésekben ezt a lehetőséget eltávolítják, de a cikk írásakor minden jól működik.
Hogyan lehet megnyitni az Internet Explorer -t a Windows 11 -ben?
- Meg kell nyitni a "böngésző tulajdonságait". Ennek legegyszerűbb módja az, ha rákattint a kulcskombinációra WIN + R, Tárcsázza a billentyűzeten (vagy másoljon) Inetcpl.CPL És nyomja meg az OK gombot.
- A Program lapon tovább kell kattintania a "Superstructure" gombra.
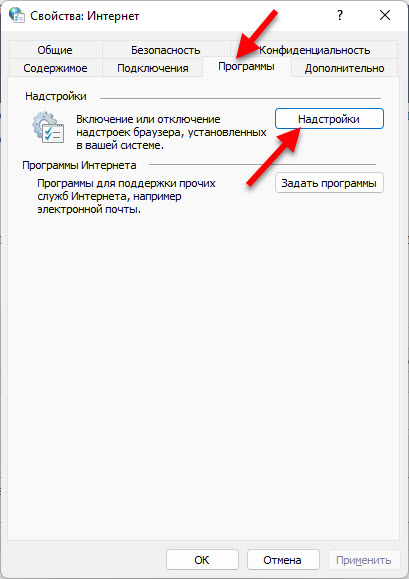
- Megnyílik egy ablak, amelyben az alján nyomja meg a "További információkat az eszköztárról és a kiterjesztésről" linkre.

- Az Internet Explorer megnyílik.
 Csak nyisson meg egy új fület, és használhatja.
Csak nyisson meg egy új fület, és használhatja.
Egyetértek, tehát nem túl kényelmes elindítani a böngészőt. Ezért más módon is alkalmazhat. Nos, valószínűleg munkavállaló lesz, még akkor is, ha a Microsoft eltávolítja a felépítménykezelés útján történő elindulási lehetőséget.
Hozzon létre egy fájlt az Internet Explorer elindításához
- Futtassa a notebookot, és másolja be ezt a szöveget:
Set objie = createObject ("InternetExplorer.Alkalmazás ")
Objie.Navigáljon "súgó-wifi.com "
Objie.Látható = 1 Mentse el a fájlt. A megőrzés folyamatában, vagy miután meg kell változtatni a bővítését. Ahelyett .txt regisztráció .VBS. Nos, megváltoztathatja a nevét. Az "Internet Explorer" -en például. A második sor, egyébként, beállít egy oldalt, amelyet az Internet Explorer elindítása után tölt be a Windows 11 -ben. Törölheti azt, majd megnyílik egy üres lap. Vagy írja elő kedvenc webhelyét ott.
A második sor, egyébként, beállít egy oldalt, amelyet az Internet Explorer elindítása után tölt be a Windows 11 -ben. Törölheti azt, majd megnyílik egy üres lap. Vagy írja elő kedvenc webhelyét ott. - Meg kell szereznie a következő fájlt:
 Kattintson duplán a fájlra, és elindít egy böngészőt.
Kattintson duplán a fájlra, és elindít egy böngészőt.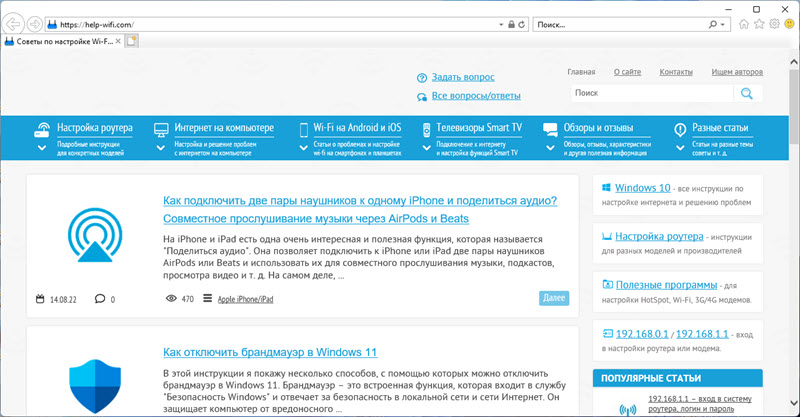 Ha a fájl megjelenése nem változott, akkor a kiterjesztéssel .A txt és még mindig megnyílik egy notebookban, majd valószínűleg először be kell kapcsolnia a fájlkiterjesztés megjelenítését (erről bővebben itt olvashat), majd ezt követően nevezze át.
Ha a fájl megjelenése nem változott, akkor a kiterjesztéssel .A txt és még mindig megnyílik egy notebookban, majd valószínűleg először be kell kapcsolnia a fájlkiterjesztés megjelenítését (erről bővebben itt olvashat), majd ezt követően nevezze át. - És létrehozhat egy parancsikont is a fájlból (jobbra -button egér, "további paramétereket mutat" - "Hozzon létre egy parancsikont"). Ezután nyissa meg a címke tulajdonságait, nyomja meg a "Változás ikon" gombot, válassza ki az Internet Explorer ikont, és alkalmazza a beállításokat.
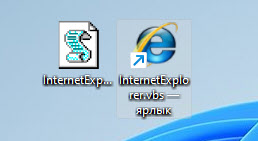 Minden jól működik, ellenőrzött.
Minden jól működik, ellenőrzött.
Internet Explorer mód beállítása a Microsoft Edge -ben
Annak biztosítása érdekében, hogy kompatibilitást biztosítson azokkal a webhelyekkel, amelyekre az Internet Explorernek az Edge böngészőre van szüksége, külön funkciót adott hozzá. Ha bekapcsolja, akkor a webhelyek megtekintése lesz az Internet Explorerben.
- Indítsa el a Microsoft Edge -t, nyissa meg a menüt (három pont a jobb felső sarokban), és válassza ki a "Beállítások" lehetőséget.
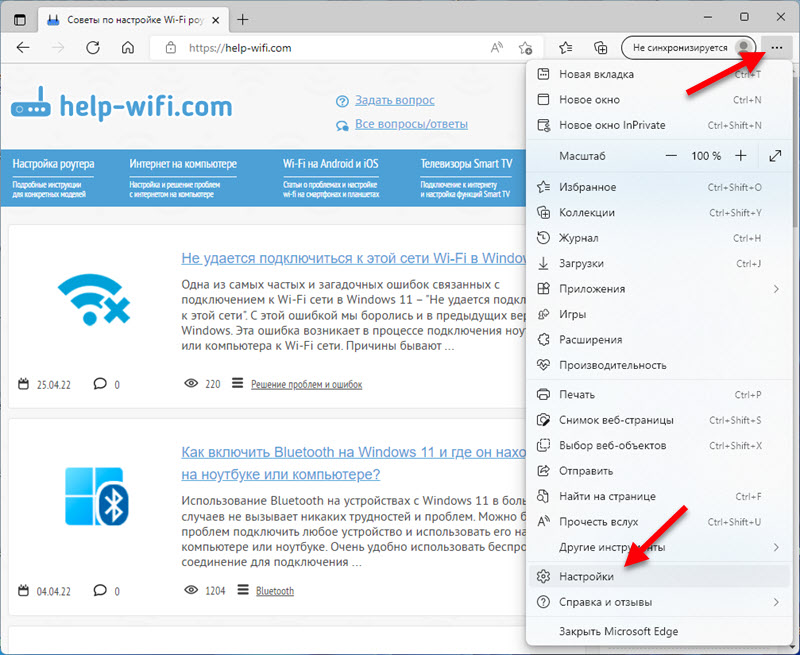
- A "Paraméterek" cím közelében kattintson a menüre (Három sor gomb), és válassza a "Alapértelmezett böngésző" lehetőséget.
- Az elemmel szemben: "Hagyja, hogy a webhelyek újrainduljanak az Internet Explorerben (IE módban)" Set "Engedj". Ezután kattintson a "Restain" gombra.
 Van lehetőség arra is, hogy olyan egyedi oldalakat adjon hozzá, amelyek ebben a módban megnyílnak. Talán ez a funkció hasznos lesz valakinek.
Van lehetőség arra is, hogy olyan egyedi oldalakat adjon hozzá, amelyek ebben a módban megnyílnak. Talán ez a funkció hasznos lesz valakinek. - A böngésző újraindítása után, bármely webhely megnyitását, újraindíthatja az Internet Explorer -ben. Ehhez nyissa meg a menüt, és válassza az "Újra betöltés az Internet Explorer -ben.

- A címsor közelében megjelenítheti ezt a gombot. Kattintson a jobb gombbal az eszköztáron, és válassza az "Eszközök beállításainak" lehetőséget. Ezután keresse meg az Internet Explorer gombot a gomb listájában, és kapcsolja be.
És milyen feladatokat használ az Internet Explorer a Windows 11 -ben? Ossza meg a megjegyzésekben.
- « Windows 11 repülőgép mód Hogyan lehet engedélyezni és leválasztani, miért van rá szükség, lehetséges problémák
- Nyissa meg vagy magánhálózat a Windows 11 -ben. Hogyan lehet megváltoztatni a hálózati profil típusát? »

