Ahol a számítógépen vagy a laptopon (Windows 7, Windows 8) találja meg a Wi-Fi beállításokat?

- 1641
- 430
- Nemes Benjámin
Ahol a számítógépen vagy a laptopon (Windows 7, Windows 8) találja meg a Wi-Fi beállításokat?
Ha érdekli az a kérdés, hogy hol található a Wi-Fi beállítások a számítógépen, akkor valószínűleg kezdő vagy, és csak csatlakozni szeretne egy vezeték nélküli hálózathoz. De nem tudod, hogyan kell csinálni. Most próbáljuk kitalálni, hol van a Windows 7-ben (a rendszer példájával megmutatom, a Windows 8-ban minden pontosan megegyezik), hogy megtaláljam ugyanazokat a Wi-Fi beállításokat, és hogyan lehet csatlakozni egy vezeték nélküli hálózathoz. Végül is pontosan erre van szükséged.
Ahogy nincs beállítás. Ha a számítógépen (külső adapterrel) vagy laptopban van? A Wi-Fi illesztőprogramja telepítve van, csak a jobb alsó sarokban lévő hálózati ikon megnyomásával csatlakozhat. Ha a sugárban vannak elérhető hálózatok, akkor ennek így kell kinéznie:
 Kattintson ez azt jelenti, hogy erre a sárga csillagra válassza ki a szükséges hálózatot, és kattintson a Csatlakozás gombra. Írja be a jelszót a hálózatból, és minden készen áll. Számítógépünk egy vezeték nélküli internethez van csatlakoztatva.
Kattintson ez azt jelenti, hogy erre a sárga csillagra válassza ki a szükséges hálózatot, és kattintson a Csatlakozás gombra. Írja be a jelszót a hálózatból, és minden készen áll. Számítógépünk egy vezeték nélküli internethez van csatlakoztatva.
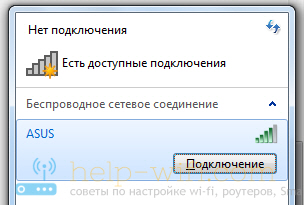 De ez ideális. Ha elkezdett keresni az interneten a Wi-Fi Windows beállításánál, akkor valószínűleg van néhány nehézsége. Próbáljuk ki kitalálni.
De ez ideális. Ha elkezdett keresni az interneten a Wi-Fi Windows beállításánál, akkor valószínűleg van néhány nehézsége. Próbáljuk ki kitalálni.
Wi-Fi beállítások egy számítógépen
Valójában az ehhez a részhez szükséges összes beállítás, pontosabban, a vezeték nélküli adapter beállításai a hálózati vezérlő központban vannak. És a hozzáférésük nagyon egyszerű. Kattintson a hálózati ikonra a jobb egérgombbal, és válassza ki Networks Control Center és a teljes hozzáférés. Ezután válassza a bal oldalon válasszon Az adapter beállításainak módosítása.
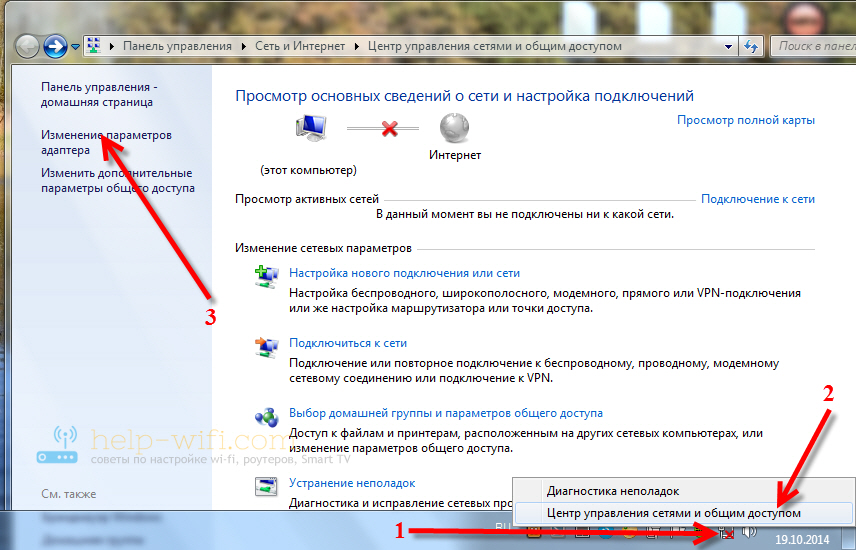 Ha a kinyitó ablakban nincs kapcsolat Vezeték nélküli hálózati kapcsolat, vagy Vezetéknélküli hálózat (a Windows 8-ban), de biztos vagy benne, hogy van egy Wi-Fi adapter a számítógépen, akkor valószínűleg egyszerűen nem telepített egy illesztőprogramot erre a nagyon vezeték nélküli adapterre. Elég, töltse le a modellt a modellhez a laptop (vagy adapter) gyártójáról, és telepítse azt. Bővebben arról, hogyan kell ezt megtenni, elmondjuk neked más cikkekben.
Ha a kinyitó ablakban nincs kapcsolat Vezeték nélküli hálózati kapcsolat, vagy Vezetéknélküli hálózat (a Windows 8-ban), de biztos vagy benne, hogy van egy Wi-Fi adapter a számítógépen, akkor valószínűleg egyszerűen nem telepített egy illesztőprogramot erre a nagyon vezeték nélküli adapterre. Elég, töltse le a modellt a modellhez a laptop (vagy adapter) gyártójáról, és telepítse azt. Bővebben arról, hogyan kell ezt megtenni, elmondjuk neked más cikkekben.
Az illesztőprogram telepítése után mindent meg kell keresnie, és csatlakozhat a Wi-Fi-hez.
Ha van egy vezeték nélküli hálózati kapcsolat, akkor nézd meg, melyik csatlakozási állapot van a közelben. Talán egyszerűen fogyatékos. Kattintson rá a jobb egérgombbal, és válassza a "bekapcsol".
Próbáljon tovább bekapcsolni a Wi-Fi-t a laptopon egy billentyűzettel. Általános szabály, hogy ez az FN + kulcs az F1, F2 és T sorból. D. Keressen egy kulcsot egy hálózati ikonnal.
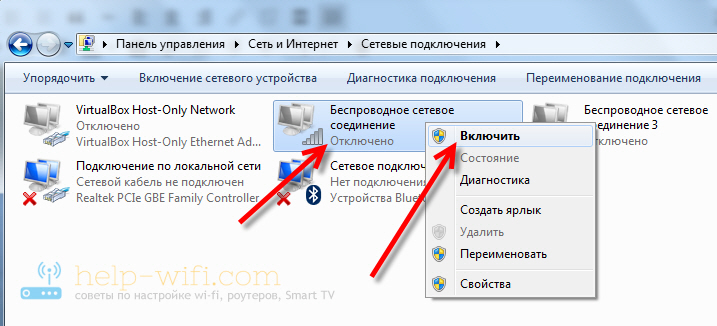 Ha a vezeték nélküli adapter be van kapcsolva, de meg akarja nyitni a beállításokat, akkor csak kattintson erre a jobb egérgombbal, és válassza ki Tulajdonságok.
Ha a vezeték nélküli adapter be van kapcsolva, de meg akarja nyitni a beállításokat, akkor csak kattintson erre a jobb egérgombbal, és válassza ki Tulajdonságok.
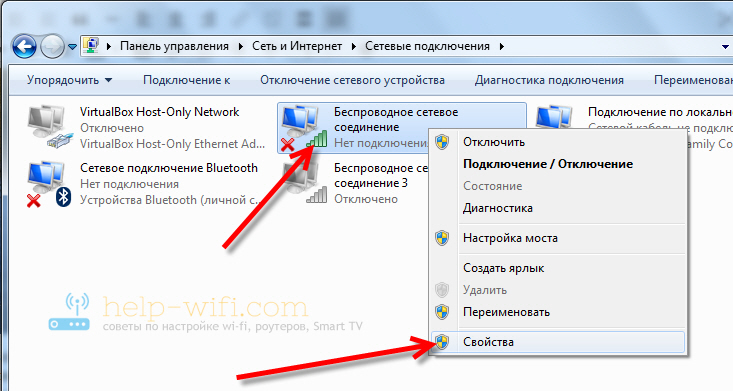 Nem fog ott látni különleges beállításokat. Hacsak nem ellenőrizheti az IP és a DN -k megszerzésének paramétereit, vagy állíthatja be a statikusan paramétereket. Ehhez válassza ki a 4. verzió TCP/IPv4 verziójának protokollját, majd kattintson a Tulajdonság gombra. Javasoljuk, hogy indítson egy automatikus IP -nyugtát.
Nem fog ott látni különleges beállításokat. Hacsak nem ellenőrizheti az IP és a DN -k megszerzésének paramétereit, vagy állíthatja be a statikusan paramétereket. Ehhez válassza ki a 4. verzió TCP/IPv4 verziójának protokollját, majd kattintson a Tulajdonság gombra. Javasoljuk, hogy indítson egy automatikus IP -nyugtát.
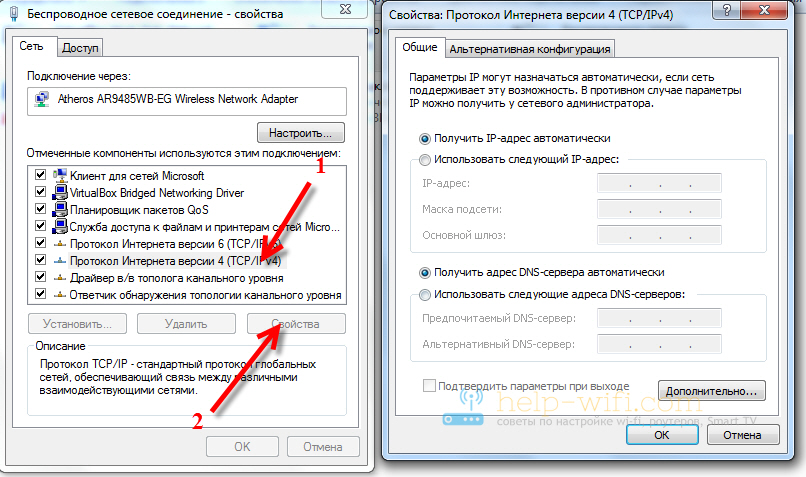 Valójában itt van a vezeték nélküli hálózatok összes beállítása. Van egy listája az összes hálózatról, amelyhez valaha is csatlakoztatott, vagy jelenleg csatlakoztatva van. Itt megváltoztathatja bizonyos hálózatok paramétereit (és nem az adaptert, ahogy a fentiekben), vagy akár törölheti a vezeték nélküli hálózatokat. A szakaszban vannak ezek a beállítások ugyanabban a hálózati vezérlő központban és a teljes hozzáférésben Vezeték nélküli hálózatok kezelése.
Valójában itt van a vezeték nélküli hálózatok összes beállítása. Van egy listája az összes hálózatról, amelyhez valaha is csatlakoztatott, vagy jelenleg csatlakoztatva van. Itt megváltoztathatja bizonyos hálózatok paramétereit (és nem az adaptert, ahogy a fentiekben), vagy akár törölheti a vezeték nélküli hálózatokat. A szakaszban vannak ezek a beállítások ugyanabban a hálózati vezérlő központban és a teljes hozzáférésben Vezeték nélküli hálózatok kezelése.
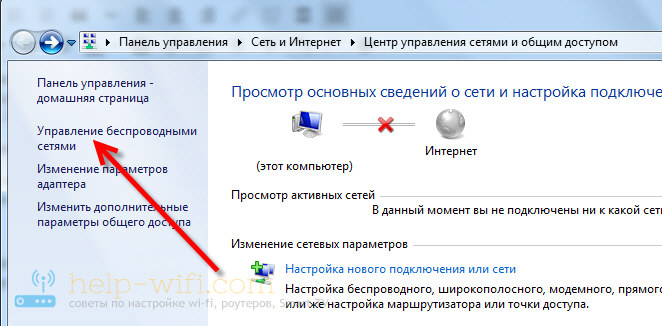 Úgy gondolom, hogy ezek a kis tippek segítenek a vezeték nélküli kapcsolat hangolásában a Windows operációs rendszerben. Ha még mindig van kérdése, akkor hagyja őket a megjegyzésekben, megpróbálunk segíteni egy gyors válaszban.
Úgy gondolom, hogy ezek a kis tippek segítenek a vezeték nélküli kapcsolat hangolásában a Windows operációs rendszerben. Ha még mindig van kérdése, akkor hagyja őket a megjegyzésekben, megpróbálunk segíteni egy gyors válaszban.
- « A Wi-Fi útválasztó (TP-Link, ASUS, D-LINK, ZYXEL) konfigurálása az IMAC, a MacBook vagy a Mac Pro (Mac OS X)?
- Hogyan lehet növelni az internetes sebességet az InterTelecom -tól? Beállítottunk egy 3G modemet, vagy az AxessTelpst EVDO BSNL 1 antennát.67 »

