A Windows jelszavak visszaállítják a flash meghajtókat

- 853
- 81
- Boros Patrik
Ha szükség van egy betöltésre (bár opcionális) USB flash meghajtóra a Windows 7, 8 vagy a Windows 10 jelszó visszaállításához, ebben az utasításban 2 módszert talál egy ilyen meghajtó és információ felhasználására (valamint néhány korlátozással, valamint néhány korlátozással. mindegyikben rejlik). Külön útmutató: A Windows 10 jelszó visszaállítása (egyszerű indítható flash meghajtóval az operációs rendszerből).
Azt is megjegyezem, hogy leírtam a harmadik lehetőséget - a telepítési flash meghajtót vagy a Windows Distribution lemezt is felhasználható a már telepített rendszer jelszavának visszaállítására is, amelyet a cikkben írtam a Windows jelszó eldobására (kellene Legyen alkalmas az operációs rendszer legújabb verzióira, kezdve a Windows 7 -rel).
Az USB USB flash meghajtó hivatalos módja a jelszó visszaállításához
Az operációs rendszer beépített eszközei, ha elfelejtette a Windows beépítéséhez, akkor a Windows beépítéséhez szükséges USB -meghajtó létrehozásának első módját, de jelentős korlátozásokkal rendelkezik, amelyek ritkán használják eléggé használva.
Először is, ez csak akkor megfelelő, ha most már a Windows -ba mehet, és létrehozhat egy flash meghajtót a jövő számára, ha hirtelen el kell dobnia egy elfelejtett jelszót (ha ez nem rólad szól, azonnal tovább folytathatja a következőre. választási lehetőség). A második korlátozás - csak a helyi fiók jelszavának visszaállítására alkalmas (t.E. Ha a Windows 8 -ban vagy a Windows 10 -ben a Microsoft -fiókot használja, ez a módszer nem fog működni).
A flash meghajtó létrehozásának eljárása a következő (ugyanúgy működik a Windows 7, 8, 10 -ben):
- Lépjen a Windows Vezérlőpultra (a jobb felső sarokban válassza ki az "ikonokat", nem kategóriát), válassza a „Felhasználói fiókok” lehetőséget.

- Kattintson a bal oldali listában szereplő "Jelszó -kisülési disk" létrehozása "elemre. Ha nincs helyi fiókja, akkor nem lesz ilyen tétel.
- Kövesse az elfelejtett jelszavak mesterének utasításait (nagyon egyszerű, szó szerint három lépés).
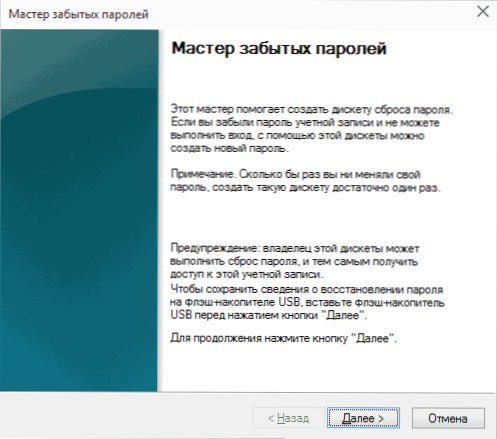
Ennek eredményeként a UserKey fájlt rögzítik az USB meghajtón.A PSW, amely tartalmazza a visszaállításhoz szükséges információkat (és ez a fájl, ha szükséges, bármilyen más flash meghajtóra áthelyezhető, minden működni fog).
Az USB flash meghajtó használatához csatlakoztassa a számítógéphez, és írja be a rossz jelszót a rendszer megadásakor. Ha ez egy helyi Windows -fiók, akkor látni fogja, hogy a visszaállítási pont a bemeneti mező alatt jelenik meg. Kattintson rá, és kövesse a Mester utasításait.
Online NT Jelszó- és regisztrációs szerkesztő - egy hatékony Windows jelszó -visszaállítási eszköz, és nem csak
A Unline NT jelszó és nyilvántartási szerkesztő segédprogramja először kb. 10 évvel ezelőtt sikeresen használtam, és azóta nem veszítette el relevanciáját, és nem felejtette el a rendszeres frissítést.
Ezt az ingyenes programot be lehet helyezni egy betöltő flash meghajtóra vagy lemezre, és felhasználhatók egy helyi fiók (és nem csak) Windows 7, 8, 8 jelszavának visszaállításához.1 és a Windows 10 (valamint az operációs rendszer korábbi verziói a Microsoft -tól). Ha van az egyik legújabb verziója, és nem a helyi, hanem egy online Microsoft -fiók, az online NT jelszó és regisztrációs szerkesztő használatához, akkor is hozzáférhet a számítógéphez egy körforgalommal (én is megmutatom).
Figyelem: A jelszó visszaállítása olyan rendszereken, ahol az EFS titkosítását használják.
És most az útmutató, amely a jelszó visszaállításához szükséges flash meghajtó betöltéséhez és a használatához szükséges utasításokhoz.
- Lépjen a hivatalos ISO -kép betöltési oldalra és az online betöltés Flash meghajtó Online NT Jelszó- és Regiszterszerkesztő http: // Pogostick.net/~ pnh/ntpasswd/bootdisk.HTML, görgessen közelebb a közepéhez, és töltse le az UsB utolsó kiadásait (van ISO a lemezre történő felvételhez is).

- Csomagolja ki az archívum tartalmát az USB flash meghajtón, lehetőleg egy üres, és szükségszerűen nem a Bootable -on jelenleg.
- Futtassa a parancssort az adminisztrátor nevében (a Windows 8 -ban.Az 1. és a 10. helyen kattintson a jobb egérgombbal a Start gombra, a Windows 7 -ben - a parancssor megtalálásával a standard programokban, majd a jobb egérgombbal).
- Írja be a parancssorba E: \ syslinux.Exe -ma e: (ahol e a flash meghajtó betűje). Ha hibaüzenetet lát, akkor hajtsa végre ugyanazt a parancsot a -ma paraméter eltávolításával
Megjegyzés: Ha valamilyen oknál fogva ez a módszer nem működött, akkor letöltheti ennek a segédprogramnak az ISO -képét, és a WinsetUpFromUSB (a Syslinux bootloader használja) segítségével írhatja a Flash meghajtóra.
Tehát az USB meghajtó készen áll, csatlakoztassa azt egy számítógéphez, ahol el kell dobnia egy jelszót, vagy hozzáférést kell kapnia a rendszerhez (ha a Microsoft -fiókokat használják), tegye a betöltést a flash meghajtóról a BIOS -ra, és folytassa a aktív cselekvés.
A betöltés után az első képernyőn felajánlja a lehetőségeket (a legtöbb esetben egyszerűen megnyomhatja az Enter billentyűt anélkül, hogy bármit is kiválasztana. Ha ebben az esetben vannak problémák, akkor használja az egyik lehetőséget, ha beírja ezeket a paramétereket, például, Csomagtartó Irqpoll (utána - az Enter billentyűk megnyomása) Ha vannak hibák az IRQ -val kapcsolatban.
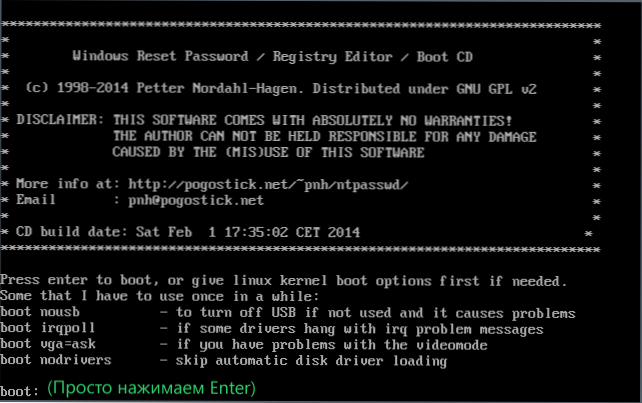
A második képernyő megjeleníti azokat a szakaszok listáját, amelyekben a telepített ablakokat találták. Meg kell jelölnie az e szakasz számát (vannak más lehetőségek is, amelyek részleteiben nem megyek be, aki használja őket, és nélkülem tudja, miért. De a hétköznapi felhasználókra nem lesz szükség).
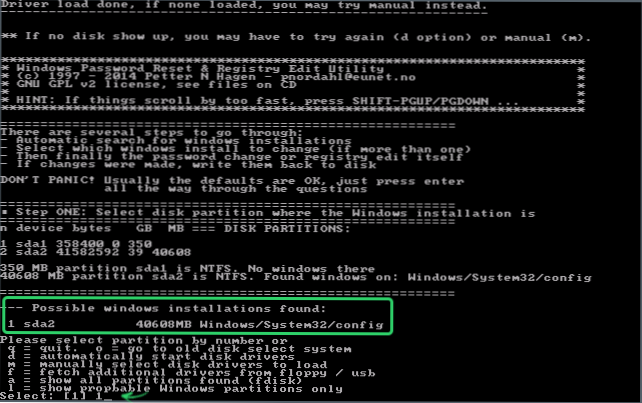
Miután a program meg van győződve a kiválasztott ablakokon a szükséges nyilvántartási fájlokról és a merevlemez -meghajtón történő rögzítési műveletek lehetőségéről, számos lehetőséget kínálunk, amelyekből érdekli a jelszó -visszaállítás (jelszó -visszaállítás), amelyet kiválasztunk. 1 (egység).
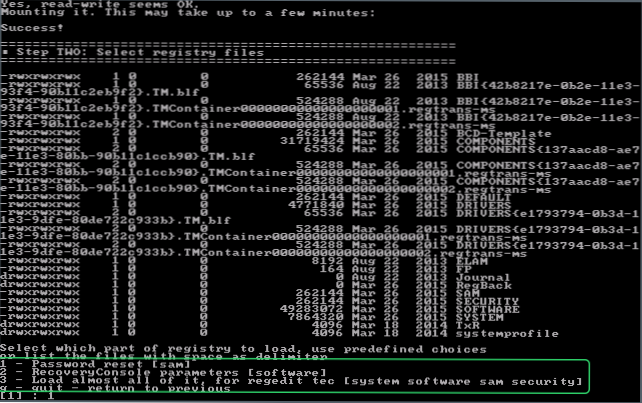
Ezután válassza az 1 lehetőséget - szerkessze újra a felhasználói adatokat és a jelszavakat.
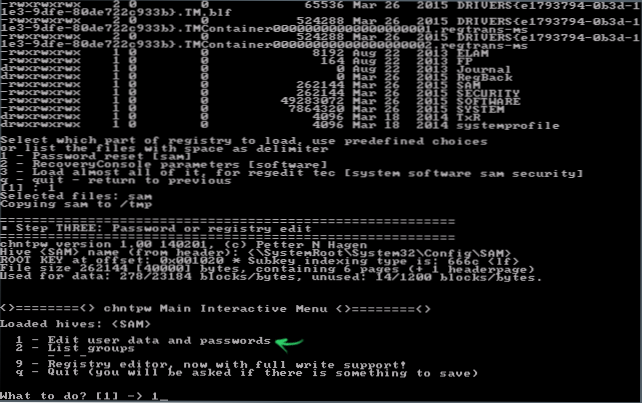
A legérdekesebb a következő képernyővel kezdődik. Látni fogja a felhasználói táblázatot, függetlenül attól, hogy adminisztrátorok, és ezek a fiókok blokkolva vagy érintettek. A lista bal oldalán az egyes felhasználók RID -számát jelzik. Válassza ki a szükséges számot a megfelelő szám megadásával és az Enter megnyomásával.
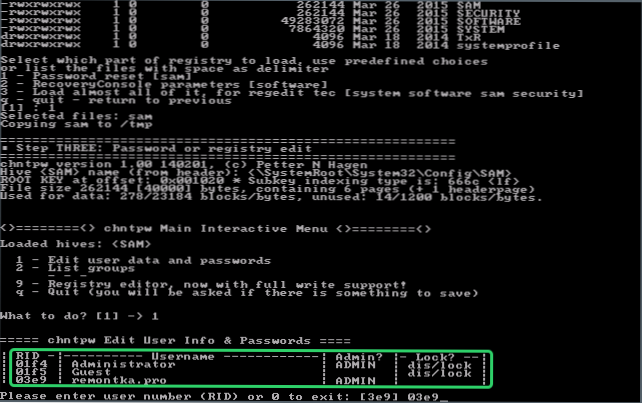
A következő lépés lehetővé teszi számunkra, hogy több műveletet válasszunk a megfelelő ábra megadásakor:
- Állítsa vissza a kiválasztott felhasználó jelszavát
- Nyissa ki és használja a felhasználót (csak ez a lehetőség megengedi Windows 8 és 10 fiókkal A Microsoft hozzáférést kap egy számítógéphez - csak az előző szakaszban válassza ki a rendszergazda rejtett fiókját, és kapcsolja be az elem használatával).
- Készítse el a választott felhasználót rendszergazdaként.
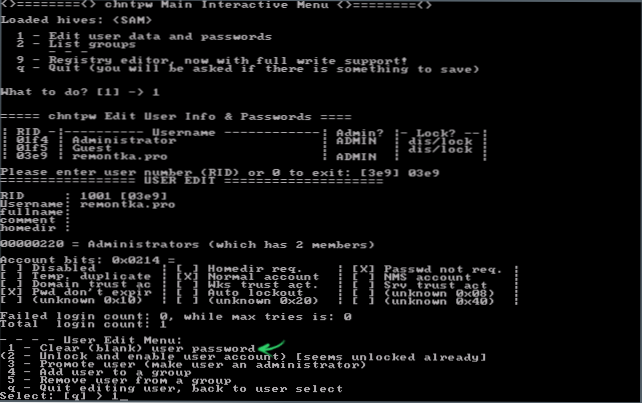
Ha nem választ semmit, akkor az Enter billentyűk megnyomásával visszatér a felhasználók választásához. Tehát a Windows jelszavának visszaállításához válassza az 1 lehetőséget, majd kattintson az Enter elemre.
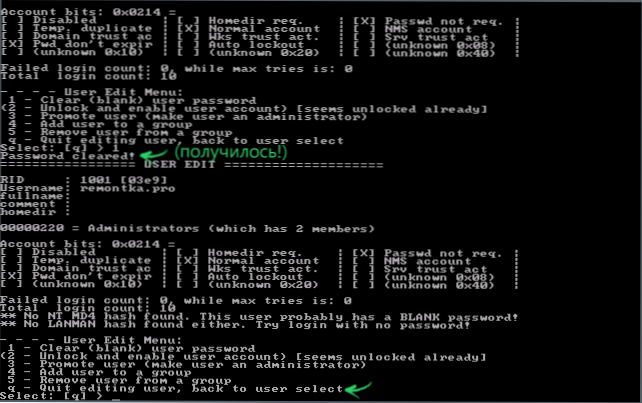
Látni fogja az információkat, amelyek szerint a jelszót eldobták, és ismét ugyanaz a menü, amelyet az előző lépésben látott. Nyomja meg az Enter billentyűt a kilépéshez, a következő választáson belül - K, És végül, a végrehajtott változtatások megőrzése érdekében bemutatjuk y Kérésre.
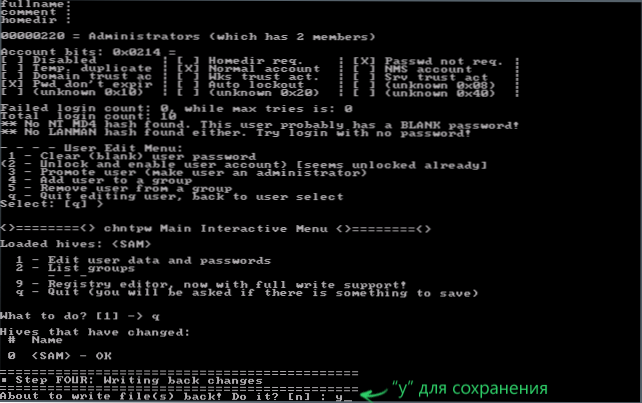
A Windows Jelszó ezen visszaállításakor az Online Flash Drive Online NT Jelszó- és Regisztrációs Szerkesztő befejeződött, kinyerheti a számítógépről, és megnyomhatja a CTRL+ALT+DEL gombot az újraindításhoz (és a merevlemez -meghajtót a BIOS -hoz).
- « Hogyan lehet letiltani a DEP -t a Windows -ban
- Hogyan lehet menteni az Android névjegyeket egy számítógépen »

