A jelszavak exportja és importálása a különböző böngészők között

- 885
- 121
- Bodnár András Martin
Jelenleg emlékezetes számú bejelentkezést és jelszót kell emlékeznie a különböző webhelyekről és a közösségi hálózatokról. A böngészők fejlesztői megtették ezt a körülményt, és bevezették az adatok emlékezésének funkcióját annak érdekében, hogy időről időre ne írják be őket. Természetesen az internetes szörfözési eszközök megváltoztatásakor a bemeneti/memorizálási eljárást ismét meg kell ismételni, mert nem sokan tudnak a jelszavak exportálásának lehetőségéről az egyik böngészőből a másikba. Most megmondjuk, hogyan kell csinálni.

"Yandex böngésző"
Kezdetben elemezzük a jelszó exportját a népszerű Yandex Buzzerből. Ebben az értelemben csak két hasonló termékkel együttműködik:
- "Google Chrome";
- "Opera".
A jelszavak átvitele az operába:
- Azonnal forduljon bele, így a Yandex böngészőt egyedül maradt nyugalomban.
- Nyissa meg a "Beállítások" - "Böngésző".
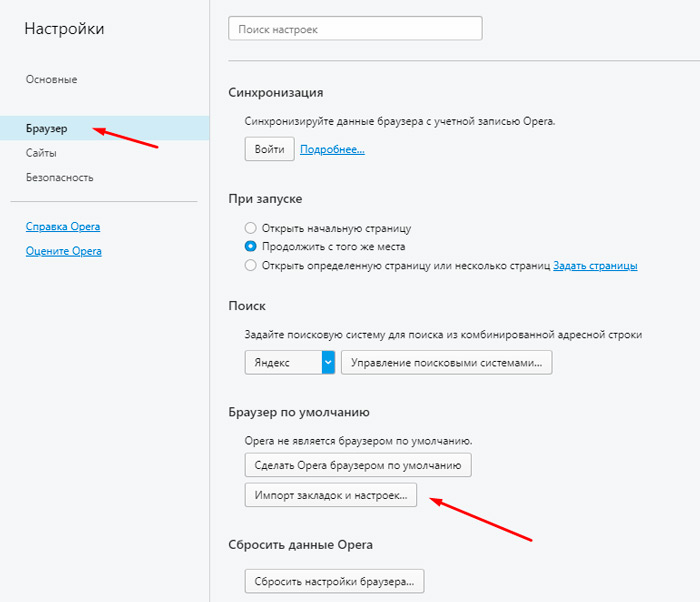
- Itt érdekel egy kocka, amelynek felirat: "Könyvjelzők és beállítások importálása".
- A "ahol" jelöljük "Yandex -et", ahol "jelöljük".
- Nemcsak a jelszavakat, hanem a könyvjelzőket, a látogatások előzményeit és még az adatfragmentumokat is kínálják, amelyek lehetővé teszik a beállítások egyes webhelyein történő mentését (például az online áruházban érdeklődő kategóriák listáját). Válassza ki, mire van szüksége, és hagyja el a pilóta ellen.
- Nyomja meg a "Benyomás" gombot.
Hogyan lehet exportálni a jelszavakat a "Google Chrome" -ben:
- Nyissa meg a "Google Chrome" -t, és kattintson a jobb ikonra három ponttal.
- A menüben megtaláljuk a "Beállításokat".
- Itt lesz egy hasonló lehetőség: "Beállítások és könyvjelzők importálása".
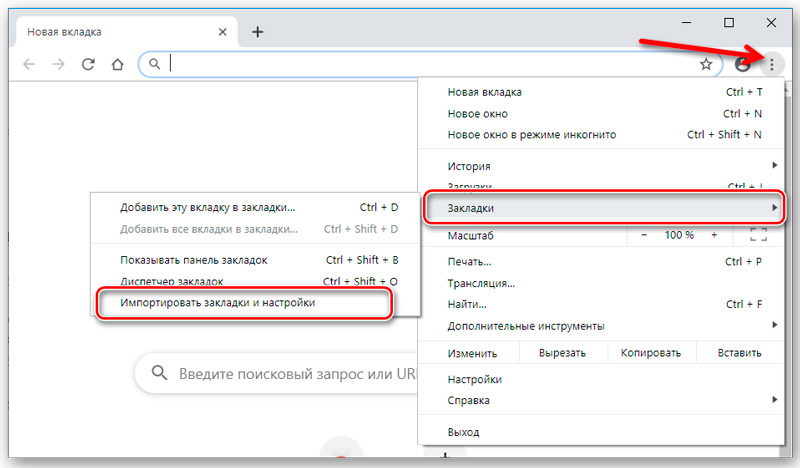
- Válasszon mindent, ami szükséges, és erősítse meg a műveletet.
Sajnos a Yandex nem engedi, hogy az adatokat külön dokumentumba másolja, és a jelszavak importálása a Yandex böngészőbe szintén lehetetlen a fájlból, de az első indításkor automatikusan felismeri az előd és az előd által kiállított beállítások előtti beállításait, és ajánlja az összes rendelkezésre álló információt. Manuálisan az importáláshoz:
- Nyissa meg a Yandex böngészőt, és nyomja meg az ikont három vízszintes vonal formájában a tetején.
- Válassza ki a "Profil" részt.
- Lesz egy gomb, amely felelős az importálás megkezdéséért, csak ki kell választania a kívánt böngészőt.
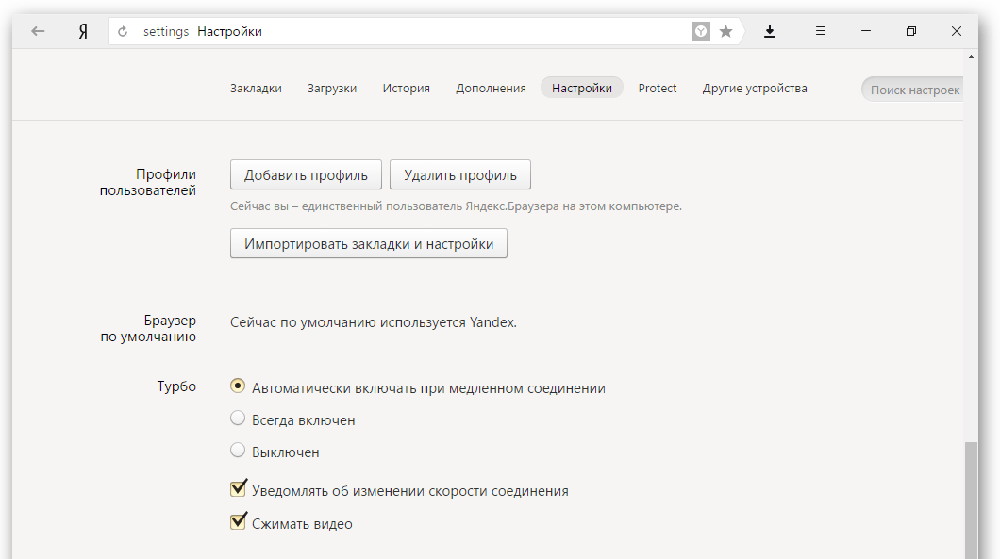
Néhány nehézség merülhet fel az "Internet Explorer" -nel, amely a rendszerrel együtt jár. Az információintegráció csak akkor lehetséges, ha a Windows 8 és 10.
Mozilla Firefox
Jelszó exportálása a Mozilla Firefox -ból külön XML fájlhoz lehetséges. Ezt csináld meg:
- Nyissa meg a böngészőt, és kattintson az ikonra három csíkkal.
- Válassza ki a Kiegészítő alcím feliratát - engedélyeznie kell a Bővítmény jelszó -exportőrét.
- Írja be a nevet a "Keresésbe", és kattintson a "Telepítés" gombra.
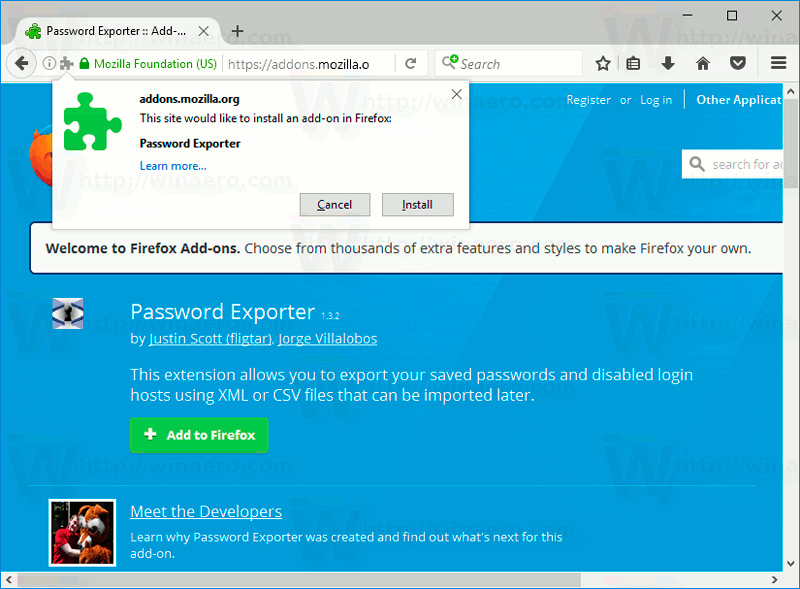
- Várja meg a folyamat befejezését, és indítsa újra a böngészőt.
- Most lépjen újra a "Beállítások" "Firefox" -ra.
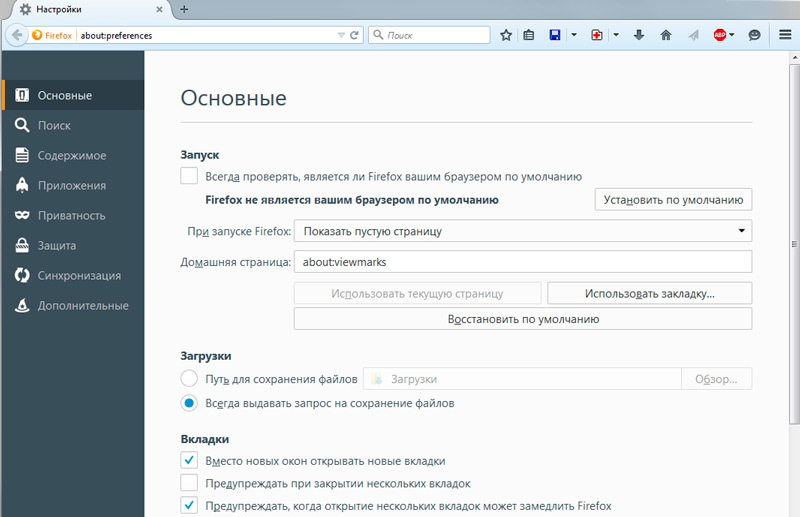
- A bal oldali listában keresse meg a "Védelem" - "Jelszavak importálása/exportálását" tételben.
- Válassza az "Exportálás" lehetőséget.
- Jelezze meg azt a mappát, amelyben mentenie kell a dokumentumot, és megerősítenie kell a műveletet.
A Mozilla Firefoxban jelszavakat importálhat a Google Chrome -ból és más böngészőkből, vagy egy fájlból. Először próbáljuk ki az első lehetőséget:
- Nyissa meg a "Firefox" -t, és kattintson a már ismerős ikonra a menübe való belépéshez.
- Válassza ki a "Könyvjelzők" részt, bővítsen mindent.
- Nyomja meg az "Import" gombot, és ellenőrizze, hogy az adatokat továbbadja -e egy másik böngészőből.
- Jelezze az előző szörfös nevét.
- Kattintson az importálási folyamat gombra.
Ha van egy dokumentum jelszavakkal, akkor onnan továbbíthatja azokat:
- Itt megtesszük a fent leírt összes tevékenységet, ahol a jelszavak exportjáról beszéltünk, és elérjük a 7. bekezdést.
- Most, az "Export" helyett kattintson az "Import" gombra.
- Az adatokkal jelöljük a fájl elérési útját.
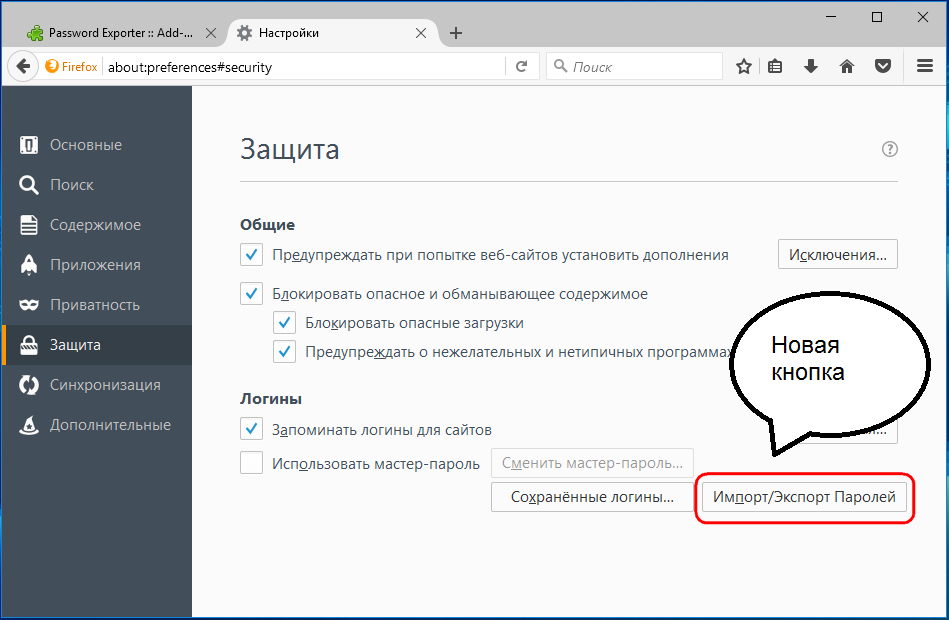
Felhívjuk figyelmét, hogy egy XML -dokumentum rögzítésekor nem adhat hozzá cirill betűket - azok értelmetlen szimbólumokká alakulnak át.
Google Chrome
A Google Chrome jelszó exportálása a fájlba a következő:
- Be kell szerelnie: „Chrome: // Flags/#jelszó-import-export” (idézőjelek és hiányosságok nélkül), és nyomja meg az Enter billentyűt.
- Az "Import/Export" mező értékét az "alapértelmezett" -ről "engedélyezés" -re kell változtatni.
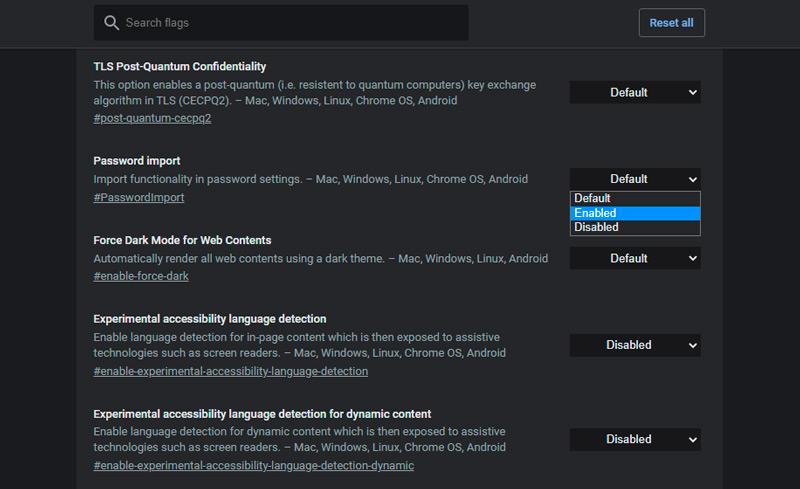
- Indítsa újra a szörfösöket, nyissa meg a "beállításokat", és bontsa ki a "kiegészítő" bővítést.
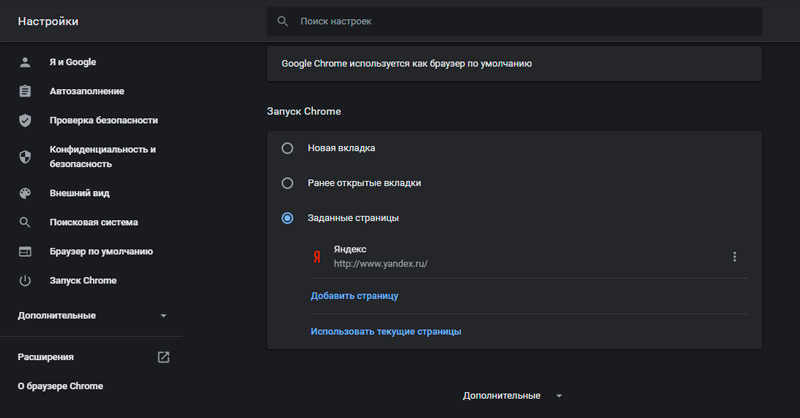
- Most válassza a "Jelszavak" és a "Mentés" vonal "elleni" lehetőséget "Nyomja meg a További beállítások gombját.
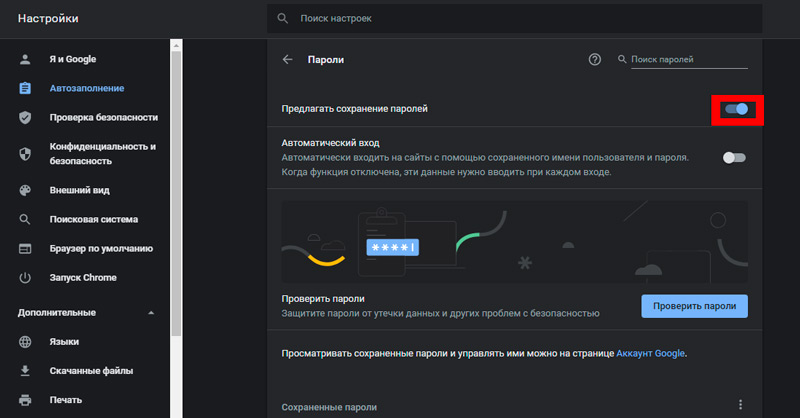
- Ezután válassza az "Exportálás" lehetőséget.
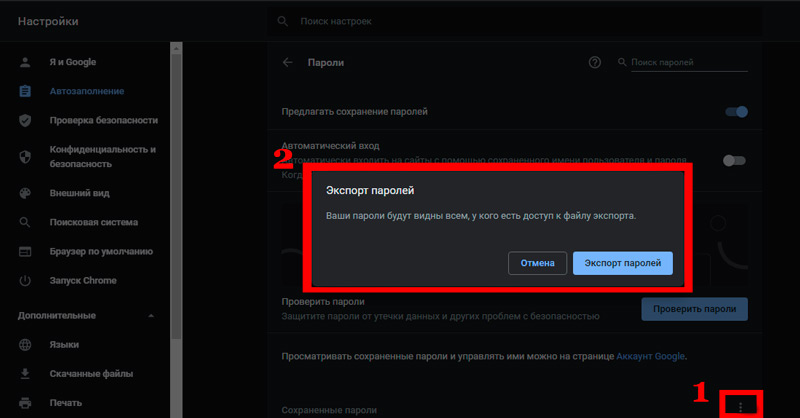
- Kérnek tőled egy jelszót, amelyet a Microsoft profiljához csatoltak.
- Utána jelezte azt a mappát, amelyben az exportált adatokkal ellátott fájl tárolódik.
A legjobb, ha a kapott fájlt a lehető leghamarabb továbbítja a védett archívumba, vagy titkosítsa azt, hogy a króm jelszavak ne váljanak idegenek tulajdonságává. Ugyanígy importálhat jelszavakat a dokumentumból: Tegyen meg mindent, amit fent leírt, csak az 5. bekezdésben válassza az „Import” lehetőséget, és adja meg a fájl elérési útját. A manipulációk adatai nélkül is megteheti, ha az új böngésző támogatja az elődjének mentett jelszavak olvasását, és felajánlja, hogy átadja azokat. Szinte az összes népszerű internetes szörfösnek van ez az ingatlan.
Opera
A jelszavak exportálásához az operában telepítenie kell a bővítési könyvjelzőket:
- Nyissa meg a menüt, és keresse meg a kiegészítések listáját.
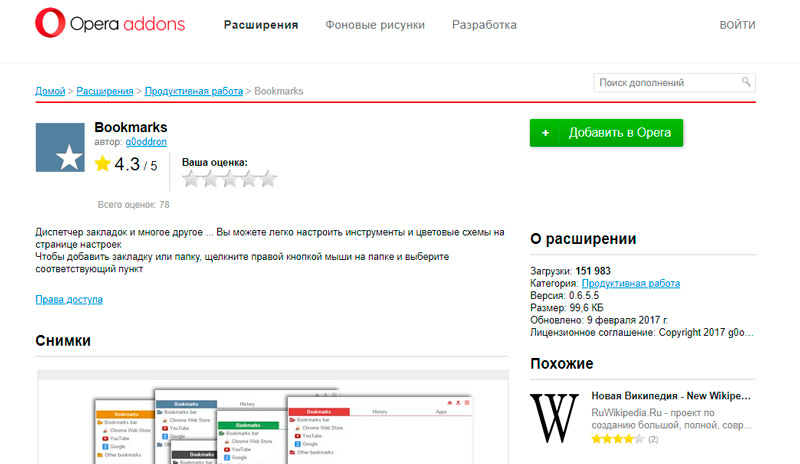
- Közülük válassza ki a megfelelőt, és kapcsolja be.
- Helyezze vissza a böngészőt.
- Kattintson a Hozzáadás ikonra, és kövesse a tippeket.
- Az adatokat külön dokumentumban tárolják.
Ezután nyisson meg egy új böngészőt, és töltse be a kapott információkat az importálási parancson keresztül. Ha a jelszavakat át kell vinnie egy másik számítógépre, ahol az opera is telepítve van, akkor megteheti a következőket:
- Nyissa meg a böngésző menüben a "A programon" részt.
- Itt láthatja a "profil" nevet és a fájlhoz való linket, amely a felhasználói előre beállított áruházakban szereplő összes adat.
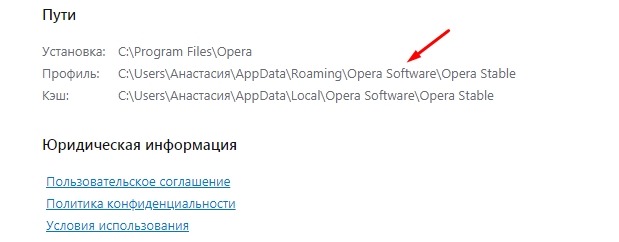
- Kövesse az utat, és keresse meg az általános listában a gyorsidiális elemet.ini.
- Másolja például egy flash meghajtón.
- Nyissa meg az "Opera" -ot egy másik számítógépen, írja be ugyanazt a mappát a profilra vonatkozó adatokkal, és helyezzen be egy másolt fájlt.
Így az összes beállítás, könyvjelző és a többi átkerül egy új böngészőbe. Most találjuk ki, hogyan lehet jelszavakat importálni az operába:
- Nyissa meg újra a könyvjelzők kiterjesztését.
- Válassza ki az "Import" parancsot.
- Adja meg a dokumentum elérési útját jelszavakkal.
internet böngésző
Ez a böngésző nem teszi lehetővé a jelszavak más szörfösökbe történő exportálását, és nem támogatja az ebből származó behozatalt. Az ilyen műveletek csak maga az Internet Explorer segítségével lehetséges, ha az adatok elvesznek a rendszer újratelepítésekor, vagy van egy másik számítógépe ugyanazzal a böngészővel. Tehát, ha van az "Internet Explorer" 4-6 verziója, akkor: akkor:
- Nyomja meg a Win+R gombot, és hívja a "Perform" ablakot.
- Írja be a "Regedit" ott (árajánlatok nélkül), és kattintson az "Enter" gombra.
- Ilyen módon megnyitja a nyilvántartási szerkesztőt.
- Keresse meg a jobb oldali mappát a HKEY_CURRENT_USER mappában.
- Ezután sor sorban kell fordulnia: Software-Microsoft-InternetExplorer-Interiforms-SPW.
- Kattintson a fájlra a jobb gombbal, és a tippeket követő jelszavakat exportáljon.
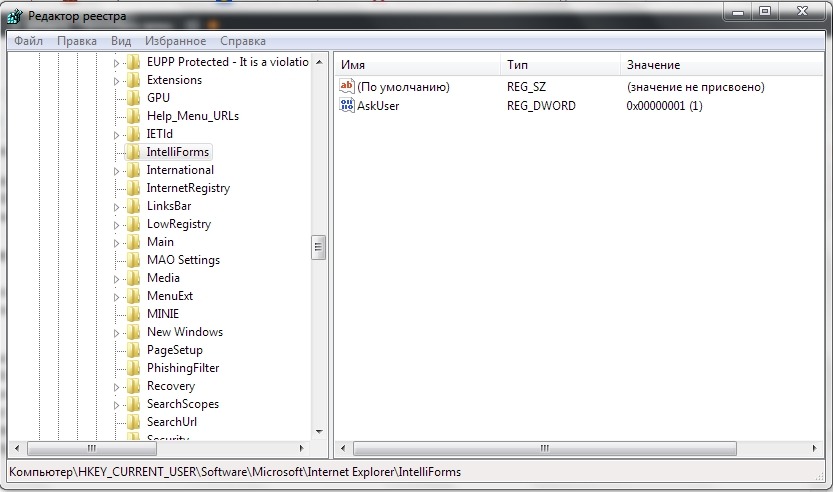
A 7-9 verzióhoz végezze el ugyanazt a dolgot, csak az utolsó mappában, amire szükség van egy Storage2 elemre. A böngésző friss verzióihoz a műveletek eljárása kissé eltérő:
- Nyissa meg a "Vezérlőpultot" (válassza ki a klasszikus alkalmazást, ha van Windows 8 vagy 10).
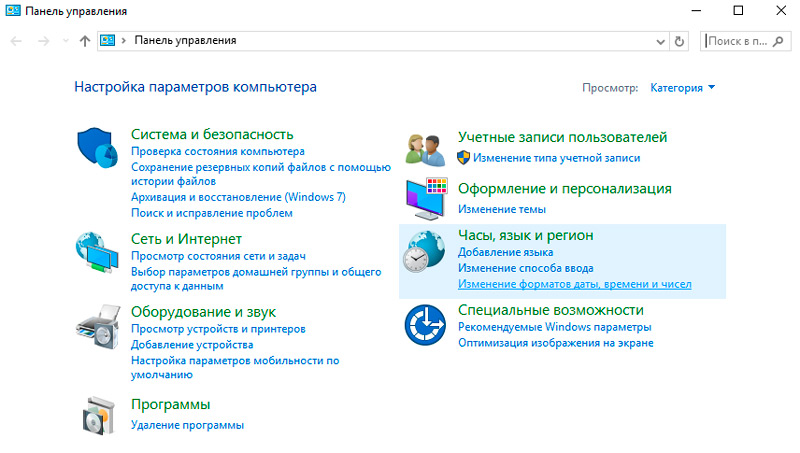
- Itt érdekli a "számlák" és az adminisztrációjuk.
- Nyissa meg a "Windows és" Archívumok "fiókjait.
- Kezdje el az információk helyreállítását egy speciális opción keresztül.
Ezt követően az összes jelszót, amelyet elődje emlékezett a böngészőben, megőrzi a böngészőben. Amikor az Internet Explorerről egy másik szörfösre költözik, az összes adatot manuálisan kell megadni.

