Bluetooth illesztőprogram a Windows 11 -hez, hogyan lehet letölteni, telepíteni, frissíteni, kijavítani a problémákat?

- 1824
- 17
- Jónás János Endre
Bluetooth illesztőprogram a Windows 11 -hez: hogyan lehet letölteni, telepíteni, frissíteni, kijavítani a problémákat?
Ahhoz, hogy a Bluetooth működjön a Windows 11 -ben, és a fejhallgatót, a billentyűzetet, az egereket és más eszközöket csatlakoztathatjuk laptopunkhoz vagy PC -hez, a szükséges illesztőprogramot telepíteni kell. Ha egyszerű szavakkal magyarázza, akkor az illesztőprogram egy olyan program, amely összeköti a Bluetooth adaptert (maga az eszköz) és a Windows 11. Az illesztőprogram "elmagyarázza" az operációs rendszert, hogyan kell helyesen működni ezzel az eszközzel (a mi esetünkben a Bluetooth adapterrel).
Ha nincs sofőr, a Bluetooth nem fog működni. Ha valamilyen kiemelkedő vagy nem megfelelő illesztőprogram telepítve van, vagy vannak problémák a Windows 11 -rel való kompatibilitással - problémák merülhetnek fel a Bluetooth -szal, a csatlakozó eszközökkel, az instabil művelettel, a hibákkal stb. D. Ebben az utasításban, a laptopom példáján, megmutatom, hol találom az illesztőprogramot a Bluetooth -on, hogyan lehet letölteni és telepíteni a Windows 11 -be. A sofőr frissítésének és visszaszorításának számos módját is megmutatom. Ez hasznos lehet a lehetséges problémák és hibák megoldásakor.
Az adapter Bluetooth -illesztőprogramjának ellenőrzése a Windows 11 -ben
Először azt szeretném megmutatni, hogy néz ki a Windows 11 működő Bluetooth adapter. Talán minden telepítve van, és az Ön számára működik, és az oka (hibás működése), amelyen keresztül elmentél erre az oldalra.
Meg kell nyitnia az eszközkezelőt. Ehhez kattintson a Start menü jobb egérgombbal, és válassza ki Eszközkezelő.

Nyissa meg a fület Bluetooth. Sok eszköz lehet. De köztük magának a Bluetooth adapternek kell lennie. Nekem van ez az Intel (R) vezeték nélküli Bluetooth (R). Lehet, hogy van még egy adapter. Egy másik gyártótól.

Maga az adapter hibák nélkül (lehet, hogy van egy sárga felkiáltójel és hibakód, amelynek leírása van a tulajdonságokban), be van kapcsolva (ha az adapter ki van kapcsolva, akkor egy fekete nyíl lesz, hogy bekapcsolhassa, szükség van rá Kattintson rá a jobb egérgombbal, és válassza ki az eszközt). A cikk nem működik Bluetooth -ban a Windows 11 -ben egy laptopon vagy számítógépen, erről részletesebben beszéltem.
Ha a Windows 11 -ben nincs Bluetooth fül, akkor a kívánt illesztőprogramot nem telepítik, vagy vannak más problémák a Bluetooth adapterrel (hardver bontás, a BIOS -hoz kapcsolódó problémák, az adapter hiánya).
Vegye figyelembe azt is, hogy a szokásos számítógépeken (rendszeregységek) a Bluetooth fizikailag hiányozhat. Ha nem épül be az alaplapba. És ahhoz, hogy működjön, külön adaptert kell csatlakoztatnia. További információ ebben a cikkben: Bluetooth beállítás egy számítógépen (PC). Csatlakoztatja a Bluetooth adapter és az illesztőprogram telepítését.
Hogyan lehet megtalálni, letölteni és telepíteni a Bluetooth illesztőprogramot a Windows 11 -hez?
A legtöbb esetben a Windows 11 maga beállítja az összes megfelelő illesztőprogramot. Beleértve a Bluetooth -ot is. De ha ez nem történt meg, akkor van legalább két lehetőség:
- Töltse le az illesztőprogramot a laptop gyártó helyéről, a Bluetooth adapterről, az alaplapról, és telepítse azt. Javaslom, hogy használja ezt a konkrét lehetőséget.
- Használjon egy harmadik parti programot (illesztőprogram -emlékeztető, DriverHub, DriverPack Solution), vagy keresse meg és töltse le a járművezetőket a harmadik parti webhelyekről.
A fő probléma az, hogy a Windows 11 gyakran telepítve van olyan laptopokra és számítógépekre, amelyek nem támogatják azt. Egyszerűen fogalmazva: amikor ugyanazon Bluetooth adapter vagy laptop gyártója nem engedte fel a Windows 11 alatt működő illesztőprogramokat. Ilyen esetekben vagy nem lehet megtalálni és telepíteni a kívánt illesztőprogramot (és az eszköz nem működik), vagy hosszú ideig kell keresnie a dolgozó illesztőprogramot. És természetesen nem mindig sikeres.
Illesztőprogram betöltése a gyártó hivatalos oldaláról
Ez a legjobb és a legjobb módszer. Tudnia kell a laptop vagy a Bluetooth adapter modelljét. Nos, vagy az alaplap, ha a Bluetooth épül benne. Akkor ezt megtesszük:
- Keresünk a gyártó hivatalos weboldalára, a támogatással és a keresésen keresztül megtaláljuk a saját modellünket, vagy kiválasztjuk a listából. Vagy azonnal a keresésen keresztül (például a Google -on keresztül) egy betöltési oldalt találunk kifejezetten a modellünkhöz. Megmutatom a Dell laptop illesztőprogramjának megtalálásának példáját.

- A modell betöltési oldalán általában kiválaszthat egy eszközt (kategóriát), amelyre szükségünk van egy illesztőprogramra, és kiválaszthat egy operációs rendszert. Vagy keresse meg a kívánt illesztőprogramot az általános listában.
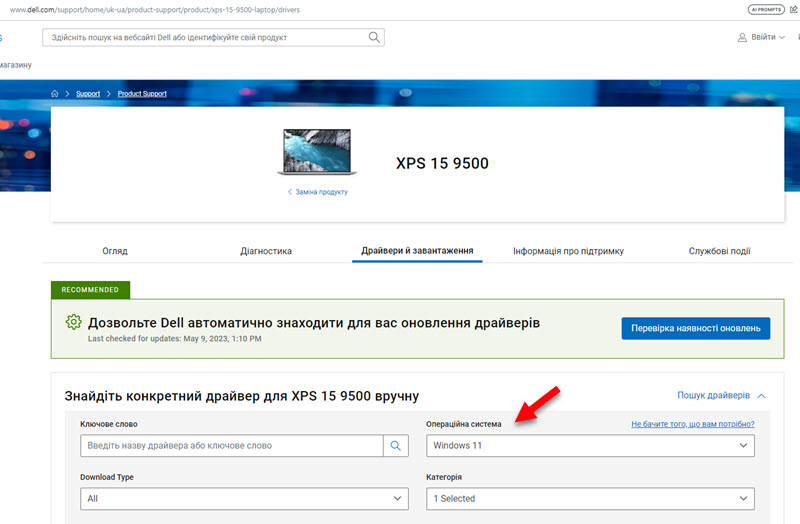
- Ezután le kell töltenie a Bluetooth illesztőprogramot az adapterre a számítógépre.
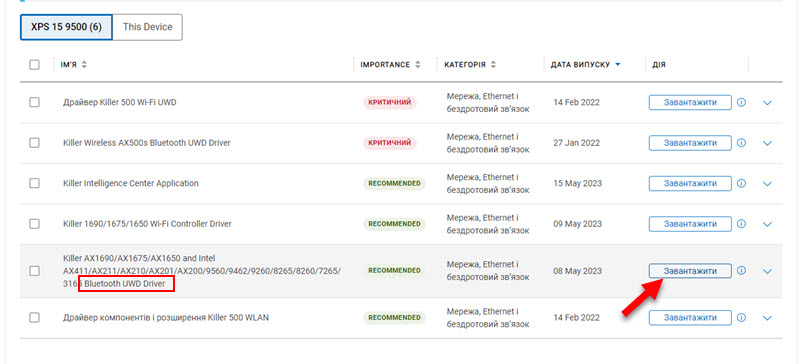
- Betöltés után futtassa a vezető telepítését. Általában ez .Exe fájl, amelyet csak meg kell nyitnia, és követnie kell a telepítő varázsló utasításait. Ez egy archívum is lehet, amelyben a formátumfájlnak kell lennie .EXE a telepítés megkezdéséhez.
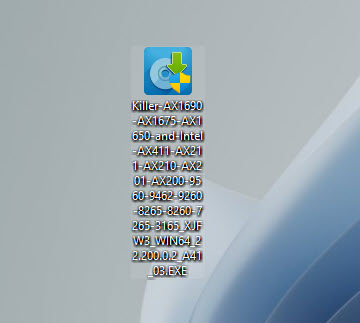
- Az illesztőprogram sikeres telepítése és a Bluetooth számítógép újraindítása után működnie kell.
Ha a telepítés során az üzenet úgy tűnik, hogy a megfelelő eszközt nem találták meg vagy nem tiltották le (vagy valami hasonló), akkor ellenőrizze, hogy van -e egy másik gyártóhoz vezető laptop egy másik Bluetooth adapterhez egy másik gyártó számára. Különböző gyártók adapterei telepíthetők ugyanabba a laptop modellbe (Intel, Atheros, Broadcom és mások). Vagy a hardver meghibásodásának problémája vagy az adapter hiánya.
Nem tudom megmutatni ezt a folyamatot minden gyártó számára, mivel nagyon sokuk van, és kissé eltérő lesz (különböző helyek, oldalak betöltéssel stb. D.), de mindenki elve ugyanaz. A hivatalos weboldalon van egy betöltési oldal kifejezetten a modelljéhez, és ezen az oldalon van minden olyan sofőr, amelyet a gyártó kiadott.
Bluetooth illesztőprogram frissítése a Windows 11 -ben
Frissítheti az illesztőprogramot (például a Bluetooth művelet problémáinak megoldásához) a gyártó webhelyének betöltésével és telepítésével, az eszközkezelőn keresztül (általában nem működik), vagy a Windows Update Center -en keresztül. Számos laptopgyártó rendelkezik speciális programokkal is, amelyek automatikusan nyomon követik és frissítik az összes illesztőprogramot.
A legjobb frissítési mód a letöltés a gyártó webhelyéről. Mindig van a legújabb verzió. A fenti részleteket részletesen megmutattam. Nem látom azt a lényeg, hogy újra írjak róla. Most két másik módszert mutatok be.
Frissítés az eszközkezelőben
- Kattintson az adapterre a jobb egérgombbal, és válassza ki Frissítse az illesztőprogramot.

- Ezután válassza ki Automatikus járművezetők keresése.
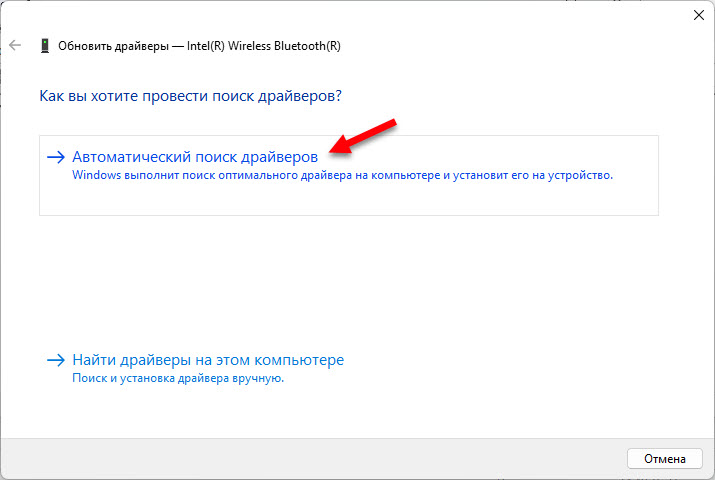
- A Windows 11 -nek meg kell találnia és telepítenie egy új, megfelelő illesztőprogramot. De a gyakorlatban egy üzenet általában úgy tűnik, hogy a legmegfelelőbb illesztőprogram már telepített.
Az illesztőprogram frissítése a Windows Update Center -en keresztül
- Nyisd ki Lehetőségek. Menj a szakaszba Windows Update Center - Extra lehetőségek - Opcionális frissítések.
- Nyissa meg az illesztőprogram frissítését. Lehet, hogy frissítés van a Bluetooth -ra. Én, az alábbi képernyőképen láthatjuk az Intel egy frissítését. Igaz, ott nem jelzik, ez a Bluetooth-ra vagy a Wi-Fi-re vonatkozik.
- Jelölje ki a jobb frissítést, és telepítse.
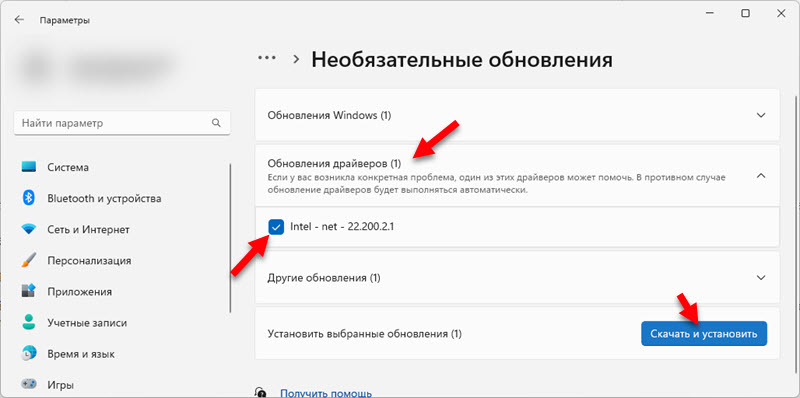
- A Windows 11 letöltése és megfizethető frissítés beállítása.
A vezető visszacsatolása és cseréje
A Rollback az illesztőprogram előző verziójának telepítése. És a csere az a képesség, hogy megválaszthassák és telepítsék a rendszerbe már telepített egyik illesztőprogramot. Mindkét művelet gyakran gyakran segít a Bluetooth -val kapcsolatos különféle problémák megoldásában.
Tekerje ki a vezető Bluetooth -ot
- Az eszköz diszpécserében nyissa meg az adapter tulajdonságait.
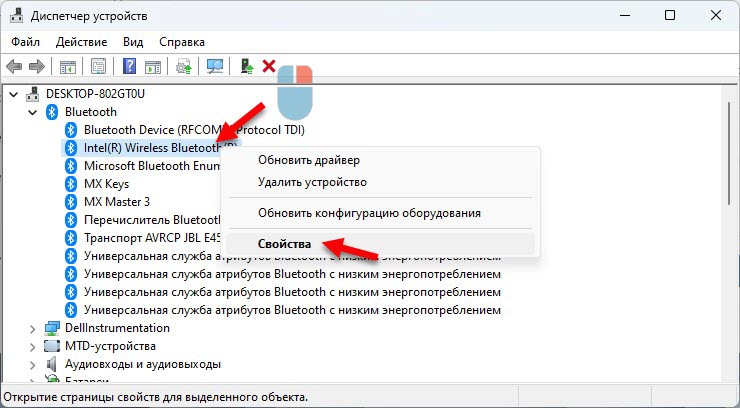
- Lépjen a fülre Sofőr és kattintson a gombra Tekercs. Válassza ki az egyik lehetőséget, és kattintson a gombra Igen.

- Töltse le újra a számítógépet.
Az illesztőprogram cseréje a telepített listából
- Nyomja meg a jobb egérgombot a Bluetooth adapteren, és válassza ki Frissítse az illesztőprogramot.

- Kattintson az elemre Keressen illesztőprogramokat ezen a számítógépen.
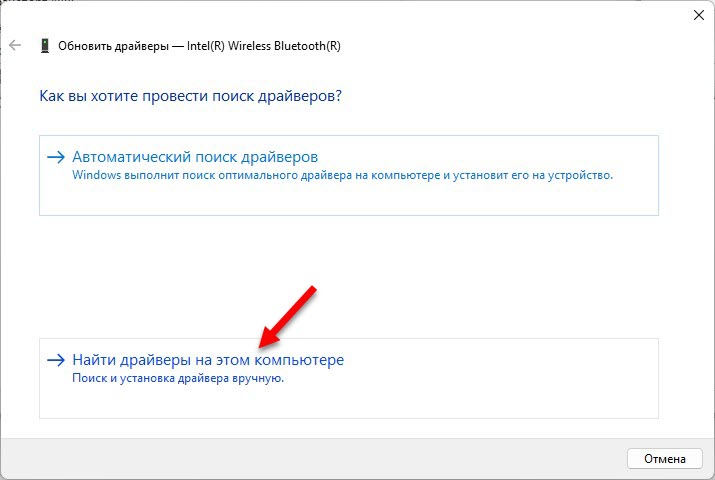
- Tárgy kiválasztása Válasszon egy illesztőprogramot a számítógépen elérhető illesztőprogramok listájából.

- Jelölje ki a kívánt illesztőprogramot a rendelkezésre álló és kattintson További A telepítéshez.
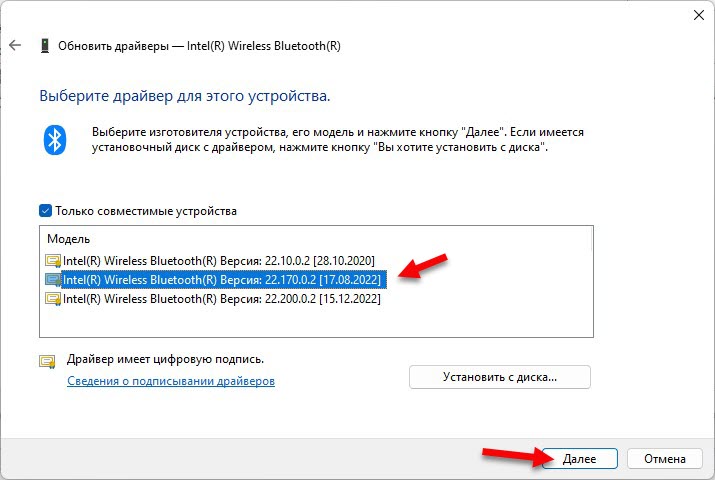
- A telepítés után indítsa újra a számítógépet.
- « A művelet szükséges, nincs internetkapcsolat a Windows 11, 10 -ben. Engedélyezés a nyilvánosan elérhető Wi-Fi hálózatokban
- Hogyan lehet megváltoztatni a Wi-Fi jelszót a Xiaomi útválasztón? »

