Hozzáférés az USB lemezhez (Flash meghajtó) a TP-Link útválasztón keresztül a hálózaton keresztül

- 1700
- 453
- Takács Tamás Csaba
Hozzáférés az USB lemezhez (Flash meghajtó) a TP-Link útválasztón keresztül a hálózaton keresztül
A legtöbb TP-link útválasztó USB-portja van. Az USB meghajtók, nyomtatók és USB modemek csatlakoztatására szolgál (egyes modellekben). Ma megmutatom, hogyan lehet csatlakoztatni egy USB flash meghajtót, vagy egy külső merevlemezt egy útválasztóhoz, és nehéz beállítások nélkül hozzáférhet egy hálózaton keresztül az USB -lemezhez, szinte bármely eszközről. Egyszerűen fogalmazva: egy számítógépről, vagy akár egy mobil eszközről (Android) elmehetünk egy Flash meghajtóra, amely a TP-Link útválasztóhoz van csatlakoztatva. Az akkumulátor hozzáférhet olyan eszközökhöz, amelyeket mind a Wi-Fi, mind a hálózati kábel csatlakoztat. Nem csak a fájlok megtekintése a meghajtón, hanem a rögzítés és a törlés is.
Szoktam egy cikket írtam az FTP beállításáról a TP-Link útválasztókon. Ez is jó módszer a meghajtóhoz való hozzáféréshez, amely az útválasztóhoz kapcsolódik, de vannak nehezebb beállítások. És konfiguráljuk a szokásos hálózati hozzáférést, és csatlakoztatjuk a hálózati lemezt a Windows -ban, hogy kényelmes hozzáférést biztosítson a flash meghajtóhoz.
Ha a TV -nél a routerhez csatlakoztatott usb meghajtón lévő fájlokat szeretné megnézni, akkor jobb, ha konfigurálja a DLNA -kiszolgálót. Hogyan kell ezt csinálni a TP-Link útválasztón, amelyet egy külön cikkben írtam: https: // súgó-wifi.Com/raznye-sovety-po-tv/média-server-dlna-wi-fi-routere-sus-i-tp-link/.
És az útválasztóhoz csatlakoztatott flash meghajtó is használható az autonóm fájlok letöltéséhez. Ha az útválasztó modelljének ilyen funkciója van.
A hálózati hozzáférés egy flash meghajtóhoz való hozzáférés egy TP-link útválasztón keresztül
Valószínűleg nem kell egyáltalán nem végezni az útválasztó beállításait. Ha vannak gyári beállítások, akkor nem változtatta meg az USB -beállításokat, akkor a teljes hozzáférés alapértelmezés szerint be van kapcsolva.
Jelenleg a piacon vannak útválasztók a régi kezelőpanelrel (ami zöld), és az új (kék). Amennyire megértem, a régebbi modelleknél nincs hozzáférés a meghajtóhoz a "hálózati környezetben". Ez azt jelenti, hogy az útválasztóhoz csatlakoztatott meghajtó nem jelenik meg automatikusan a Windows vezetékének hálózati lapján. Ezt manuálisan kell hozzáadni.
Elkezdjük hangolni a legegyszerűbbek, és különféle árnyalatokat veszünk figyelembe.
Csatlakoztasson egy USB -lemezt az útválasztóhoz
Először, az útválasztó USB -portjában csatlakoztassa a meghajtót. Lehet egy közönséges flash meghajtó vagy külső merevlemez.
Nem azt tanácsolom, hogy csatlakozzon egy olyan meghajtó csatlakoztatásáról, amelyen fontos információk vannak. Mivel mindig fennáll annak a veszélye, hogy elveszítik. Jobb, ha tiszta meghajtót gyakorol, vagy amelyen nincs értékes információ. Nos, ne változtassa meg a beállításokat, ha nem tudja, mit ért.Mindent ellenőriztem a TP-Link Archer C20I útválasztón. Természetesen más modellje lehet, ez nem ijesztő.

Úgy gondolom, hogy a problémák összekapcsolásával nem szabad felmerülnie.
Hozzáférés egy USB-meghajtóhoz a számítógépről (Windows 10) a TP-Link útválasztón keresztül
Megmutatom a Windows 10 példáján. De a Windows 8 -ban és a Windows 7 -ben minden pontosan ugyanaz lesz.
A számítógép csatlakozik az útválasztóhoz, amelyhez a meghajtó viszont csatlakozik. Mindenekelőtt ellenőrizzük, talán már megjelenik a meghajtónk a vezetőhálózat lapon.
Nyissa meg a vezetőt, és lépjen a Hálózat fülre. Ha az üzenet a tetején kiugrik, hogy "a hálózat észlelése és a fájlokhoz való teljes hozzáférés le van tiltva", akkor kattintson rá, és válassza a "Az észlelés és az általános hozzáférés engedélyezése a fájlokhoz" válassza a lehetőséget. Ha újabb ablak jelenik meg, azt javaslom, hogy nyissa meg a hozzáférést a hálózathoz, amelyhez jelenleg csatlakozik. Ha az üzenet nem jelenik meg, akkor rendben van, akkor minden rendben van.
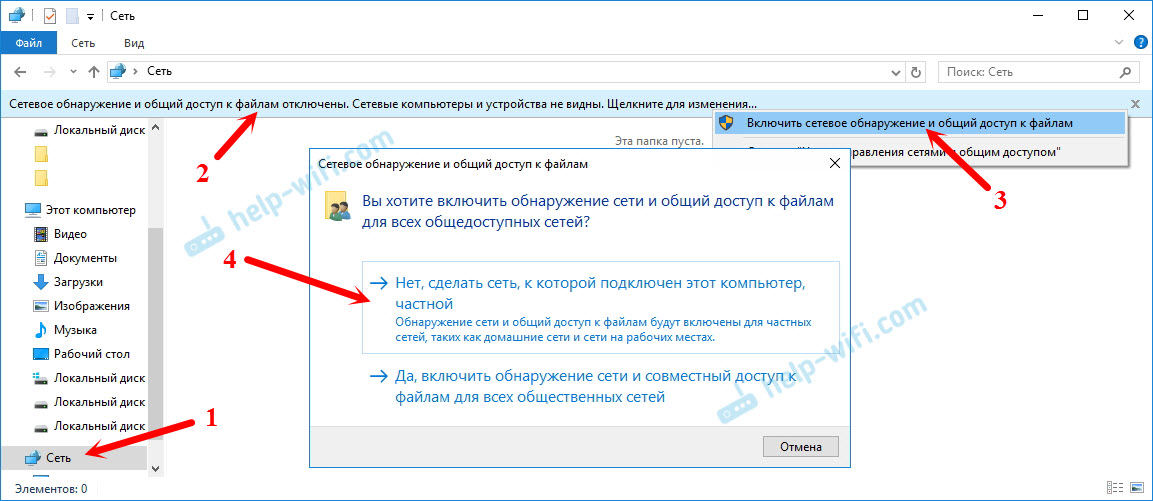
Megnézzük, mi van ebben az ablakban. Ha szerencséd van, akkor hálózati hozzáférés lesz az útválasztónkhoz. Nekem nevezem "TP-Shar". Nyissa meg, lesz egy mappa, amelyben a meghajtó tartalma már megtalálható.
A képernyőkép már a Windows 7 -rel van, lusta voltam, hogy visszatérjek a Windows 10 -re :) De minden ott van.
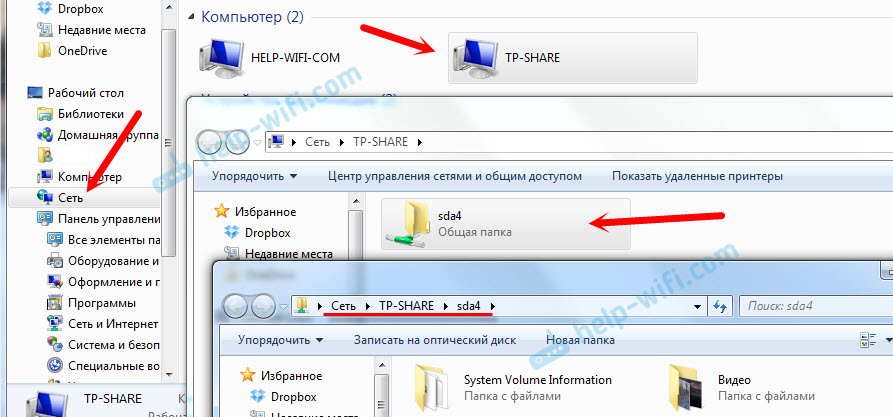
Valójában ez minden. Dobhat odafájlokat és elolvashatja őket. De ez a módszer csak az új útválasztóval működött, a TP-Link Archer C1200. De a TP-Link Archer C20I-hez csatlakoztatott meghajtó nem jelenik meg a lapon. De probléma nélkül csatlakoztatható hálózati lemezként.
Ha a hálózati meghajtó nem jelenik meg a "Hálózat" lapon
Ebben az esetben csak megnyitjuk a karmestert, és elmegyünk a címre \\ 192.168.0.1, vagy \\ 192.168.1.1 (Minden az útválasztótól függ). A flash meghajtónknak azonnal kinyílnia kell, vagy HDD.
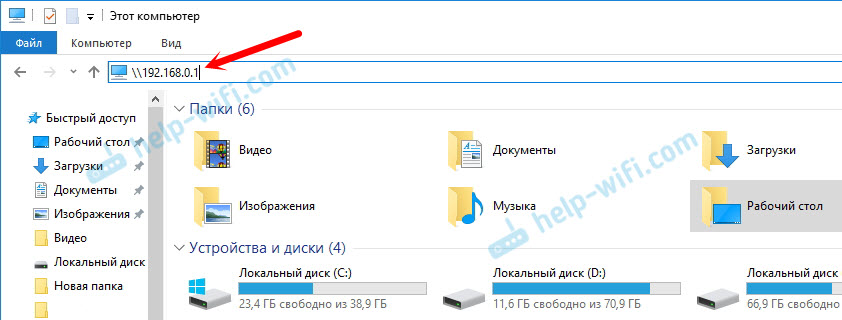
Annak érdekében, hogy ne írja be ezt a címet a vezetőbe minden alkalommal, kattintson a mappára a meghajtóval a jobb egérgombbal, és válassza a "Csatlakoztassa a hálózati lemezt ...".
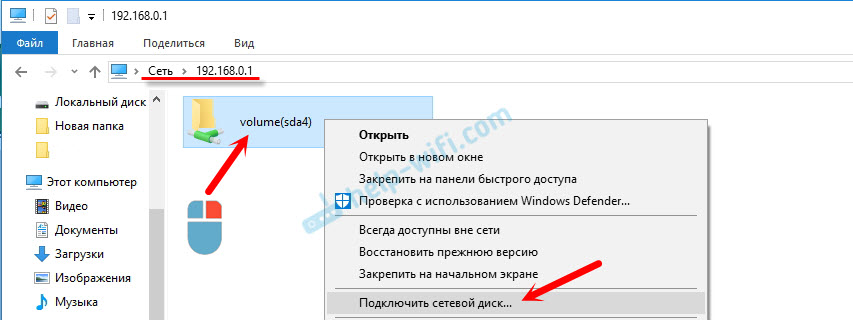
A következő ablakban elegendő a "Ready" gombra kattintani.
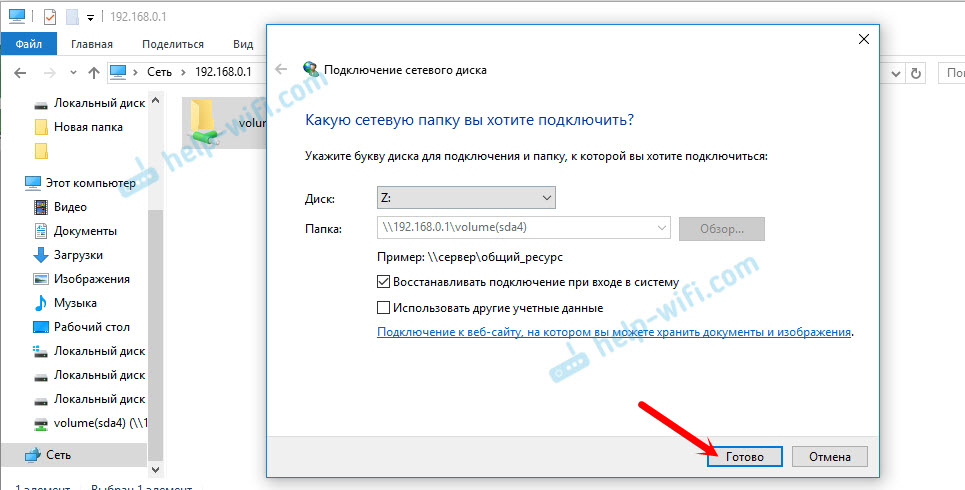
Ennyi, most a lemezünk mindig elérhető lesz a karmesterről (ez a számítógép).
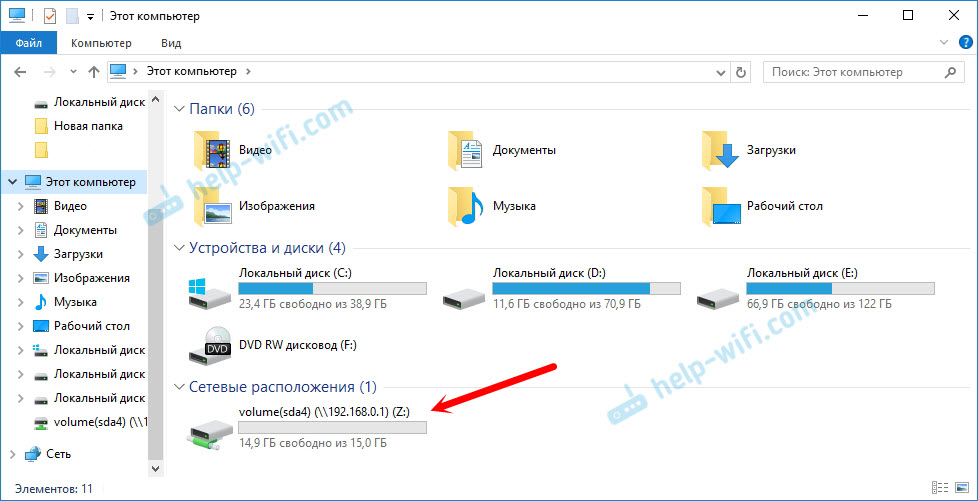
Miután kikapcsolta a Flash meghajtót a TP-link útválasztótól, és újracsatlakozást, még az útválasztót sem kell újratölteni. A hozzáférés automatikusan visszaáll.
A TP-Link útválasztókon lévő közös hozzáférés beállítása az USB-hez
Mint láthatja, minden útválasztó beállítás nélkül működik. Még csak nem is kellett belépnünk a kezelőpanelbe. De még mindig úgy döntöttem, hogy megmutatom a teljes hozzáférés beállításait. Ott letilthatja az anonim hozzáférést. Ez az, amikor a meghajtóhoz való hozzáféréshez be kell írnia a felhasználói név és a fiók jelszavát. Különböző hozzáférési jogokkal rendelkező fiókokat hozhat létre. Például csak az olvasási jogokkal (fájlok megtekintése).
Már fent írtam, hogy a TP-Link útválasztók két vezérlőpanelrel vannak ellátva: zöld és kék. Vegye figyelembe mindkét lehetőséget.
Be kell lépnie az útválasztó beállításaiba. Elég eljutni a böngészőbe 192.168.0.1, vagy 192.168.1.1 és jelölje meg a bejárat adatait. Gyár: Admin és admin. Részletes utasításokat láthat: https: // súgó-wifi.Com/tp-link/kak-zajti-v-nastrojki-routera-tp-link/.
Ha van zöld vezérlőpultja, akkor meg kell nyisnia az USB beállítások fület - "Közös hozzáférés".
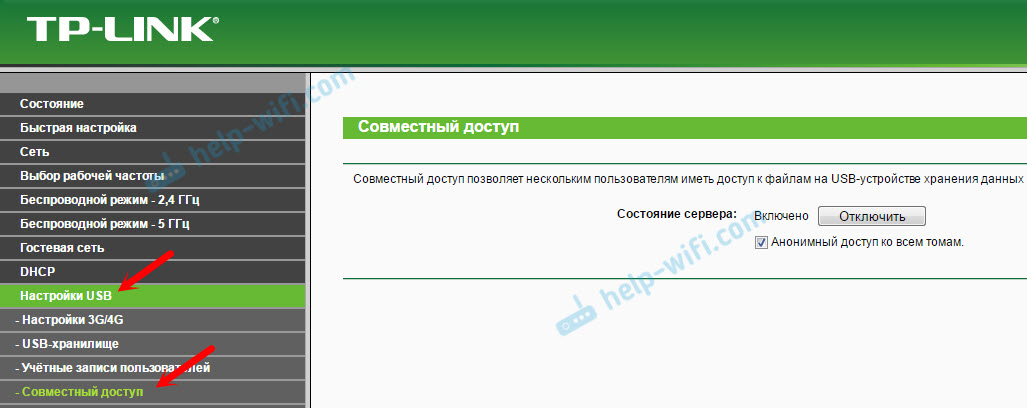
Mint láthatja, a szerver alapértelmezés szerint be van kapcsolva. A hozzáférési beállítások beállításához új fiókok létrehozásához kell eltávolítania a "Névtelen hozzáférés minden kötethez" mezőt. A hozzáférést a megfelelő gombra kattintva is kikapcsolhatja.
Az új útválasztókon, egy új vezérlőpultdal, meg kell nyitnia a „További beállítások” részt „USB beállítások” - „Általános hozzáférés”. A "Hálózati környezet" -n keresztül hozzáférést szereztünk. Mint láthatja, ki lehet kapcsolni, csak eltávolítva a közeli pipát.
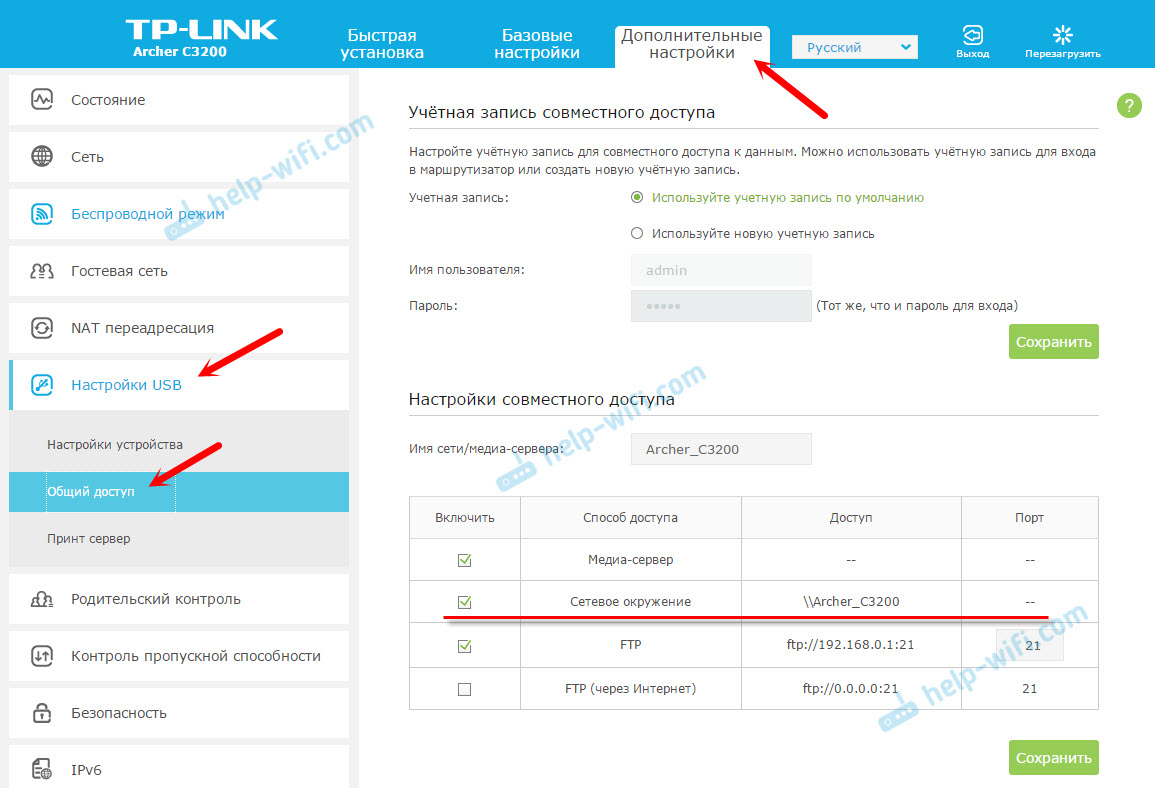
Valójában ez minden. Ha érdekli a hozzáférés olyan fájlokhoz, amelyek a telefonról vagy az Android -on a Tabletta útválasztójához csatlakoztatott meghajtón vannak, azt javaslom, hogy használja az ES Application Explorer. Van egy hálózati lapja, ahol egy hálózati meghajtó jelenik meg. Ha nem jelenik meg automatikusan, akkor lehetőség van egy hálózati lemez csatlakoztatására a \\ 192 -en.168.0.1, vagy \\ 192.168.1.1.
Ha nem tudsz kijutni egy mobil eszközről, akkor írja be a megjegyzéseket. Részletesebben megmutatom.
- « A mobil forró foltok beállításánál egy USB modem MTS -en keresztül
- Az internetes sebesség csökken, amikor egy útválasztón keresztül csatlakozik »

