DLNA szerver a Windows 10 -ben. Beállítások, TV kimenet

- 3326
- 65
- Virág István Kálmán
DLNA szerver a Windows 10 -ben. Beállítások, TV kimenet
A DLNA beállítások témájában már egynél több cikket tettek közzé. Különböző módon, különböző eszközökön és különböző TV -khez indítottuk a DLNA szerveret. Ebben az utasításban megmutatom, hogyan engedélyezem a DLNA szerveret a Windows 10 -ben. Legyen egy számítógép vagy laptop, nem számít. A legfontosabb az, hogy a Windows 10 telepítve van rá. Sok különböző program van, amely elindíthat egy médiakiszolgálót egy számítógépen. De ebben az utasításban nem használunk semmilyen harmadik parti programot. Csak a Standard Windows 10 eszközöket fogjuk használni. Ellenkező esetben van ilyen lehetőség a Windows 8 -ban és a Windows 7 -ben. Kevés különbség van ott.
És így az indítók számára, kitaláljuk, mi a DLNA, miért futtassa ezt a szerveret számítógépen, laptopon és mit kezdjen vele. Minden nagyon egyszerű. A DLNA technológiával továbbíthatja a médiatartalmat (videó, fotó, zene) a helyi hálózat eszközei között. Leggyakrabban ezt a technológiát intelligens TV -videó, vagy a számítógépen található fotók nézésére használják. Részletesen erről a technológiáról írtam: DLNA technológia a cikkben. A DLNA használata intelligens TV -kben és egyéb eszközökön. Ha érdekes, olvashat.
Hogyan működik ez: A TV -t intelligens TV -vel kell csatlakoztatni az útválasztónkhoz. Wi-Fi hálózaton vagy kábelen keresztül. Nem számít. A számítógépet ugyanabba az útválasztóval kell csatlakoztatni, amelyen médiakert akarunk elindítani, és amelyből videót, fotót vagy zenét akarunk lejátszani a tévében. A legfontosabb az, hogy az eszközök egy helyi hálózaton vannak (egy útválasztón keresztül kell csatlakoztatni). Ez nem azt jelenti, hogy csak egy számítógépnek és egy TV -nek kell lennie, lehet, hogy közülük több is lehet. Sőt, a hálózaton más eszközök is vannak, amelyek támogatják a DLNA -t. Például: játékkonzolok, beállított dobozok, műholdas vevők stb. D.
Mielőtt a beállításra költözne, ellenőrizze, hogy a számítógép és a TV csatlakozik-e a Wi-Fi hálózathoz, vagy egy hálózati kábel segítségével az útválasztóhoz. Ellenőrizze, hogy az internet működik -e a tévében. Ha nem tudja, támogatja -e a DLNA TV -jét, akkor ez az információ látható a jellemzőkben. Ezt mondom, ha van egy okos TV a tévében, akkor minden működni fog.És a Microsoft Edge böngészőjében a Windows 10 -ben lehetőség van a TV -videók, fotók és zenei megjelenítésre közvetlenül a böngészőből. Hogyan kell ezt csinálni, írtam ebben a cikkben.
Azt hiszem, kitalálták az összes árnyalatot, most elkezdheted a beállítást.
Egy videót jelenítünk meg a Windows 10 -től a TV -ig: Gyors és egyszerű mód
Videó, film, szinte minden videofelvétel a számítógépről a TV -be több kattintással eljuttatható egy egérrel. Kapcsold be a tv-t. Győződjön meg arról, hogy csatlakozik -e az internethez (az útválasztóhoz).
A számítógépen megnyitjuk a Video Mappát, és kattintson a TV -ben található fájl fájljára (SMART TV). Ezután a kurzort a "Tegye fel az eszközre" című cikkre. TV -jünk ott jelenik meg. Ha van a "Eszközök keresése ..." felirat, akkor várnia kell egy kicsit. Hagyjon nyitott menüt, vagy próbáljon meg néhány másodperc alatt. Amint az alábbi képernyőképen látható, a Windows 10 két TV -t talált: LG és Philips.

Válasszon TV -t. A lejátszóvezérlő ablak azonnal megjelenik. Ebben kezelheti a TV -ben lejátszott videót, hozzáadhat más fájlokat a lejátszási listához, a TV -ben információkat fog látni stb. D.
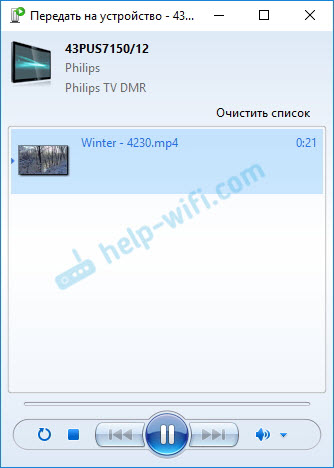
A TV -n a futó film reprodukciója azonnal megkezdődik.
Most indítottuk egy videót a számítógépről a TV -re, a DLNA technológiával. Mint láthatja, minden működik. És mindez vezetékek nélkül, levegővel. Vége van, ha mindkét eszközt Wi-Fi-n keresztül csatlakoztatják.
A DLNA szerver indítása a Windows 10 -en standard eszközökkel
Megvizsgáltuk a fenti módszert, amikor fájlokat küldhet a TV -hez egy számítógépről. De még mindig van egy nagyszerű lehetőség, amikor megtekinthetjük az összes fájlt (amelyhez hozzáférést), amelyet a TV -ből tárolunk a számítógépen. Pontosan azt hiszem, amire szüksége van.
A DLNA-kiszolgáló elindításához harmadik féltől származó programokat használhat, például: "Home Media Server (UPNP, DLNA, HTTP)". Írtam arról, hogy beállítsam ezt a programot a cikkben a Philips TV DLNA szerverének beállításában. Filmeket nézünk egy számítógépről a tévében. Ez a program minden TV -hez alkalmas. De az egyes gyártóknak általában megvan a saját programja. Például az LG okos megosztás. Arról, amelyről itt írtam.
Nos, másrészt, miért van szükségünk harmadik parti programokra, ha a Windows 10 -ben mindent beépített eszközökkel konfigurálhatunk.
1 Mindenekelőtt meg kell nyitnunk a "Multimédia streaming paramétereit". Ez az elem a kezelőpanelen található. Csak elkezdheti beírni a nevét a keresésbe, és elkezdheti.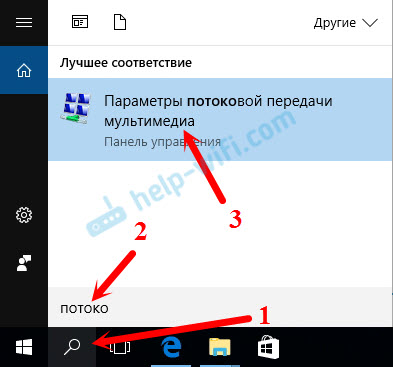
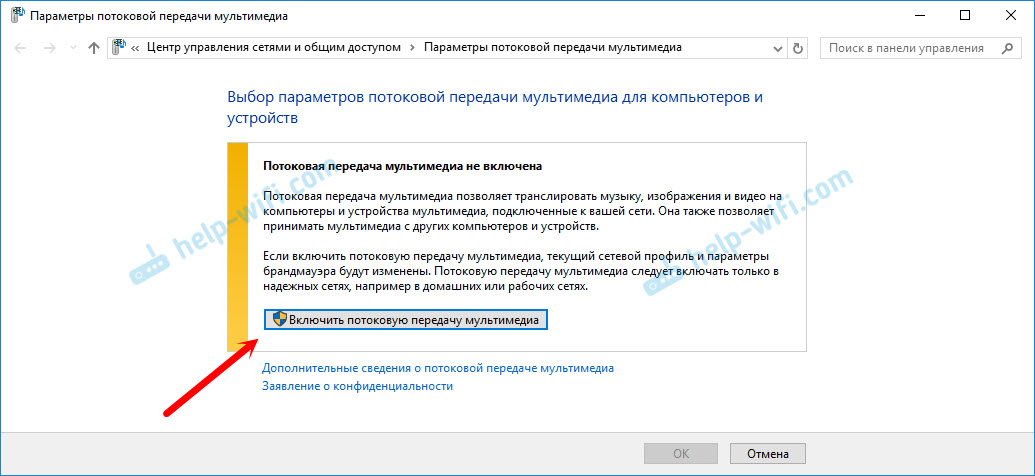
Ha a TV -je szerepel a listában, akkor várjon egy kicsit. Vagy zárja be, és újra megnyitja a multimédia streaming beállításait.
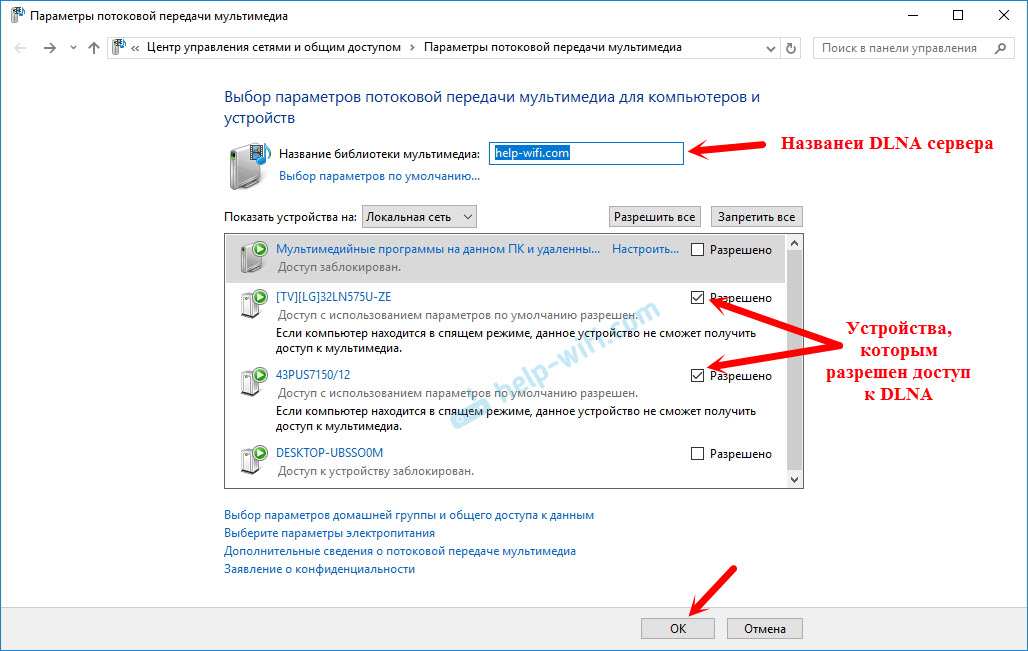
Minden eszköz közelében lesz a "konfigurálás ..." gomb. Ha szükséges, beállíthatja az egyes eszközök egyedi beállításait.
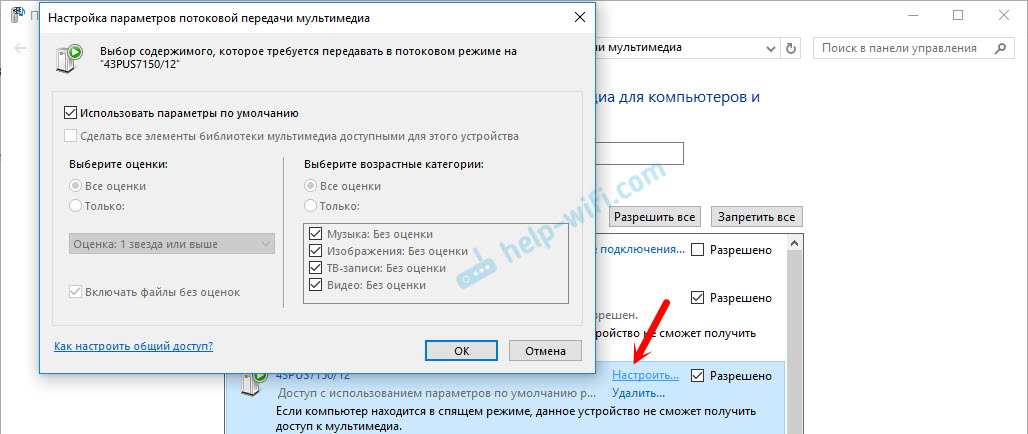
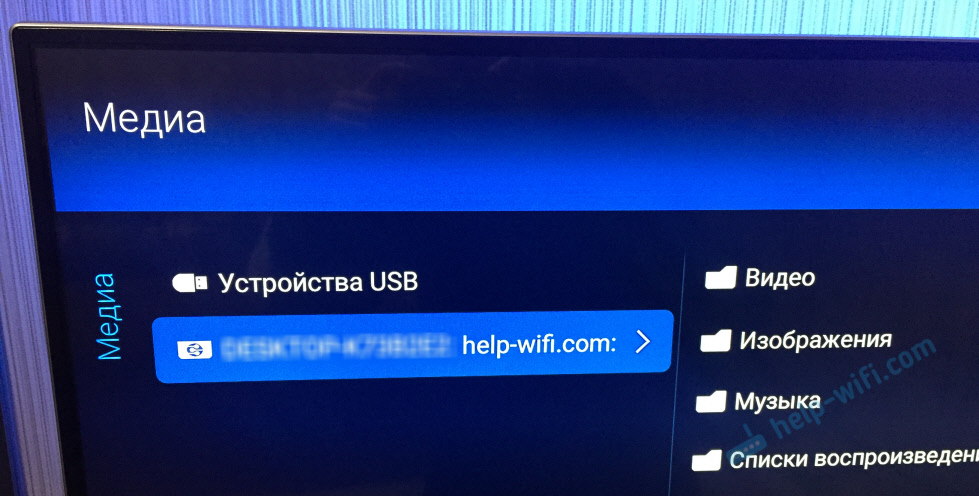
Amint a fenti képernyőképen látható, a hozzáférés azonnal három standard mappára nyílik meg: "Video", "Images", "Zene". Az összes fájl, amely ezekben a mappákban található, megtekintheti a tévében.
Ez a három mappa a rendszerlemezen található. Egyetért, nem túl kényelmes a szükséges filmeket és más fájlokat mindig másolni, hogy a TV -ből nézhesse őket. Ezért egyszerűen megnyithatja az általános hozzáférést más mappákhoz.
Hogyan adhatunk hozzá egy mappát egy DLNA szerverhez
Indítsa el a Windows Media Player -t.
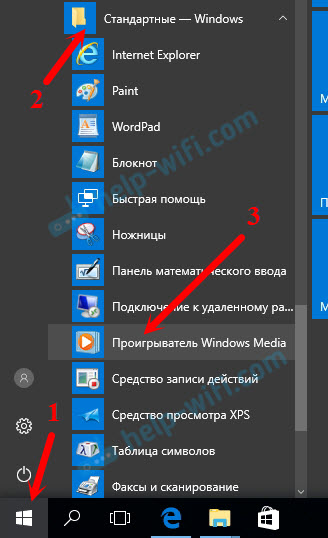
Ha például egy mappát szeretne hozzáadni egy videóval, majd kattintson a bal oldalra a megfelelő elemhez, és válassza a "Video Control" lehetőséget.
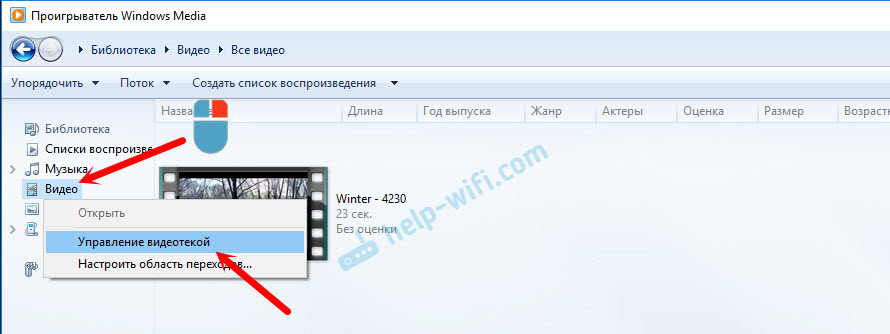
Az új ablakban kattintson a "Hozzáadás" gombra. Válassza ki azt a mappát, amelyhez a DLNA -nál nyitni kell a hozzáférést, és kattintson a "Mapp hozzáadása" gombra.
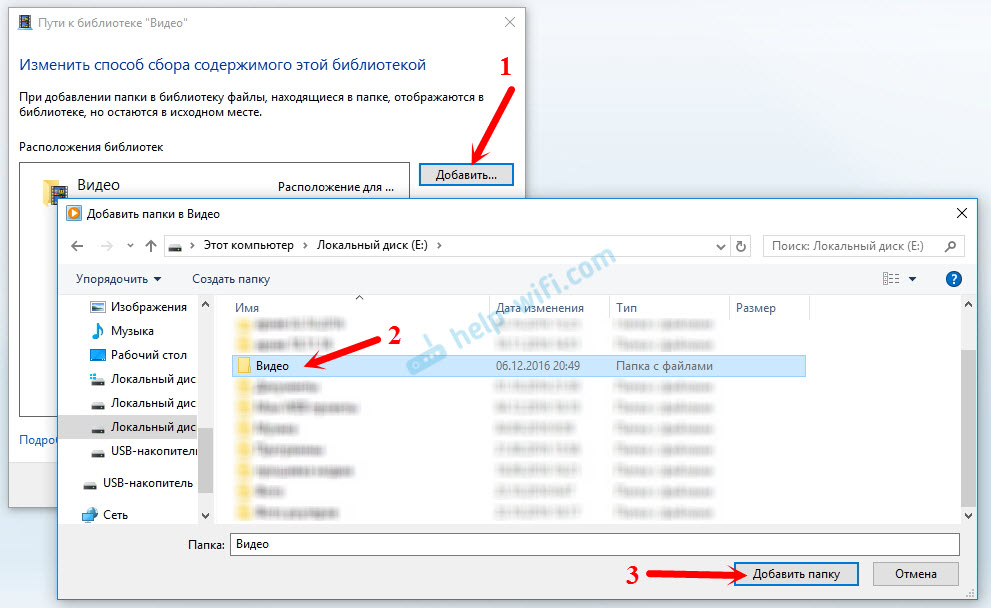
Minden, a szükséges mappa megjelenik a listán, és megjelenik a TV -n. Például megnyitottam a hozzáférést a video mappához, amelyben filmeket tartok.
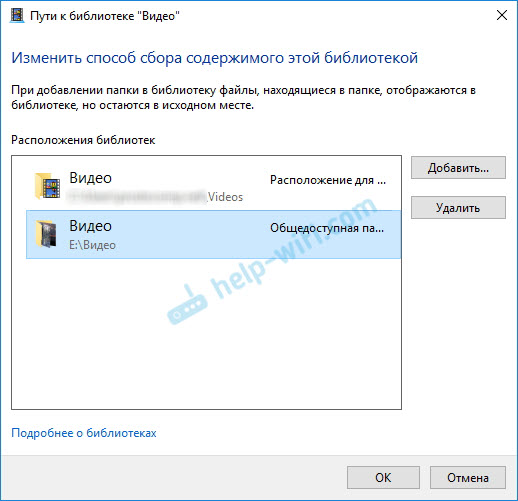
Ilyen módon hozzáadhat bármilyen mappát, vagy eltávolíthatja azokat a listáról.
Még néhány további tipp
1 Ha meg kell nyitnia a multimédia streaming beállításait, akkor ezt megteheti a Windows Media Player -től. Csak kattintson a "Stream" menüpontra, és válassza a "További streaming paraméterek ..." lehetőséget.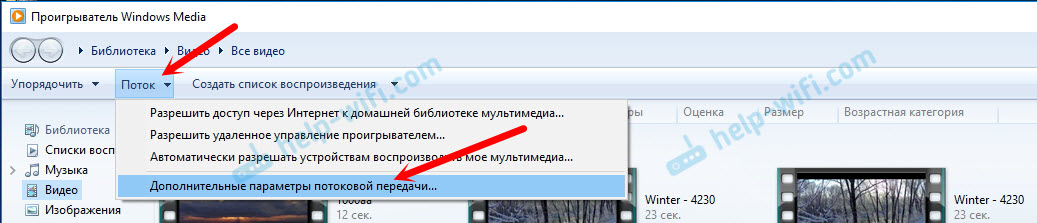
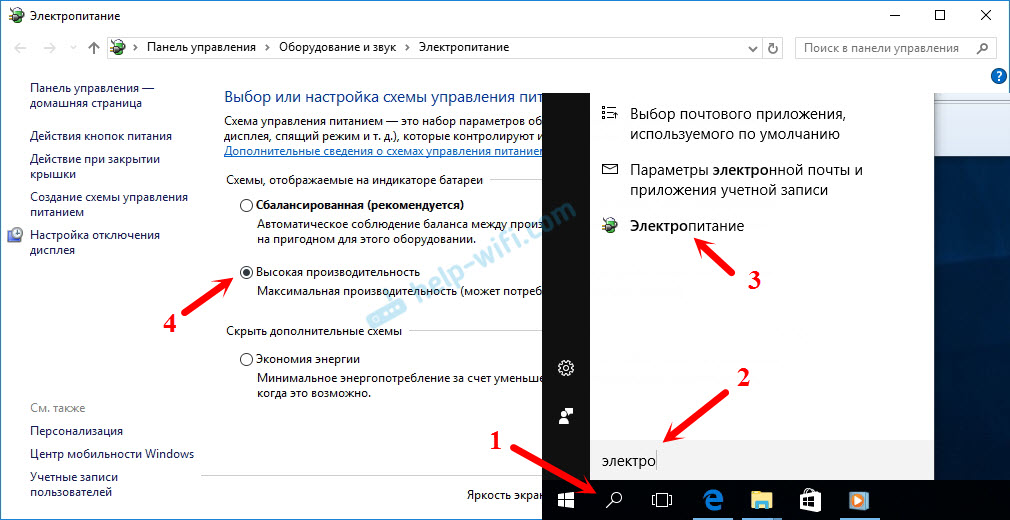
Számos cikk a témáról:
- Hogyan lehet csatlakoztatni a TV-t a Wi-Fi-hez vagy a HDMI kábelhez a Windows 10-ben?
- Hogyan lehet csatlakoztatni a számítógépet (laptop) egy Wi-Fi TV-vel?
- Media Server (DLNA) a Wi-Fi útválasztón ASUS és a TP-LINK.
Ha a videó lelassul
Ha ilyen módon játszik egy videót, sokan instabil munkával szembesülnek. Az egész idő lejátszása lóg, késéssel, megállókkal stb. D. Alapvetően ilyen problémák merülnek fel nagy videofájlok lejátszásakor. Általános szabály, hogy ezek a problémák a számítógép és a TV közötti kapcsolathiány hiánya miatt jelentkeznek. Leggyakrabban a költségvetés, a gyenge útválasztó bűnös. Csak hiányzik az átviteli sebesség. Igaz, egy hatalmas útválasztó nem garantálja a fájlok stabil átadását a DLNA -n keresztül.
A megtekintés idején húzza ki a különféle letöltéseket, az online játékokat, ne használja az internetet más eszközökön. Ha lehetséges, csatlakoztasson egy TV -t vagy számítógépet (és mindkét eszközt) egy útválasztóhoz hálózati kábelen keresztül. Akkor a kapcsolat sokkal stabilabb lesz, és a sebesség magasabb.
Ha semmi sem segít, akkor a képet a számítógépről vagy a TV -n történő laptopról adja ki, akkor stabilabb csatlakozást használhat a HDMI kábelhez. Vagy csak másolja a filmeket egy számítógépről egy USB flash meghajtóra vagy egy külső merevlemezre, és nézze meg őket a tévében.
- « Hogyan kapcsolódik a TP-Link NC200 videó megfigyelő kamera?
- Hol töltse le a meghajtót a router TP-link TL-WR740N-hez? »

