Windows feladatok kezdőknek

- 4219
- 473
- Boros Patrik
A Windows Tasks Manager az egyik legfontosabb operációs rendszer eszköze. Ezzel láthatja, miért lelassítja a számítógép, amely programozza a teljes memóriát, a processzor időt, folyamatosan ír valamit merevlemezen vagy a hálózathoz fordul.
Egy új és sokkal fejlettebb feladatkezelőt mutattak be a Windows 10 -ben és a 8 -ban, a Windows 7 feladatkezelő azonban komoly eszközök is, amelyeket minden Windows felhasználónak képesnek kell lennie használni. A tipikus feladatok egy részét sokkal könnyebben lehet elvégezni a Windows 10 -ben és a 8 -ban. CM. Továbbá: Mi a teendő, ha a rendszergazdát leválasztja a feladatkezelőt
Hogyan hívhatunk fel egy feladat diszpécserét
Különböző módon hívhatja a Windows Dispatcher -t, ez a három legkényelmesebb és leggyorsabb:
- Kattintson a CTRL + SHIFT + ESC gombra bárhol a Windows -ban
- Kattintson a Ctrl + Alt + del gombra
- Kattintson a jobb egérgombbal a Windows Feladatok panelen, és válassza a "Futtassa a Feladatok Dispatch" lehetőséget.

A feladatkezelő felhívása a Windows Feladatok panelen
Remélem, hogy ezek a módszerek elég lesznek.
Vannak mások is, például létrehozhat egy parancsikont az asztalon, vagy felhívhatja a diszpécsert a "Execute" segítségével. További információ a témáról: 8 A Windows 10 Feladatok diszpécserének megnyitásának 8 módja (megfelelő az előző operációs rendszerhez). Haladjunk tovább ahhoz, hogy pontosan mit lehet tenni a feladat diszpécser segítségével.
A processzor megtekintése a RAM memória betöltése és használata
A Windows 7 -ben az alapértelmezett vezérlőkezelő megnyílik a „Függelék” lapon, amelyen láthatja a programok listáját, gyorsan bezárhatja őket az „Eltávolítás Támadás” paranccsal, amely akkor is működik, ha az alkalmazás letette.
Ez a lap nem teszi lehetővé, hogy megnézhessük az erőforrások felhasználását a programban. Sőt, nem minden a számítógépen futó program jelenik meg ezen a lapon - a háttérben működő és nincs Windows szoftver nem jelenik meg itt.
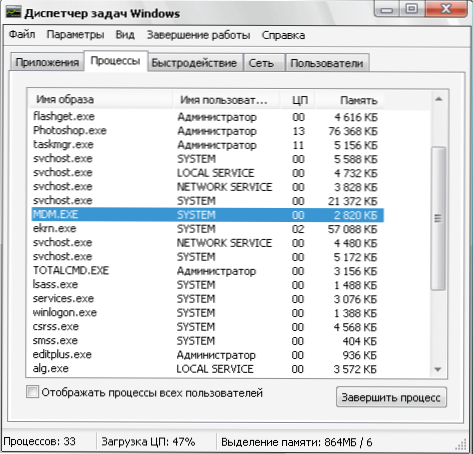
Windows 7 Feladatkezelő
Ha a „Processes” fülre lép, akkor megtekintheti a számítógépen futó összes program (az aktuális felhasználó számára) listáját, beleértve a láthatatlan vagy a Windows System villamoson lévő háttérfeldolgozókat is. Ezenkívül a processzor idő és a program által a program által használt operatív memória, amely bizonyos esetekben lehetővé teszi, hogy hasznos következtetéseket vonjunk le arról, hogy mi pontosan gátolja a rendszert a folyamatban.
A számítógépen futó folyamatok listájának megtekintéséhez kattintson a "Minden felhasználó folyamatainak megjelenítése" gombra.
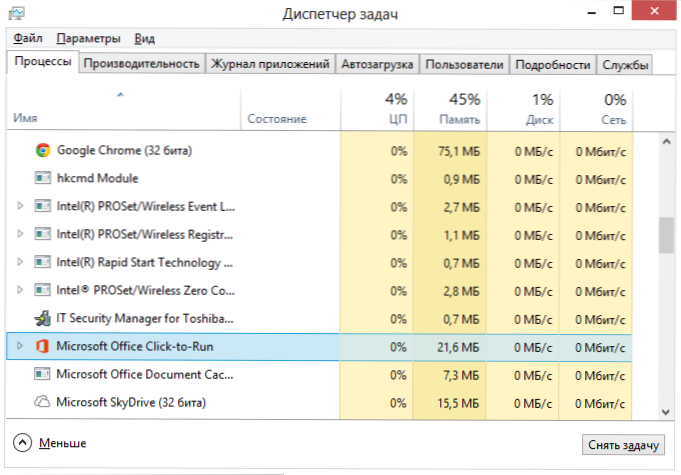
Windows 8 folyamatok
A Windows 8 -ban a Feladatok diszpécserének fő füle a „Processes”, amely megjeleníti a programok használatáról és a benne található számítógépes erőforrásokról szóló összes információt.
Hogyan lehet megölni a folyamatokat a Windows -ban
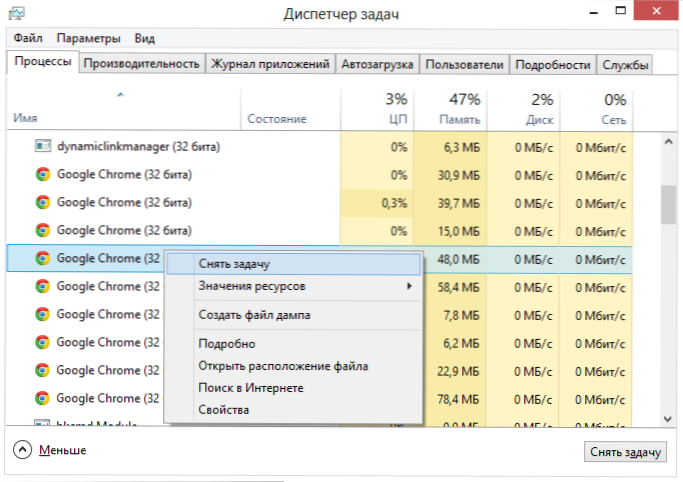
Öld meg a folyamatot a Windows Feladatkezelőben
A folyamatok megölése - azt jelenti, hogy megállítják őket, és kirakodjunk a Windows memóriájából. Leggyakrabban meg kell ölni egy háttér -folyamatot: például elhagyta a játékot, de a számítógép lelassul, és látja, hogy a játékfájl van.Az EXE továbbra is lóg a Windows feladatokban, és erőforrásokat fogyaszt, vagy valamilyen program 99% -kal betölti a processzort. Ebben az esetben kattintson az egér gombra e folyamat szerint, és válassza ki a „Távolítsa el a feladat eltávolítását”, a helyi menüpontot ”.
A számítógépes erőforrások használatának ellenőrzése
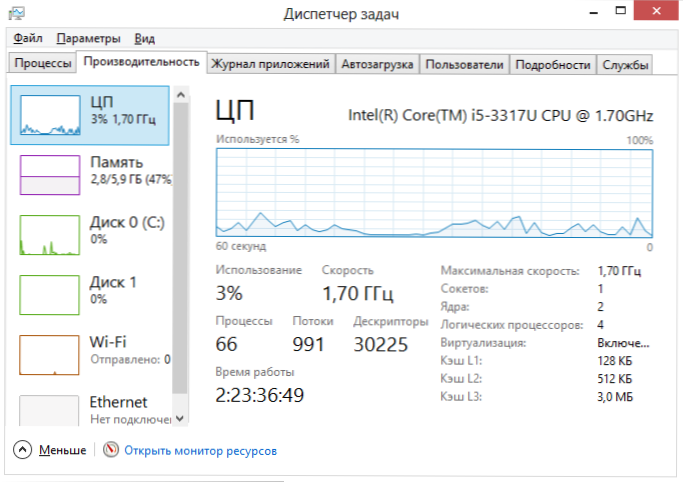
Teljesítmény a Windows Tasks Manager -ben
Ha a Windows Tasks diszpécserben megnyitja a termelékenység fület, akkor megtekintheti a számítógépes erőforrások és az egyes grafikonok használatát a RAM, a processzor és az egyes processzormagok használatáról. A Windows 8 -ban, ugyanazon a lapon, a hálózathasználati statisztikák megjelennek, a Windows 7 -ben ez az információ elérhető a Hálózat lapon. A Windows 10 -ben a videokártya betöltésére vonatkozó információk szintén elérhetők a lapon.
Tekintse meg a hálózathoz való hozzáférés használatát az egyes folyamatokon keresztül
Ha az internet lelassul, de nem egyértelmű, hogy melyik program remeg valamit, akkor ezt megtudhatja, hogy mi a „termelékenység” lapon található feladatok diszpécserében. Kattintson az „Open Resource Monitor” gombra.
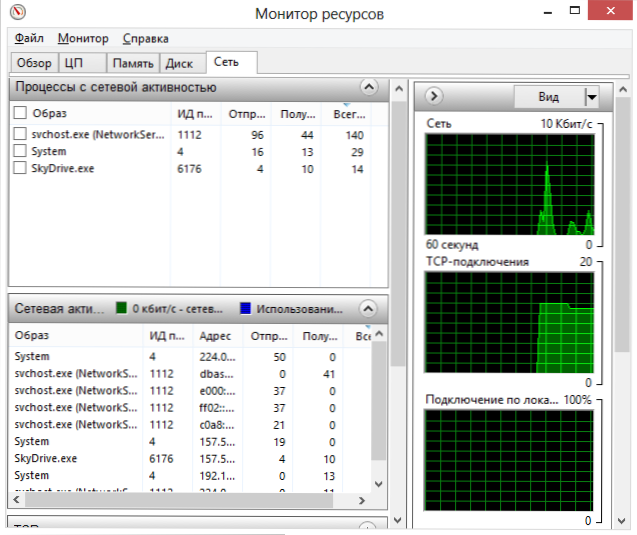
Windows Resource Monitor
Az összes szükséges információt az erőforrás -monitoron található a hálózat lapon - láthatja, mely programok használják az internet -hozzáférést, és használják a forgalmat. Érdemes megjegyezni, hogy lesznek olyan alkalmazások is, amelyek nem használják az internet -hozzáférést, hanem a hálózati képességeket használják a számítógépes eszközökkel való kommunikációhoz.
Hasonlóképpen, a Windows 7 Resource Monitorban nyomon követheti a merevlemez, a RAM és a többi számítógépes erőforrást. A Windows 10 -ben és 8 -ban ezen információk nagy része látható, amikor a Feladatok diszpécserének „Folyamat” lapján láthatók.
Menedzsment, bekapcsolás és kikapcsolás Az automatikus terhelés a feladat diszpécserében
A Windows 10 -ben és a 8 -ban a Feladatok diszpécser új „Automobile” fület vásárolt, amelyen láthatja az összes program listáját, amelyek automatikusan elindulnak a Windows kezdetén, és az erőforrások felhasználása. Itt eltávolíthatja a felesleges programokat az automatikus betöltésből (azonban nem minden program jelenik meg itt. További információ: Windows 10).
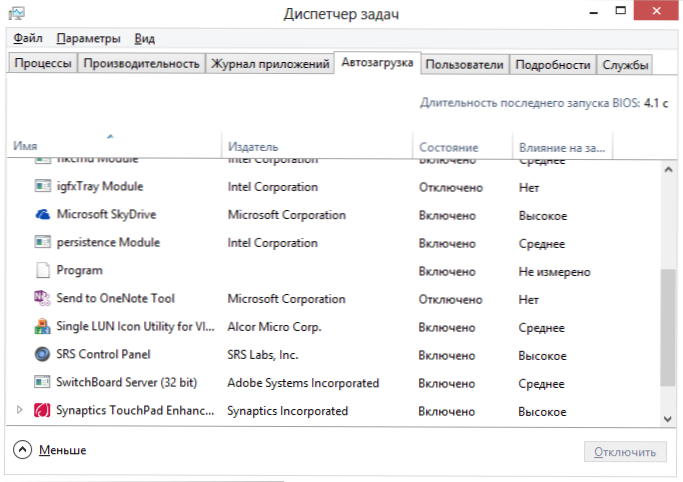
Programok az automatikus terhelésben a feladatok diszpécserében
A Windows 7 -ben használhatja az MSConfig Auto -Loading fület, vagy harmadik fél járműveket használhat a terhelés tisztításához, például a CCleaner.
Ez befejezi a kezdőknek a kezdőkhöz való rövid kirándulásomat, remélem, hogy hasznos volt számodra, mivel elolvasta az előre. Ha megosztja ezt a cikket másokkal, akkor ez nagyon jó lesz.

