DiskGenius - Dolgozzon a lemezek szakaszaival, a Windows Transfer, az adatok helyreállításával és az egyéb funkciókkal

- 2178
- 254
- Bíró Barnabás
A Diskgenius egy feltételesen ingyenes program a lemezekkel való munkavégzéshez (a partíciós táblázat átalakításához, klónozáshoz, biztonsági mentés létrehozásához), szakaszok (csökkenés és növekedés, szétválasztás és egyéb feladatok), az adatok helyreállításának lehetőségével, amelyek funkciói rendszeresen működnek, és Fontos szempont, hogy ne igényeljék a beszerzési engedélyek megszerzését.
Ebben a felülvizsgálatban - a Diskgenius fő képességeiről, amikor a HDD -vel, az SSD -vel vagy a Flash meghajtókkal dolgoznak, és miért az anyag megírásakor a programnak elegendő számú előnye van az analógokhoz képest.
- Mi a figyelemre méltó program DiskGenius
- Dolgozzon a DiskGenius funkciókkal
- Windows átvitel az SSD -re vagy más merevlemezre
- Dolgozzon a lemezek szakaszaival
- A fájlok és a lemezek szakaszai helyreállítása
- A program kiegészítő jellemzői
- Videó
Mi a figyelemre méltó program DiskGenius
A Windows 10 SSD -be történő átviteléről, a GPT (GUID) lemezek MBR -re és a Back -re történő átalakításáról, a szakaszok létrehozásáról és törlésének konvertálásáról, általában két népszerű ingyenes programot - Aomei partíciós standard és Minitool Partition ingyenes - konvertálom. Mindenkinek jót tesznek, kivéve egyet - egyre több funkciót fizetnek.
Például azt írom, hogy ezekben a programokban adatvesztés nélkül a GPT -ről MBR -re konvertálom, és hat hónap elteltével ez a funkció nem érhető el az ingyenes verzióban. Leírom, hogyan lehet átadni az ablakokat egy másik lemezre a Minitool termékben, és az új verzióban a közművek már engedélyt igényelnek. Ezek a körülmények készítették egy napos utasításokat a hasznos programok régi verzióinak letöltéséről.
A Diskgenius -ban a fent említett összes lehetőség teljesen ingyenes. A program tesztelése során csak egy korlátozást találtam: a dinamikus lemez átalakítása veszteség nélkül nem áll rendelkezésre adatokkal (van egy funkció, de kéri egy licenc megvásárlását). Az összes többi lehetőség a tesztelt tőlem megfelelően működik. Nem zárom ki, hogy csak nem találkoztam néhány árnyalattal, például amikor egy programot használnak az adatok visszaállítására, lehetnek néhány korlátozás, például az adatok szempontjából, de a tesztelés során nem vettem észre őket.
Dolgozzon a DiskGenius funkciókkal
Letöltheti a DiskGenius -t a fejlesztő hivatalos weboldaláról - https: // www.Diszkgenius.Com/, az orosz nyelv hiányzik, és a telepítés nem tartalmaz semmilyen funkciót, kivéve a következő üzenetet:

Jelentése: Ha a program telepítésének célja az adatok visszaállítása, akkor ne telepítse azt a lemezre (szakasz), ahonnan a helyreállítás helyreállítása tervezhető. Hozzáadok magamtól: nem szabad telepíteni azt a szakaszra, amellyel aktív átalakításokat tervez végrehajtani (bár bizonyos esetekben ezt az ajánlást elhanyagolhatják).
A telepítés után elindíthatja a programot: Látni fogja, hogy a segédprogramok az interfészlemezek szakaszaival működhetnek, elkezdheti használni a rendelkezésre álló funkciókat.
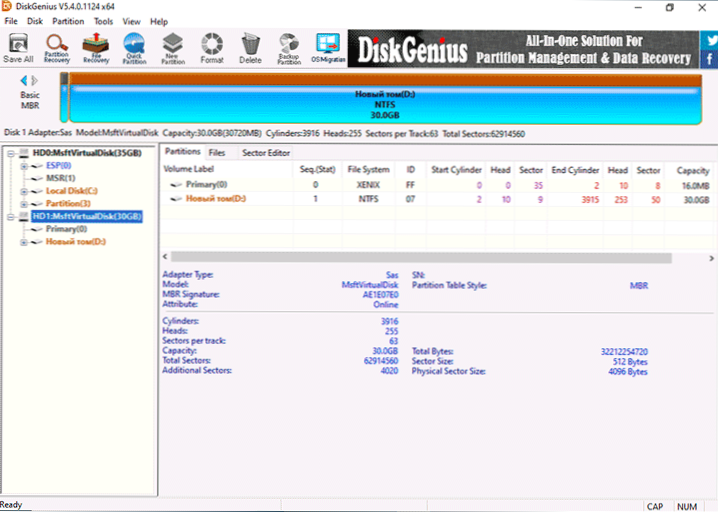
Windows transzfer vagy más SSD rendszer vagy más merevlemez
Gyakran népszerű funkció - a Windows 10 átadása az SSD -re vagy más merevlemezre. Nem szükséges azonban erről a rendszerről beszélni. A DiskGenius -ban a képesség a következőképpen működik:
- Nyomja meg az OS Migration gombot a felső menüben.
- Válassza ki a céllemezt (különálló fizikai SSD vagy HDD), az összes adatot töröljük. A program tudja, hogyan kell nagyobb méretű partíciókat helyezni (feltéve, hogy nem sok hely foglalja el őket) egy kisebb kerekekre.
- Ha szeretné, konfigurálja a céllemez szekcióinak méretét: Például hagyhatja szabad helyet egy másik szakaszhoz.
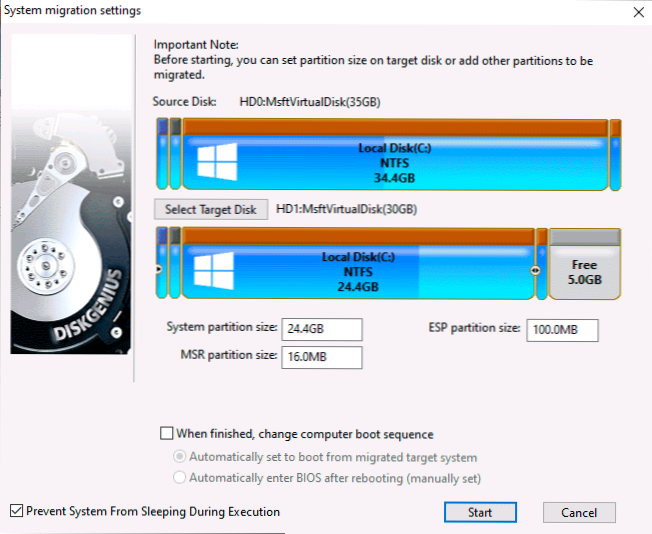
- Nyomja meg a Start gombot. Látni fogja a kérést: Végezze el a forró migrációt (a számítógép újraindítása nélkül), vagy újra betöltse a WinPe -t a rendszer átadásához (újraindítással) - Itt az Ön belátása szerint ellenőriztem mindkét lehetőséget, mindkettő megfelelően működött.
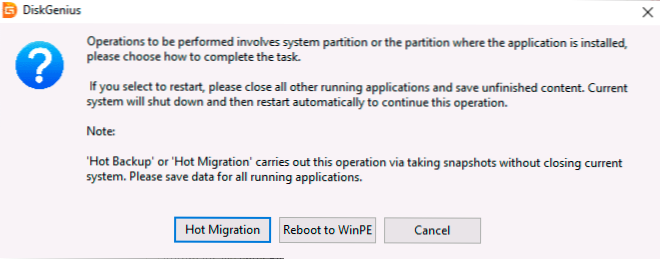
Konvertáljon mBr -ről GPT -re vagy GPT -re MBR -re adatvesztés nélkül
Mielőtt folytatná, vegye figyelembe: hogy az átalakulásnak szisztematikus lemezre (vagy az egyetlen lemezre, amelyre a rendszer telepítésére terveznek, de ebben az esetben a program rendszerindító verzióját kell használnia, amely a szakaszban van. További lehetőségekről). A rendszerlemez konvertálásakor a rendszer valószínűleg abbahagyja a betöltést. Ha a Windows 10 -rel az MBR -ről az MBR -ről GPT -re kell konvertálnia a letöltés elvesztése nélkül, használjon hivatalos módszert az MBR2GPT segítségével.
A szakaszok táblázatainak átalakításának folyamata a DiskGenius -ban nagyon egyszerű:
- Kattintson a bal oldali lista lemezén található jobb oldali gombra (ez a lemezen található, nem pedig a rajta, mivel a GPT vagy az MBR szakaszok táblázata a teljes lemezre vonatkozik).
- A Környegység menüben válassza ki Konvertálja a GUID partíciós táblára A GPT -ként való átalakuláshoz vagy Konvertáljon MBR partíciós táblára Az MBR -re történő átalakításhoz (az egyik pont, amely a szakaszok aktuális szakaszának felel meg, nem lesz aktív).
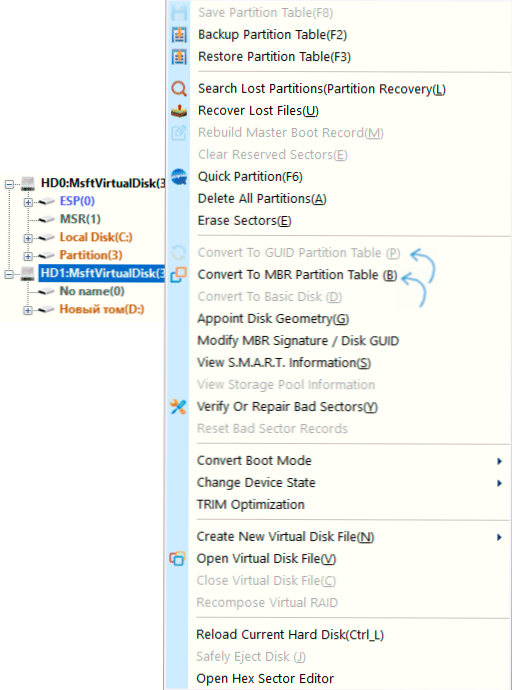
- Vigye fel a változtatásokat a gomb megnyomásával "Összes mentése" közvetlenül a tetején.
Munka a merevlemez -szekciókkal és az SSD -vel
Mint minden ilyen programban, a merevlemez -meghajtók szakaszaival is dolgozhat: bontsa ki és tömörítse őket, ossza meg az egyik részt többre, és végezzen más műveleteket. A legegyszerűbb módja az, ha a kiválasztott lemez egyik szakaszának grafikus ábrázolására kattint a program ablak tetején vagy a bal oldali panelen lévő panelen lévő szakasz szerint, és válassza ki a kívánt műveletet:
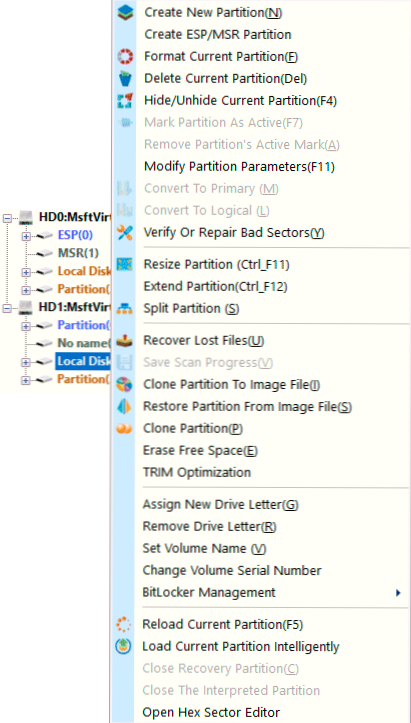
- Hozzon létre új partíciót - Új szakasz létrehozása a szabad térből a kiválasztott szakaszban.
- Formázza az aktuális partíciót - Formázza az aktuális részt.
- Törölje az aktuális partíciót - Törölje az aktuális részt.
- Átméretezi a partíciót - változtassa meg az aktuális szakasz mennyiségét.
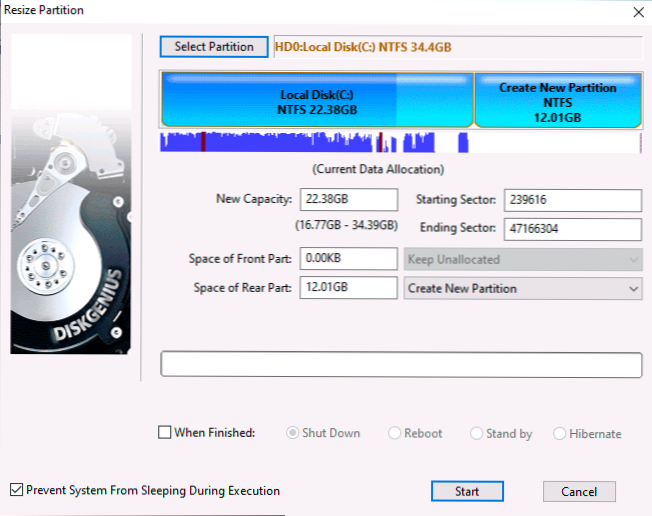
- Bővítse a partíciót - Bővítse az aktuális részt.
- Osztott partíció - Ossza meg a lemez részt.
Vannak más megfizethető lehetőségek is, például a szakasz klónozása egy másik lemezen (Klón partíció), A szakasz „aktív” címkéjének létrehozása, a főből logikai vagy fordítva (csak MBR), a szakaszok elrejtése, a szakaszok elrejtése.
Különböző műveletek kiválasztásakor megismétlődik a metszetek és a metszetek közötti interfész, és lehetővé teszi a kívánt méret kézi bemenetének használatát, vagy az elválasztót a lemezszakaszok grafikus ábrázolásában mozgatni.
A szakaszokhoz kapcsolódó másik lehetőség a "Gyors partíció" (a szakaszok gyors létrehozása, a lemez teljes tisztításával): Csak nyomja meg a bal oldali lista lemezén található jobb gombot (a fizikai lemez neve), és válassza ki a Megfelelő kontextus menüpont.
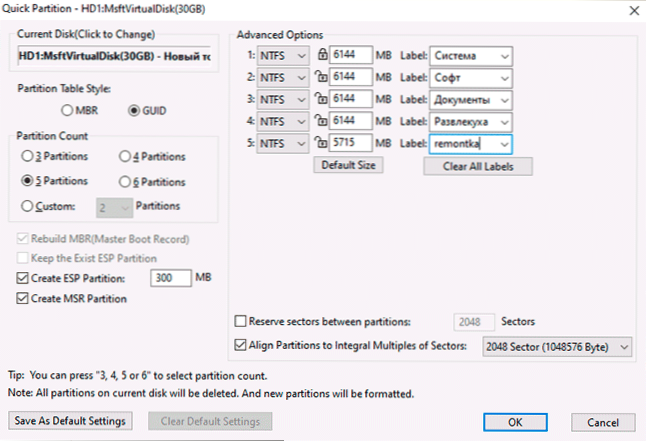
Ezután konvertálhatja a lemezt a kívánt formátumba, és létrehozhatja a kiválasztott méretű szekciók megfelelő számát a kívánt fájlrendszerrel és a szükséges címkékkel: A funkció logikája, remélem, hogy a fenti képernyőképből egyértelmű.
A fájlok, a távoli és a sérült lemezek szekcióinak helyreállítása
A program biztosítja az adatok helyreállítási funkcióit:
- Ha egy fizikai lemezt vagy szakaszot választ rajta, és a Környegység menüben - a "Lost fájlok helyreállítása", akkor kereshet törölt fájlokat, valamint a formázás után elveszített adatokat, majd a megfelelő helyen végrehajthatja a helyreállításukat ( ne állítsa vissza őket ugyanazon a lemezen, ahonnan a helyreállítás végrehajtásra kerül).
- Ha a bal oldali és a Környegység menüben egy fizikai lemezt választja, válassza a "Keresés az elveszett partitások" lehetőséget, és visszaállíthatja és visszaállíthatja a szakaszok eltávolításának, formázása, formázása, károsodásának eredményeként). a lemezen.
Ezt a funkciót csak felületesen teszteltem, és csak a törölt fájlok helyreállítása szempontjából: a fájlok részben helyreállnak, de nem tudom megítélni a hatékonyságot. Ilyen módon egy ilyen lehetőség jelenléte egyszer hasznos lehet. Az anyagok is hasznosak lehetnek ebben a részben: a legjobb ingyenes adat -helyreállítási programok, hogyan lehet visszaállítani a távoli lemezt, hogyan lehet visszaállítani a nyers lemezlemezt.
A DiskGenius kiegészítő képességei
Fent felsoroltam a DiskGenius alkalmazásait, amelyek véleményem szerint a legtöbb felhasználó leggyakrabban szükség van, de vannak további funkciók:
- DiskGenius Loading Flash meghajtó létrehozása a menüben "Eszközök" - "Hozzon létre Winpe USB meghajtót". Hasznos lesz például a lemezt GPT -re vagy MBR -re konvertálni az operációs rendszer telepítése előtt.
- A lemezek hibáinak ellenőrzése, javításuk - tétel "Ellenőrizze vagy javítsa meg a rossz ágazatokat" A szakaszok helyi menüjében.
- Szakaszok mentése a képfájlba (elem Klón partíció a képfájlhoz A szakasz helyi menüjében).
- Kényszerített burkolat az SSD -hez.
- Virtuális lemezfájl létrehozása egy fizikai lemezről elérhető a fizikai lemezekben, elemben "Hozzon létre új virtuális lemezt".
- Az aktuális rendszer klónozása a VMware virtuális gépen (elérhető az Eszközök menüben).
- Az aktuális szakaszok táblázatának biztonsági másolatának létrehozása és a biztonsági másolatból való visszatérés létrehozása.
És még ez a lista sem teljes, lehetséges, hogy találhat valami érdekes dolgot és magának.
Video -áttekintés
Ennek eredményeként: A mai napig a DiskGenius az ilyen típusú program egyik legjobb képviselője, feltéve, hogy készen áll arra, hogy megbirkózzon az interfész orosz nyelvének hiányával. És remélni akarom, hogy ez ilyen marad.
- « AirDroid - Az Android távirányítója számítógépről, telefonról és egyéb lehetőségekről
- Hogyan lehet elrejteni egy fényképet az iPhone -on, és elrejteni az albumot rejtett fotókkal »

