Windows 10 helyreállítási lemez
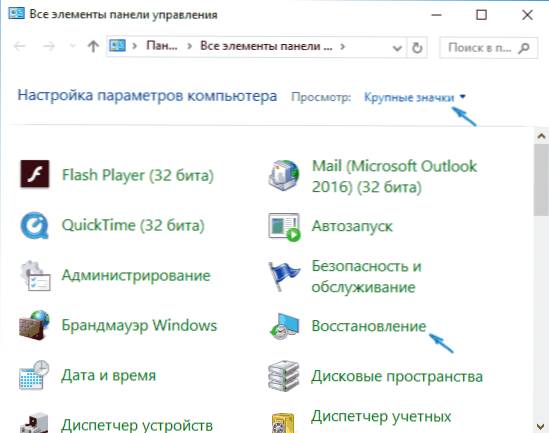
- 1570
- 220
- Deák Kornél
Ez az utasítás részletesen arról szól, hogyan lehet létrehozni a Windows 10 restaurációs lemezt, valamint arról, hogyan kell használni egy flash meghajtót vagy DVD -t a rendszer telepítési fájljaival helyreállítási lemezként, ha ilyen igény merül fel. Az alábbiakban van egy videó is, amelyben minden lépés világosan megjelenik.
A Windows 10 helyreállítási lemeze képes segíteni a rendszer számos problémáján: amikor ez nem kezdődik, akkor helytelenül kezdett működni, a rendszer befejezésével vissza kell állítani a rendszert (a számítógépet az eredeti állapotába visszaadva ) vagy a Windows 10 előzetesen létrehozott biztonsági mentése használata.
A webhely számos cikkében megemlítik a helyreállítási lemezt, mint az egyik eszköz a számítógép problémáinak megoldására, ezért úgy döntöttek, hogy elkészítik ezt az anyagot. Az új operációs rendszer bevezetésének és teljesítményének helyreállításához kapcsolódó összes utasítás megtalálható a Windows 10 anyagi helyreállításában.
A Windows 10 helyreállítási lemez létrehozása a kezelőpanelen
A Windows 10 egyszerű módszert kínál a helyreállítási lemez vagy az USB flash meghajtó előállítására a kezelőpanelen (a CD és a DVD módszere is az alábbiakban látható). Ez néhány lépést és percet vár a várakozással. Megjegyzem, hogy még ha a számítógép elindulása is elindul, készíthet helyreállítási lemezt egy másik PC-n vagy laptopon a Windows 10-rel (de szükségszerűen ugyanazzal a Bit-32-bites vagy 64 bites. Ha nincs más, 10 -es számítógépe, a következő szakasz leírja, hogyan kell csinálni nélküle).
- Lépjen a kezelőpanelre (kattintson az indításra a jobb egérgombbal, és válassza ki a kívánt pontot).
- A kezelőpanelen (a megtekintési ponton állítsa be az "ikonokat") válassza a "Restauráció" lehetőséget.
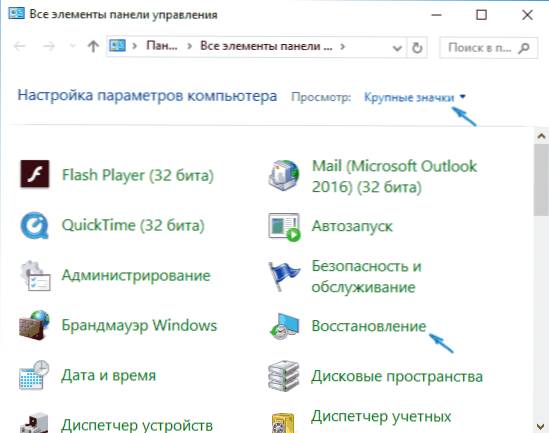
- Kattintson a "Restaurációs lemez létrehozása" elemre (az adminisztrátorok jogaira van szükség).
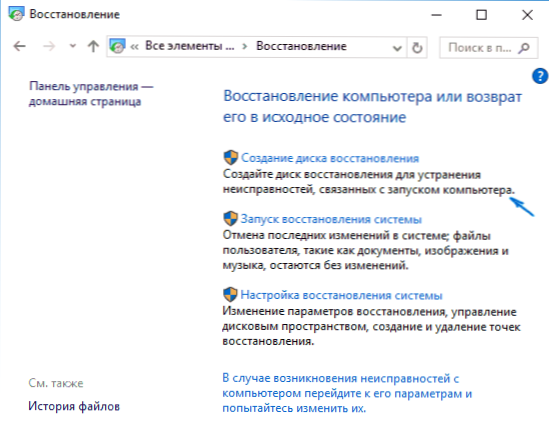
- A következő ablakban megjegyezheti vagy eltávolíthatja a "Biztonsági mentési rendszer fájljainak végrehajtását a helyreállítási lemezre" című cikkben. Ha ez megtörténik, akkor a Flash meghajtón (legfeljebb 8 GB -ig) szignifikánsan nagyobb térfogatú helyet foglalnak el, de a Windows 10 visszaállítását egyszerűsítik, még akkor is, ha a beépített helyreállítási kép megsérült, és megköveteli a beillesztést a lemez hiányzó fájlokkal (t.Nak nek. A szükséges fájlok a meghajtón lesznek).

- A következő ablakban válassza ki a csatlakoztatott flash meghajtót, ahonnan a helyreállítási lemez jön létre. Az ebből származó összes adatot a folyamat során töröljük.

- És végül várja meg a flash meghajtó elkészítését.

Készen áll, most már van egy helyreállítási lemeze, amelybe beállítja a BIOS -t vagy az UEFI -t (hogyan kell menni a BIOS -ra vagy az UEFI Windows 10 -re, vagy a Boot menü használatával), beírhatja a Windows 10 helyreállítási környezetét, és számos feladat elvégzéséhez a rendszer újraélesztése érdekében , beleértve az eredeti állapotba való visszalépését, ha semmi más nem segít.

Jegyzet: Folytathatja az USB -meghajtó használatát, ahonnan egy helyreállítási lemezt készített a fájlok tárolására, ha van ilyen szükséglet: a legfontosabb az, hogy a már közzétett fájlokat nem érintik meg. Például létrehozhat külön mappát, és csak annak tartalmát használhatja.
Hogyan lehet létrehozni a Windows 10 helyreállítási lemezt CD -hez vagy DVD -hez
Mint láthatja, az előzőben és elsősorban a Windows 10 esetében a helyreállítási lemez létrehozásának módszere, egy ilyen lemez csak egy flash meghajtót vagy más USB -meghajtót jelent, anélkül, hogy erre a célra CD vagy DVD -t választhatna.
Ha azonban pontosan be kell állítania a helyreállítási lemezt CD -n, akkor egy ilyen lehetőség továbbra is fennáll a rendszerben, csak egy kissé eltérő helyen.
- A kezelőpanelen nyissa meg a "Biztonsági másolat és helyreállítás" elemet.

- A megnyitott ablakban megnyitott biztonsági mentés és helyreállítás (ne csatolja azt az értéket, amelyet a Windows 7 az ablak címsorában jelez - a helyreállítási lemez jön létre a Windows 10 aktuális telepítéséhez) a bal oldalon kattintson a „Rendszer -helyreállítási lemez létrehozása” kattintson.
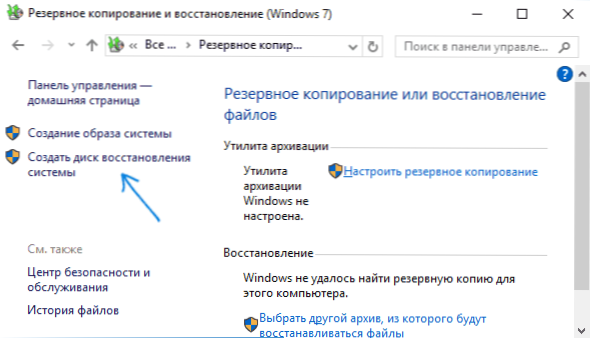
Ezt követően ki kell választania egy tiszta DVD -vel vagy CD -lemezt, és kattintson a „CD” -re, hogy rögzítse a Restauráció lemezét egy optikai kompakt lemezen.
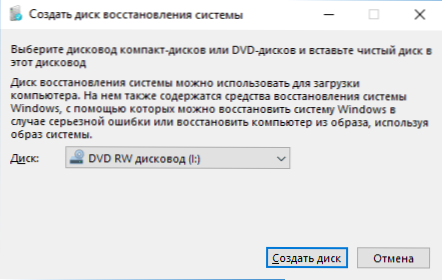
Használata nem különbözik az első módszerben létrehozott flash meghajtótól - csak tegye a terhelést a lemezről a BIOS -ba, és töltse be a számítógépet vagy a laptopot.
Flow meghajtó vagy Windows 10 lemez betöltése a helyreállításhoz
Könnyebben készítse el a Windows 10 rendszerindító flash meghajtót vagy a DVD telepítési lemezt. Ugyanakkor, a helyreállítási lemezkel ellentétben, szinte bármilyen számítógépen lehetséges, függetlenül a rá telepített operációs rendszer és licenc állapotától. Sőt, egy ilyen eloszlású meghajtó ezután felhasználható a problémás számítógépen helyreállítási lemezként.
Ezért:
- Helyezze a rakodót egy flash meghajtóról vagy lemezről.
- A betöltés után válassza a Windows telepítési nyelvét
- A bal oldali következő ablakban válassza a "A rendszer helyreállítása" lehetőséget.

Ennek eredményeként ugyanabba a Windows 10 helyreállítási környezetbe fog esni, mint amikor az első opcióból lemezt használ, és ugyanazokat a műveleteket végezheti a rendszer bevezetésével vagy működésével kapcsolatos problémák kijavítására, például a rendszer helyreállítását használja. pontok, ellenőrizze a rendszerfájlok integritását, állítsa vissza a nyilvántartást a parancssorban, és nem csak.
Hogyan készítsünk helyreállítási lemezt az USB -n - Video utasítás
És a tanúsításban - egy videó, amelyben a fent leírt mindent világosan megmutatunk.
Nos, ha még mindig van kérdése - ne habozzon feltenni őket a megjegyzésekben, megpróbálok megválaszolni.

