A DHCP nem kapcsol be a Windows 10 hálózati adapterén - Hogyan javítsa meg

- 1333
- 308
- Virág István Kálmán
A Windows 10 internet -hozzáféréssel kapcsolatos problémák és a Windows Diagnostics Diagnostics problémáinak kiküszöbölésére irányuló kísérlet esetén a "DHCP nem szerepel a Network Adapter vezeték nélküli hálózatban" vagy az "Ethernet Network Adapter" üzenetet, míg a The Network Adapter Wireless Network -ben. Hálózat és az internetes paraméterek és az internetes üzenet: "Az internethez való hozzáférés nélkül. Az eszköz csatlakoztatva van, de a hálózatból származó adatokhoz való hozzáférés korlátozott lehet ", vagy" nincs kapcsolat. Nem csatlakozik egyetlen hálózathoz sem ".
Ebben az utasításban, részletesen arról, hogyan lehet kijavítani a "DHCP hibát, nem szerepel a Windows 10 -ben a hálózati adapterben, és visszaállítja az internethez való hozzáférést. Külön utasítás is hasznos lehet: az internet nem működik a Windows 10 -ben.
- A probléma és a korrekciós módszerek oka
- Videó utasítás
A probléma és a kijavítás módjának fő oka

A „DHCP hiba nem kapcsolja be a hálózati adapteren” leggyakoribb oka a hálózati csatlakozási paraméterek (független vagy bármely program) megváltoztatása, amely kikapcsolja a DHCP -t, mivel a problémák kiküszöbölésének hasznosítása erről szól. A DHCP itt megérti, hogy a hálózati adapterrel automatikusan megkapja az IP -címet. A második leginkább prevalencia a hálózat helytelen statikus IP -címének jelzése (néha helytelenvé válhat, miután megváltoztatta az útválasztó LAN paramétereit). A DHCP újbóli engedélyezéséhez vagy az IP -cím paramétereinek megváltoztatásához:
- A hibák diagnosztizálásában kattintson a "Próbálja meg a helyreállítást az adminisztrátor nevében". És a következő ablakban, a "A hálózati paraméterek automatikus frissítése" címsorral - kattintson a "Hozzon be ezt a javítást".
- Ha minden sikeresen ment, ennek eredményeként üzenetet kell kapnia arról, hogy a "DHCP nem szerepel a hálózati adapterben" az Ethernet adapter vagy a vezeték nélküli hálózat problémája.
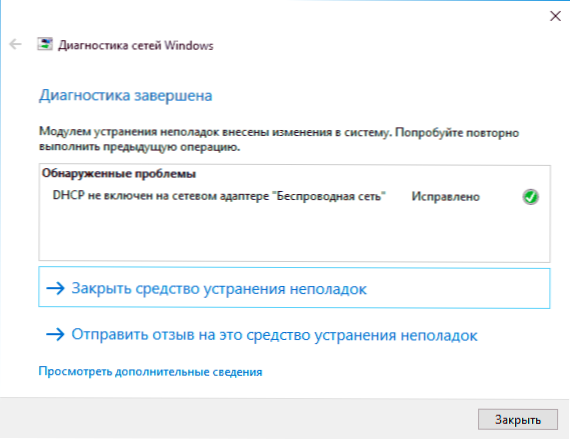
- Ha az előző nem segített, nyomja meg a Win+R (Win - Windows Emblem kulcs) gombot a billentyűzeten, írja be NCPA.CPL És kattintson az Enter elemre.
- A megnyitó hálózatokban kattintson a hálózat hálózatára, amely beszámol a problémáról, és válassza ki a „Tulajdonságok” menüpontot.
- A kapcsolatkomponensek listájában válassza az IP verziók lehetőségét, majd kattintson a "Tulajdonságok" gombra.
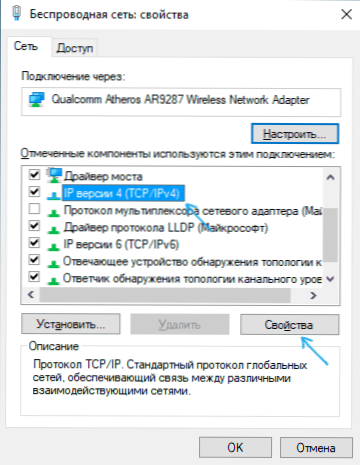
- Győződjön meg arról, hogy az általános tulajdonságokban megállapította -e "Az IP -címet automatikusan kapja meg, és" automatikusan szerezze be a DNS szerver címet ". Ha nem erről van szó, állítsa be a megfelelő paramétereket, és alkalmazza a beállításokat.
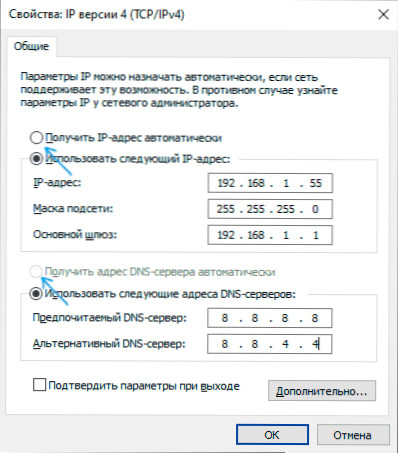
- Ha a paraméterek már be van állítva a paraméterek automatikus beszerzéséhez, próbálja meg éppen ellenkezőleg, manuálisan írja be az IP -címet: Használja az útválasztó címét az utolsó számmal rendelkező címként (az útválasztó címét általában a rajta jelöli. Vissza/alatt matrica). Például az útválasztó címe - 192.168.1.1, mivel IP -t jelezünk, mint 192.168.1.33 (ne jelölje meg a 2-ku-t és a T-t.P., Lehetnek elfoglaltak), az alhálózati maszk automatikusan helyettesíti, a "fő átjáróban" egyszerűen az útválasztó címét jelöljük. A DNS -hez megadhatja a 8 -at.8.8.8. és 8.8.4.4, illetve. Alkalmazza a beállításokat. Ha nem ismeri az útválasztó címét, akkor ez szinte mindig 192.168.1.1 vagy 192.168.0.1, csak kipróbálhatja mindkét lehetőséget váltakozva.
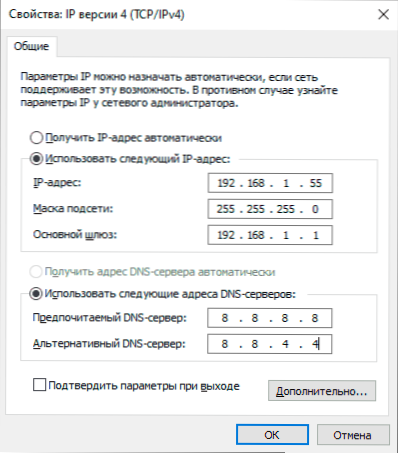
Általában a jelzett valami lehetővé teszi a probléma megoldását, de nem mindig. Ha az Ön esetében a hálózat működtethetősége nem volt visszaállítva, próbálja ki a következő lehetőségeket:
- Ha közvetlen kábelcsatlakozással rendelkezik a szolgáltatótól, és az útválasztót nem használják, és ellenőrizte, hogy a kábel megbízhatóan kapcsolódik -e, akkor a probléma az internetszolgáltatótól származhat (ebben az esetben általában rövid idő alatt kijavítják rész).
- Töltse le újra az útválasztót, ha csatlakozik (kapcsolja ki a kimenetből, várjon néhány másodpercig, kapcsolja be újra, és várja meg, amíg elindul).
- Értse meg a Windows 10 hálózati beállításait.
- Próbálja meg letiltani az IP verzió 6 protokollt a csatlakozási összetevőkben - Távolítsa el az 5. lépésben látott ablakot, és alkalmazza a beállításokat.
- Ha megváltoztatta az útválasztó beállításait a probléma előtt, érdemes lehet eldobni őket, és újra beállítani.
- Ha telepítve van egy harmadik fél vírusos vírusos, próbáljon letiltani a hálózati védelmi funkciókat, vagy teljesen kapcsolja ki a víruskereső vírusát.
- Nézze meg az eszközkezelőt (kattintson a jobb egérgombbal a Start gombra - Eszközkezelő), és nyissa meg a "Hálózati adapterek" részt. Nyissa meg a Wi-Fi adapter tulajdonságait (ha a hiba a "vezeték nélküli hálózat" hálózati adapteren vagy az Ethernet adapteren fordul elő. Ellenőrizze, hogy a meghajtó lapon a "tekercs" aktív -e. Ha igen, használja.
- Ellenőrizze, hogy van -e helyreállítási pont a probléma kialakulását megelőző napon. Ha igen, használja őket. CM. Windows 10 helyreállítási pontok.
Videó utasítás
Abban az esetben, ha a leírt módszerek nem oldották meg a problémát, írják le a megjegyzésekben, miután (milyen tevékenységek vagy események), állítólag az, hogy megjelenik és jelentést tegyen más részletekről, előfordulhat, hogy segíthetek.
- « Windows 10 homokzsákos beállítás a Sandbox szerkesztőben (Sandbox Configuration Manager)
- Hogyan lehet letölteni a filmkészítőt a Windows 10, 8 -hoz.1 és a Windows 7 oroszul ingyen »

